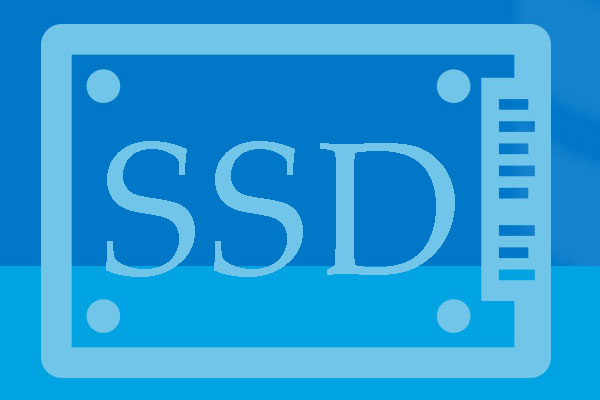How much SSD do I need? This question may always strike you when you are about to pick up a new SSD for your computers. This article aims to answer the question and shows the operations to migrate OS from your previous hard drive to this new one.
How Much SSD Do You Need?
The SSDs boast higher performance than the HDDs do, and many computer users are prone to pick an SSD for their PCs (click here to know the differences among SSD, HDD, and SSHD).
However, SSD is expensive and hose modules with a capacity of 500GB or more can cost almost as much as the entire average computer. This means that you will need to find a balance between SSD capacity and the cost.
In this situation, the real question is how many gigabytes (GB) of SSD capacity to get. This is one of the key decisions you should make when buying a solid-state drive. The answer is more than just complicated.
To get the answer to “how much SSD storage do I need”, you should figure out the following 4 items.
#1: Total Storage Space of Your Current Hard Drive or SSD
This item is important because an SSD needs to be at least as big as your current drive to hold all the data saved in it.
How to figure out the total storage space of your current drive? There are two situations:
- If you are a Windows user, please click the Start button, and then click Computer to find out.
- If you are a Mac system user, please click the Apple logo on the left side of the menu bar at the top of the screen, and then click About This Mac to find out.
#2: Used Storage Space of Your Current Drive
Why this item is important? The reason is that you need space to transfer everything saved in your current drive to your new SSD without having to decide what you will keep or delete. For many computer users, an SSD with no less than 240GB can maintain their old files and hold some new ones.
To figure out the used storage space of your current drive,
- please follow the same process that you did for item 1.
- But this time you are required to see how much of your drive’s available storage space you have used to save data.
- Estimate your percentageby looking at the capacity bar that is displayed next to your drive or by comparing the about the GB you have used to the drive’s total capacity.
#3: Frequency about Adding New Media to Your Computer
Here the new media refers to photos, videos, movies and games.
AS we know, media files are inherently large, hence you are more frequently adding new media to your drive, the more storage you will need.
Therefore, it is critical to remember that your primary drive holds all of these types of media in addition to the other types, apps, documents, and your operating system that keeps things running.
To let you know about how much such media can cover 1GB storage space on your drive, I show you the following image.

#4: Your Budget for a New SSD
You know that the largest capacity drive is always preferable that you can store more games or anything else. However, it is not always practical for your budget.
Why pay for more than your actual demand? Please make sure the amount of SSD capacity you get matches your budget. Buy Right.
After considering these mentioned items, you may have an idea about “how much SSD do I need”. The following content will show you how to upgrade your current drive to the selected SSD.
Upgrade to SSD: Migrate OS to SSD
How to upgrade to SSD? Here I recommend the third-party software MiniTool Partition Wizard to do that. Its feature Migrate OS to SSD/HD Wizard can help you migrate your operating system to the new hard drive with ease.
Follow the several steps below to migrate the operating system from your current to the new SSD.
Step 1: Connect the SSD with your computer.
Step 2: Purchase MiniTool Partition Wizard Free and then launch it to get its main interface. Check the connect SSD is showing on the Disk Map. If no, please click the General tab and then click the Reload Disk option.
Step 3: Click the Migrate OS to SSD/HD Wizard feature from the left panel.
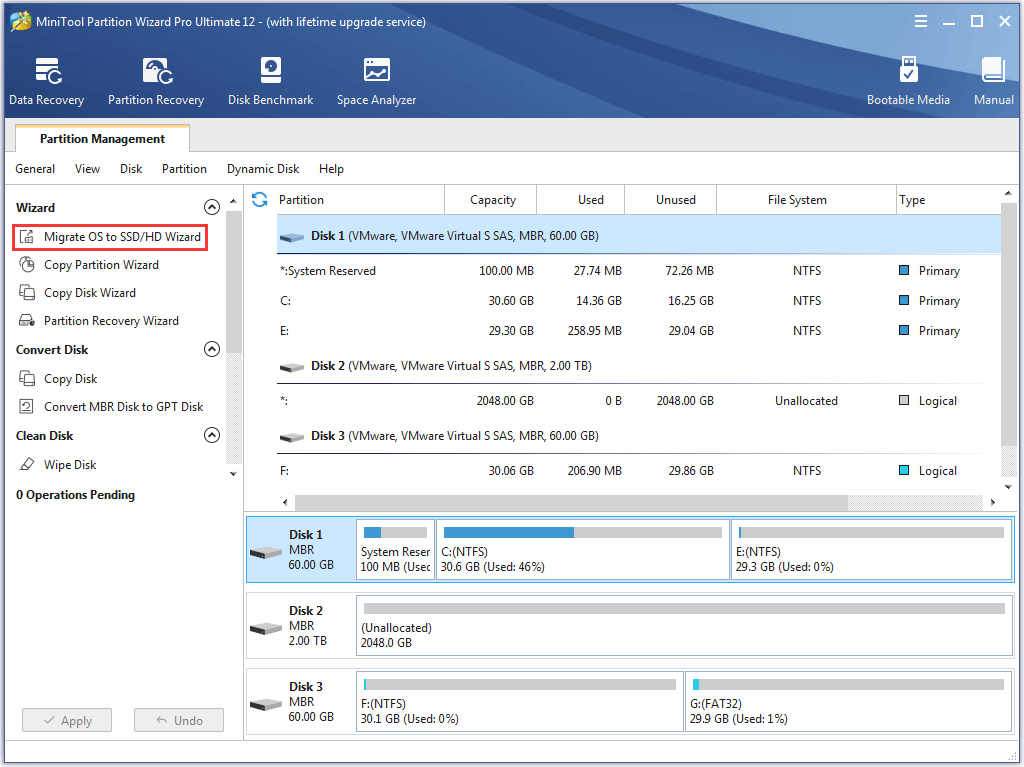
Step 4: Choose an appropriate method to migrate operating system to SSD and click the Next button. (Here I take Option A for example.)
- Option A: I would like to replace my system disk with another hard disk. This option means that this feature will copy all the partitions on your current disk to SSD.
- Option B: I would like to move my OS to another hard disk. And keep the original hard disk on my computer. This method means that this feature will only copy the system required partitions on your current disk to SSD.
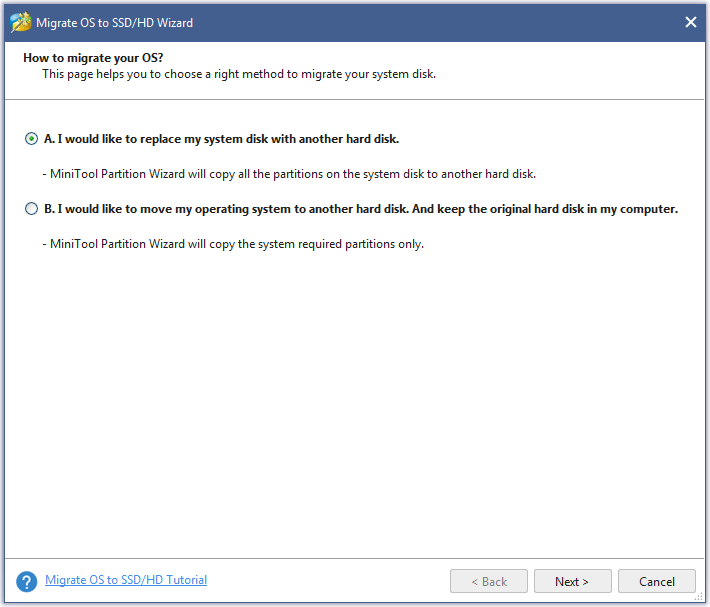
Step 4: Select SSD as the target disk to migrate system disk and click the Next button.
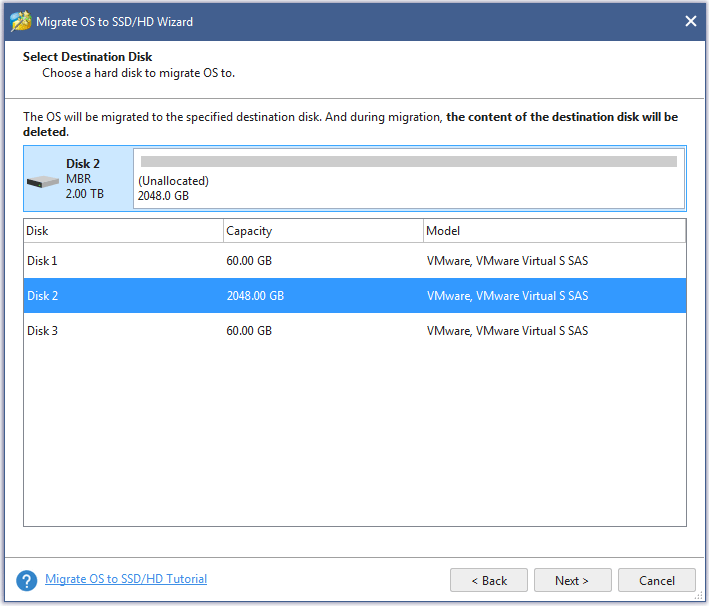
Step 5: Choose a copy option. You also can manually resize the partition by imputing the exact number in MB, GB, or TB.
- Align partitions to 1MB is to improve for SSD and advanced format disk, so please keep it checked.
- Checking Use GUID Partition Table for the target disk makes it possible to use all space of hard disk larger than 2TB, but make sure your computer supports UEFI.
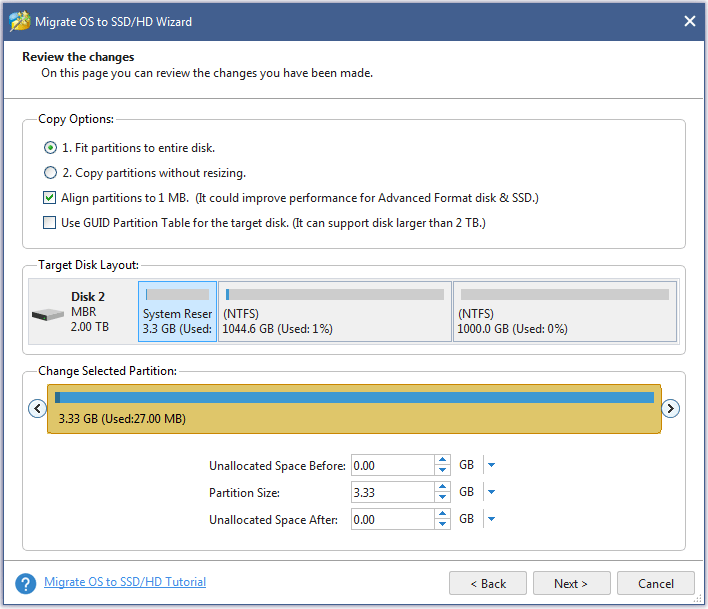
Step 6: Read the note on the new popping up window and click the Finish button.
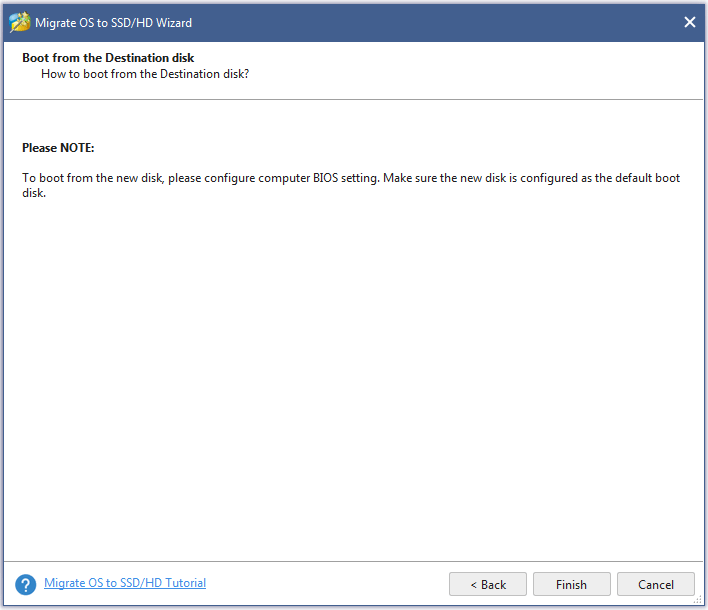
Step 7: Click the Apply button to execute the pending operation on the main interface, and then click the Yes button in the pop-up prompt window to allow changes.
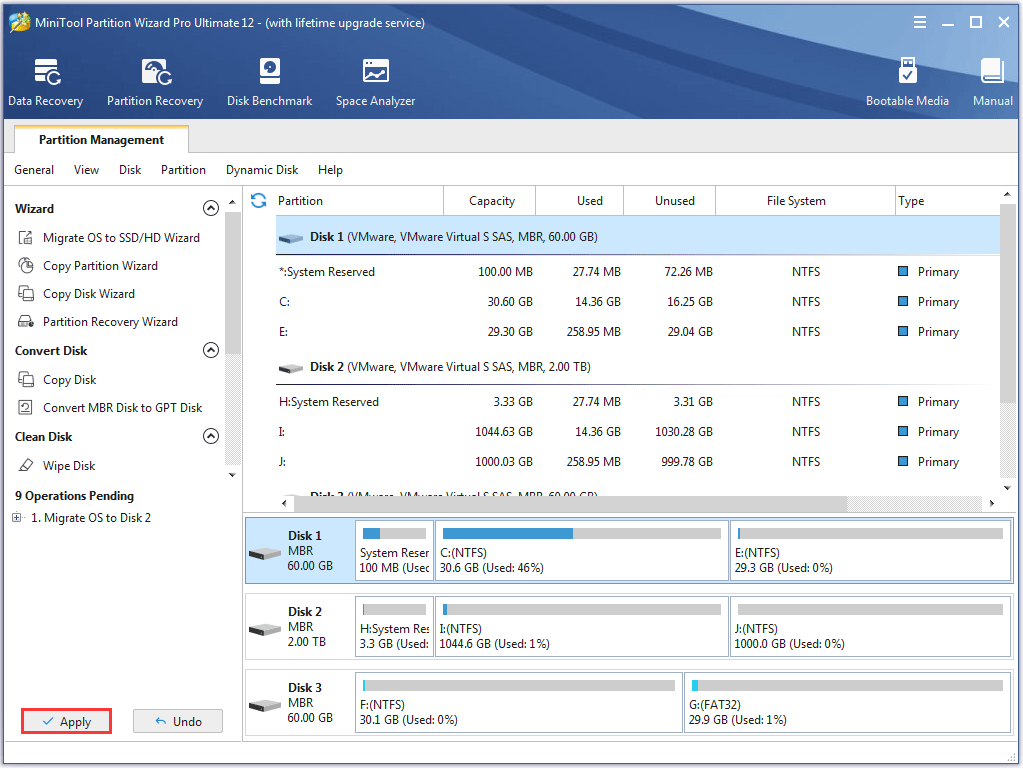
Now, the operating system has been migrated to the SSD, and you should go to BIOS to set this drive as the first boot order.
Bottom Line
This article comes to an end. Hope you have your answer to “What size SSD do I need”, and master the operation about migrating operating system to SSD with MiniTool Partition Wizard.
If you have any questions about needed SSD storage or the operations mentioned in this article, please leave your questions in the comment box below, or contact us via [email protected].
How Much SSD Do I Need FAQ
256GB SSD would be fine if you use this drive as your main drive and do not store many large files on it.
512GB is a better choice. With the SSD, you will not worry about running out of space or installing a second hard drive. This capability is also recommended for games.
1TB is ideal. Larger capacity, more files.
There are some recommended SSDs for laptop. Here I recommend you to use Disk Benchmark to test the hard drive performance.
- Samsung SSD 860 EVO, 960 EVO, and 970 EVO;
- WD Blue 3D NAND and WD Black SN750 (click here to know the comparison between WD Black vs Blue);
- Crucial MX500 SSD;
- SanDisk Ultra 3D SSD;
- Kingston KC2000, KC600, and UV500.
As we know, SSD comes with NAND Flash as the storage medium. This can prevent the data loss of the SSD when it is not powered for a long time.
But it is also recommended that you back up your data regularly in case of data loss. To keep data safe, please read the post 5 Operations to Keep Your Digital Data Secure Effectively.