What Is GTA 5
GTA 5, short for Grand Theft Auto V, is an action-adventure game developed by Rockstar North and published by Rockstar Games. The fifth major entry in the Grand Theft Auto series, GTA 5 was first released for PS3 and Xbox 360 in September 2013.
Now, it’s also available on PS4, Xbox One, and Microsoft Windows. Additionally, its PS5 and Xbox Series X/S versions are scheduled for release in late 2021.
The game can be played from third-person or first-person perspective. In the game, the player needs to control his character to heist, and many missions involve shooting and driving gameplay. Despite some negative reviews regarding violence and depictions of women, the video game has garnered many praises for its multi-protagonist design, open world, presentation, and gameplay.
Where Can I Play GTA 5?
In addition to PlayStation 3 and Xbox 360, you can also play GTA 5 on the following devices:
- PS 4
- Xbox One
- PC (Windows only)
- PS 5
- Xbox Series X/S
Depending on your platform, you can either download GTA V or install it from a physical disk.
Is GTA Online Free to Play
GTA Online is not free to play. Generally, you’ll need to buy Grand Theft Auto 5 separately or the recently launched standalone and cheaper GTA Online to gain access. You’ll also need a Rockstar Social Club account (creating such an account is free). But that doesn’t in itself grant access to any content, and you still need to buy the game.
How Big Is GTA 5 on PC
GTA file sizes range from 72 GB to over 94 GB. The file size of GTA V depends on various factors, such as the game version, the platform you wish to install it on, or whether you installed it from disk.
The download size of the GTA 5 game on PC is 94 GB. The game is huge and has a lot of content. It needs space. Because it’s either poorly optimized or has a lot of file content. In this case, it’s a lot of file content because it’s pretty well optimized on most computers.
Further reading: Minimum and Recommended System Requirements for GTA 5 on PC. The details are as follows.
GTA 5 Minimum Requirements
- OS: Windows 10/8.1/8 64-bit, Windows 7 64-bit Service Pack 1, Windows Vista 64-bit Service Pack 2 (NVIDIA graphics card recommended if running Vista OS)
- Processor: Intel Core 2 Quad Core CPU Q6600 @ 2.40GHz (4 CPUs) / AMD Phenom 9850 Quad Core Processor (4 CPUs) @2.5GHz
- Memory: 4 GB RAM
- Video Card: NVIDIA 9800 GT 1GB / AMD HD 4870 1GB (DX 10, 10.1, 11)
- Sound Card: 100% DirectX 10 Compatible
- HDD Space: 65 GB free space
GTA 5 Recommended Requirements
- OS: Windows 10/8.1/8 64-bit, Windows 7 64-bit Service Pack 1
- Processor: Intel Core i5 3470 @ 3.2GHZ (4 CPUs) / AMD X8 FX-8350 @ 4GHZ (8 CPUs)
- Memory: 8 GB RAM
- Video Card: NVIDIA GTX 660 2GB / AMD HD7870 2GB
- Sound Card: 100% DirectX 10 Compatible
- HDD Space: 65 GB free space
Well, in order to play the GTA 5 without lagging, you should ensure that the computer storage space is sufficient. So, you may need to increase hard drive storage space.
GTA 5 is a huge game and requires at least 100 GB of hard drive space to install and download the game GTA 5. You may want to make room on your existing hard drive, or upgrade the disk to a larger hard drive.
There are several options to keep enough storage space for GTA 5.
Option 1: Move GTA 5 to Another Drive
If there is another drive with enough free space, the easiest way is to move GTAV to that drive. To achieve this, you can use the embedded functionality of the Steam client. You can refer to the simple guide shown below:
Step 1: Open Steam, go to Settings > Downloads > Steam Library Folders, and click ADD LIBARY FOLDER on the popup.
Step 2: Select a drive with enough free space, enter the folder name you want, and click OK to create a new folder for the game.
Step 3: Go back to the main Steam interface and select LIBRARY. Right click on GTA 5 and select Properties.
Step 4: Under the LOCAL FILES tab, click MOVE INSTALLATION FOLDER. Then, select the library folder you just created and hit MOVE FOLDER to transfer the game data to the desired drive.
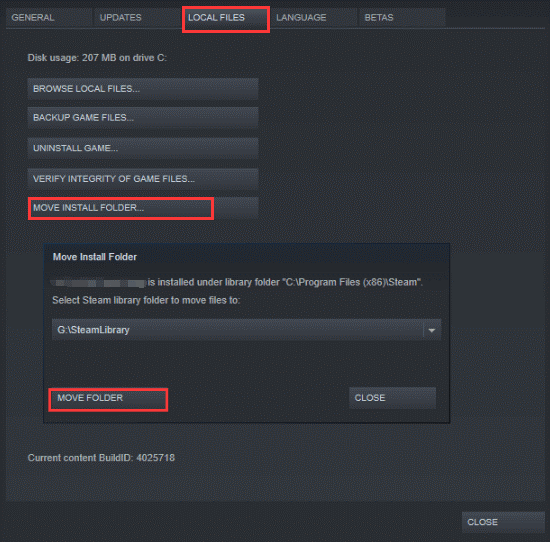
Option 2: Extend the Drive Using MiniTool Partition Wizard
If none of the individual drives have enough free space, you also have the option of extending the original drive by taking space from another drive. It is recommended that you increase disk space through a professional partition manager, which is effective and reliable. MiniTool Partition Wizard is a utility that can help you expand disk space. Its extended partition feature allows you to easily increase disk size.
MiniTool Partition Wizard FreeClick to Download100%Clean & Safe
Step 1: Run MiniTool Partition Wizard to enter its main interface, select the game partition from the disk map, and click on Extend Partition from the left pane.
If you want to move the unallocated/free space to be contiguous to the partition you want to extend, you may use the Move/Resize Partition feature. To extend the C drive without boot issues, we highly recommend you use the bootable MiniTool Partition Wizard Edition.
Step 2: Select the drive that you want to take free space from the drop-down menu, and then drag the slider bar to occupy the free space or input the specific volume. Then click on OK.
Step 3: Click on Apply to execute the process.
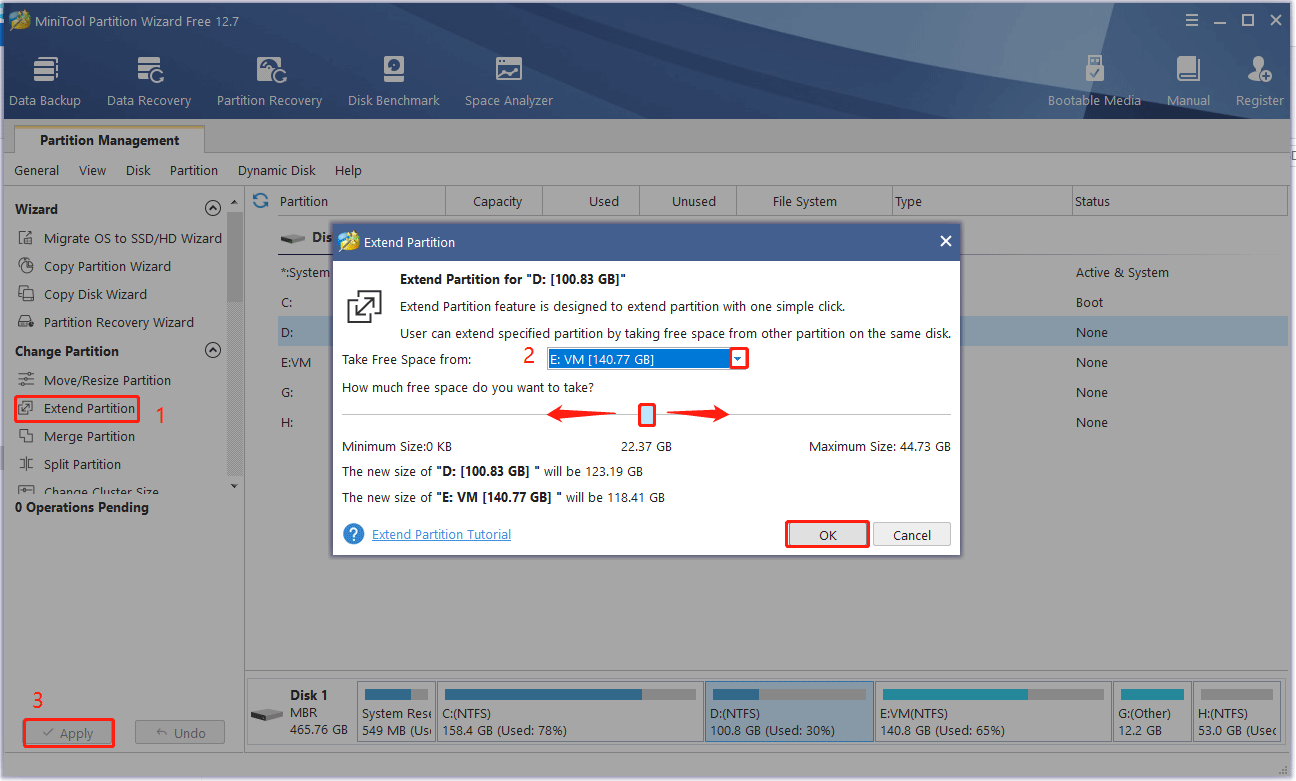
Option 3: Upgrade to Larger SSD/HHD Using MiniTool Partition Wizard
Well, if your hard disk comes with a small size capacity and you don’t want to delete any data, then upgrading to a larger HDD/SSD should be a better choice. Here the MiniTool program can help you upgrade the hard disk without reinstalling OS.
MiniTool Partition Wizard DemoClick to Download100%Clean & Safe
Step 1: Install the larger hard disk to your PC carefully if there are multiple disk trays.
If your computer can be installed on only one disk, you just need to migrate OS to the target disk and install it on your computer.
Step 2: In the main interface, select Migrate OS to SSD/HD Wizard from the left pane and select Option B to copy the system required partitions only, and click on Next to go on. If you want to copy all partitions on the system disk to the new hard drive, you can select Option A.
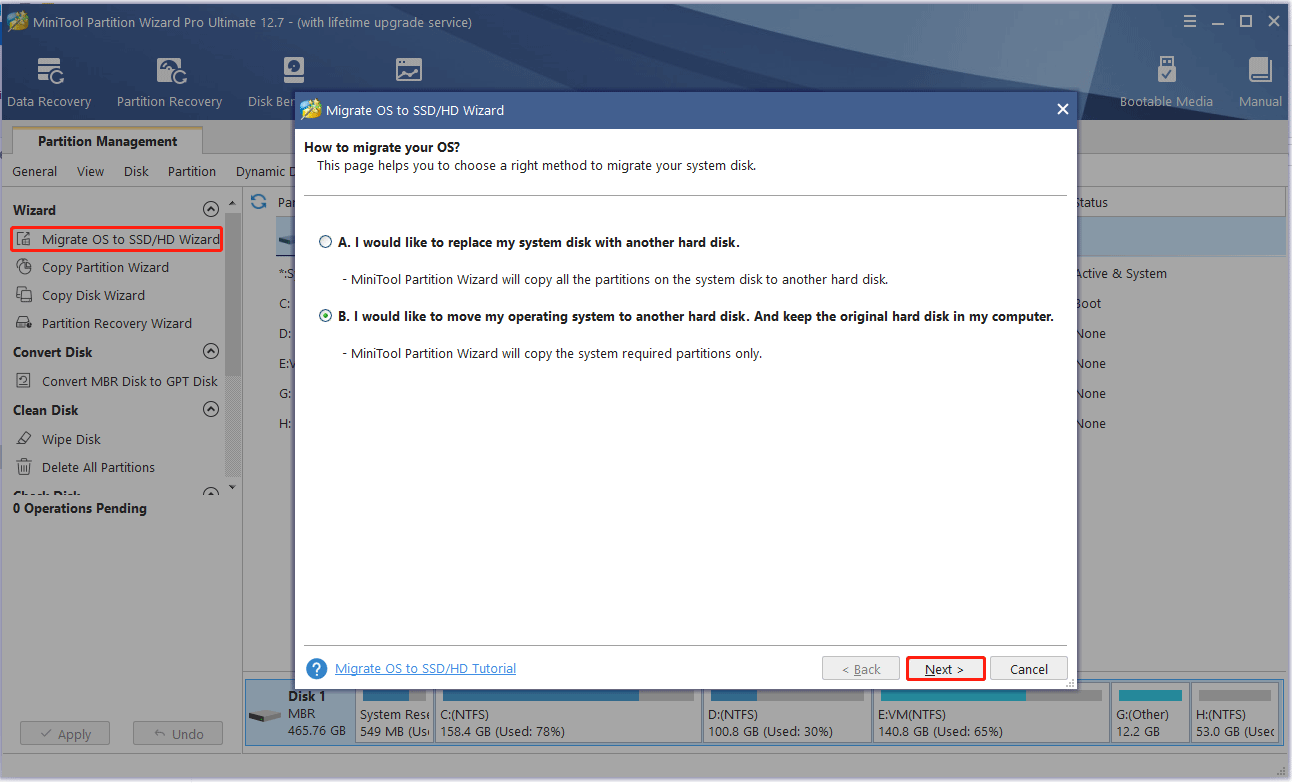
Step 3: Select the target disk that you want to migrate OS to and click on Next. Then click on Yes to confirm this operation.
Step 4: Make certain configurations as your needs and click Next button to confirm the changes.
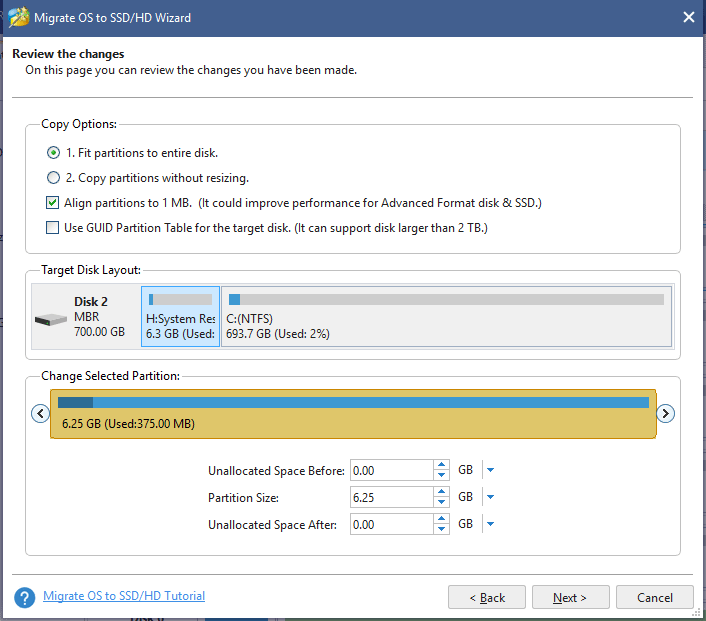
Step 5: Read the information on how to boot from the new disk and click Finish. Then, hit the Apply button to execute operations.
GTA 5 PC Download & Install Guide for Windows 10/11
How to play GTA 5 on PC? If your computer has met the GTA 5’s system Requirements, you need to get the GTA 5 download/installed for Windows 10/11. There are 2 main ways to get the GTA 5 PC game: Steam and Epic stores. You can choose one according to your preference.
Here are the steps to download it from Steam:
Step 1: First, players need to open the Steam application on their PC and search for GTA 5.
Step 2: The game will be added to their Steam library upon successful purchase.
Step 3: Then they can press GTA 5 in their library and click the install button.
The download will begin and once the installation is complete players can open and enjoy GTA 5.
Here are the steps to download it from the Epic Games Store:
Step 1: Players will need to download the Epic Games Launcher and log into their account.
Step 2: Then they can search for GTA 5 and click on the Buy Now button and pay with their desired method.
Step 3: After the payment is successful, GTA 5 will start downloading.
Once you have downloaded it on PC, double-click the download file and follow the on-screen instructions to install GTS 5 on PC. Once you’re done, you’re ready to start playing games on your Windows PC.
What’s Your Opinion?
How big is GTA 5 on PC? Now, I believe that you already have known the answer. If your computer doesn’t have sufficient storage space, you can refer to the methods we explained above to get enough disk space.
If you have other opinions about this topic, write them down in the following comment zone. For any difficulties, while using MiniTool Partition Wizard, you can contact us by sending an email to [email protected].

![How to Install Xbox Cloud Gaming on Steam Deck [A Few Steps]](https://images.minitool.com/partitionwizard.com/images/uploads/2023/02/install-xbox-cloud-gaming-on-steam-deck-thumbnail.png)
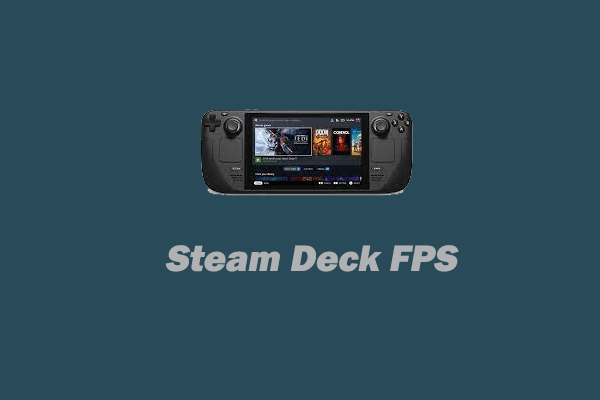
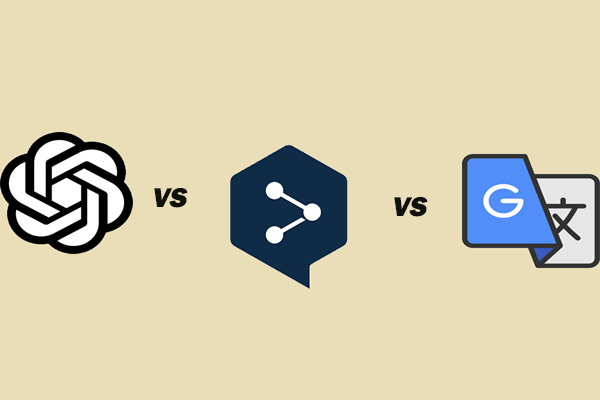
User Comments :