Want to use Game Pass anytime, anywhere? Then you come to the right place. This article from MiniTool Partition Wizard explains how to get Xbox Cloud Gaming through Microsoft Edge and run Game Pass on Steam Deck.
Setting up Xbox Game Pass on Steam Deck is fairly simple, but you can’t download the Xbox Cloud Gaming app through Valve’s storefront. But Xbox Cloud Gaming supports Steam Deck. For fans of Xbox Cloud Gaming, Steam Deck offers an efficient process to install Xbox Cloud Gaming on Steam Deck. Once you get Xbox Cloud Gaming on Steam Deck, there are a lot of games you can play on it.
Well, how to install Xbox Cloud Gaming on Steam Deck? Keep reading.
How to Install Xbox Cloud Gaming on Steam Deck
To install Xbox Cloud Gaming on Steam Deck, you should add Microsoft Edge to your Steam account in-game. Therefore, we recommend that you walk through this guide on how to add Xbox Game Pass to your Steam Deck:
1. Install Microsoft Edge on Steam Deck
Step 1: First, you need to enter desktop mode. Click the Steam button on Steam Deck, then go to Power > Switch to Desktop. It takes a few seconds to load.
Step 2: Go to Applications > Internet > Web Browser in the left menu. Then, click Install.
Step 3: After installing the browser, you need to add it to your Steam library. Select Application Launcher in the lower left corner. Just find Microsoft Edge, and check the Microsoft Edge box, then choose Add Selected Programs.
Step 4: Then go to Application Launcher > System > Konsole. You should grant overlay access to Microsoft Edge to get Xbox Cloud Gaming on Steam Deck and play with your Game Pass. To do this, you need to enter the following command and press Enter, then exit Konsole:
flatpak –user override –filesystem=/run/udev:ro com.microsoft.Edge
To exit the program, you need to type exit and then press Enter again.
2. Set Up Xbox Cloud Gaming on Steam Deck
Step 1: Now open Steam from the main window and click on the Library tab. Right-click on Microsoft Edge and select Properties to make the following changes to the Microsoft Edge shortcut.
- Change the name to Xbox Cloud Gaming (Beta).
- Scroll down to Launch Options and add the following commands after “@@u @@”: –window-size=1024,640 –force-device-scale-factor=1.25 –device-scale-factor=1.25 –kiosk “https://www.xbox.com/play”.
Step 2: Now from the Steam library, go to Xbox Cloud Gaming (Beta).
3. Configure the Steam Deck Controls
Step 1: Next, adjust the controller layout for Xbox Game Pass, which uses a controller and mouse/keyboard. To do this, navigate to the shortcut in the library, right-click it, and choose Manage > Controller layout > Browse Configs.
Step 2: Here you can change your controller scheme. Under Templates, select Gamepad with Mouse Trackpad and click Apply Configuration.
Step 3: Select Done and you’re ready to enjoy your game through Xbox Game Pass on Steam Deck.
Further reading: Not enough storage space after installing Xbox? If you want to use an SD card to add the Steam Deck storage, you may need to format the SD card to EXT4. So, MiniTool Partition Wizard can help you easily for the SD card to EXT4. Besides, the Disk Benchmark feature of this tool can test SD card write/write speed, and the Surface Test feature can help you check your disk health.
Do you want to try it now?
MiniTool Partition Wizard FreeClick to Download100%Clean & Safe
Bottom Line
You will now be able to get Xbox Cloud Gaming on your Steam Deck and access your Game Pass. Then you can enjoy the games through Xbox Game Pass on Steam Deck. If you have any questions to this article, you can share it in the following comment zone.

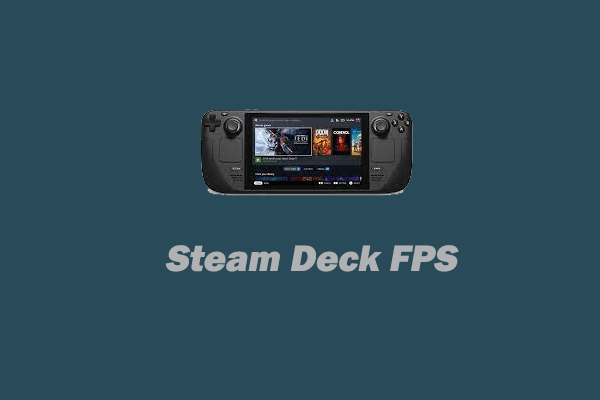
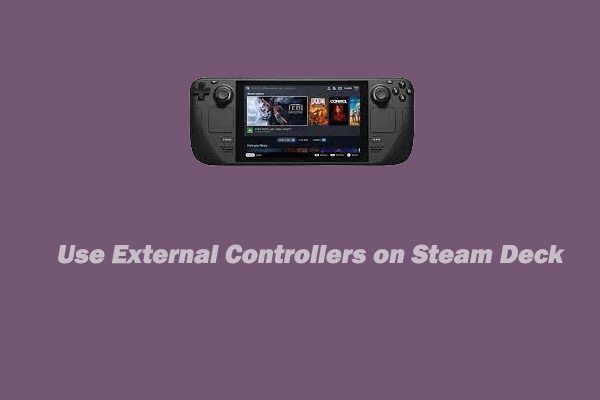
User Comments :