When you try to install the game on PS5 from the physical disc, you will see PS5 error CE-10005-6 on the screen. This is due to a problem with your PS5 reading the disc you are trying to use. This error code can also appear when you try to download a game to a console.
This is a fairly common problem for PS5 users. The full error message shows: “Something went wrong. (CE-10005-6).”
What Causes PS5 Error Code CE-10005-6?
This PS5 error code CE-10005-6 may occur due to the following reasons:
- The disc used to install or download the game is damaged or scratched.
- Dust or debris on game discs can interfere with the disc being read.
- Your internet was disconnected while installing the game.
- PlayStation 5 network server is down.
- Your PS5 storage space is full.
- The Wi-Fi connection is slow.
- Blu-ray disc overheating.
Now, you may have understood the possible reasons for this error. How to fix the PS5 error CE-10005-6? Please try the following 5 solutions one by one until the error gets solved.
Before you try the following ways, the first thing you need to do is to check if the physical disc you are using is covered in dust or damaged by scratches. If so, wipe the disc with a clean microfiber cloth and do this several times to make sure your disc is completely free of any tiny debris that could interfere with the optical drive.
The disc you are trying to use may have overheated during the download or installation process. Removing the disc and letting it cool for a while may prevent this error code from appearing.
The disk drives in the console can also be dusty, and blowing air at the drive will help remove any dust particles from the hardware.
If the tricks above are not useful for you, then you can try the following ways to fix this error.
Way 1: Restart the PS5 Console
An easy way to fix the PS5 CE 10005 6 error is to restart the PS5 console. It is often used to troubleshoot some common problems on the device.
You can press and hold the Power button to shut down the console completely. Then wait until the power light stops blinking, then unplug the power cord. After about 20 minutes, re-plug the power cord and turn on the PS5.
After restarting the console, check if the error code is gone. If it still persists, you should move on to the next fix.
Way 2: Reboot PS5 in Safe Mode
Restarting the PS5 in Safe Mode has fixed a lot of user errors. And while using this solution, you will not lose your personal data. Just follow these steps:
Step 1: Hold the power button for about three seconds to power off the PS5 console. The indicator will blink during the process.
Step 2: After the console is completely off, press the power button again and hold it.
Step 3: When you hear the second beep that will appear after about seven seconds, you can release the power button.
Step 4: Connect your controller to the console and then press the PS button. Then you can boot in Safe Mode and see 7 options.
Way 3: Check PSN Servers and Internet
Your console may be working fine and the PS5 server is down. In this case, you can check the current status of its services by going to PlayStation’s server status page.
If PSN (PlayStation Network) is currently down, then you’ll need to wait for their team to resolve the issue. However, if there are no issues with PlayStation Network’s servers, you can see if the problem is really your internet connection and make sure you have at least a 5 Mbps download and upload speeds to avoid server outages.
You can do this by navigating to Settings > Network > Test Internet Connection.
If the test results indicate that there is a problem with your network, Reconnect to the internet. You will need to unplug the Wi-Fi router from the power source after turning it off. Plug it back in after about 2-3 minutes and wait for your console to reconnect on its own. After the router restarts, run the network test again to check if the problem is resolved.
If you encounter the issue “PS4 cannot connect to the Internet”, you can refer to this article: Fix PS4 Won’t Connect to Wi-Fi by 4 Ways
Way 4: Increase PS5 Storage Space
The PS5 has limited storage. Low storage space could also lead to PS5 error CE-10005-6. So, when you see this error code, you can go to the home screen and navigate to Settings > Storage to see how much storage space you have available. If you’re running out of hard drive space on your PS5, there are a few things you should do.
You can increase PS storage space with the following options:
- Free up PS5 storage space
- Use a PS5 external hard drive
- Add a new M.2 SSD on your PS5
Option 1: Free up PS5 storage space
You can delete any useless or unnecessary games or applications to free up PS5 storage space. To do so, here is the guide.
Step 1: On your PS5 console, navigate to Settings > Storage > Games and Apps.
Step 2: On the left, there is a sort button with three lines and an arrow. It allows you to filter games and apps in different ways (file size, usage date, etc.).
Step 3: After sorting the list, you can browse the list and click the boxes to select the games you want to delete. Then click on the Delete button. A pop-up will ask if you are sure you want to delete the games listed, and how much storage the games are using in total. Select OK to confirm the deletion.
After that, you can install or run the same game to check whether the PS5 CE 10005 6 error has been removed.
Option 2: Use a PS5 external hard drive
When your PS5 is running out of space, adding an external hard drive to the console can help you get more storage space. Before doing this, you should know the following PS5 external hard drive ticks:
- The PS5 external hard drive can be used to store both PS5 games and PS4 games. To play PS5 games, you need to copy the games to internal storage first.
- Not all external hard drives will work with the PS5 console.
- PS5 external hard drives require SuperSpeed USB 5 Gbps or higher.
- The capacity of the PS5 external hard drive needs to be a minimum of 250GB and a maximum of 8TB.
- Two or more USB expansion storage drives cannot be connected to the console at the same time.
Before connecting an external hard drive to the PS5 console, you will need to format the drive. What file system should you format the drive for? Since the PS5 only supports exFAT and FAT32, you should format the drive to either.
FAT32 is widely used on devices, but it does not support individual files over 4GB. Generally, game files are larger than 4GB. Therefore, it is recommended that you format the drive as exFAT.
As a professional partition manager, MiniTool Partition enables you to format a storage device to exFAT with ease. In addition to formatting drive, this program helps you convert MBR to GPT without data loss, recover lost files, and migrate Windows to SSD/HD as well.
MiniTool Partition Wizard FreeClick to Download100%Clean & Safe
During the formatting process, all data on the external hard drive will be deleted. Therefore, prepare an external hard drive that does not contain important files.
Step 1: Connect the external hard drive to your computer.
Step 2: Download and install MiniTool Partition Wizard on the computer. Then start MiniTool Partition Wizard to enter its main interface.
Step 3: Right-click the connected drive in the disk map, and then click the Format option in the pop-up menu. Alternatively, you can select the drive and then click Format Partition in the action panel.
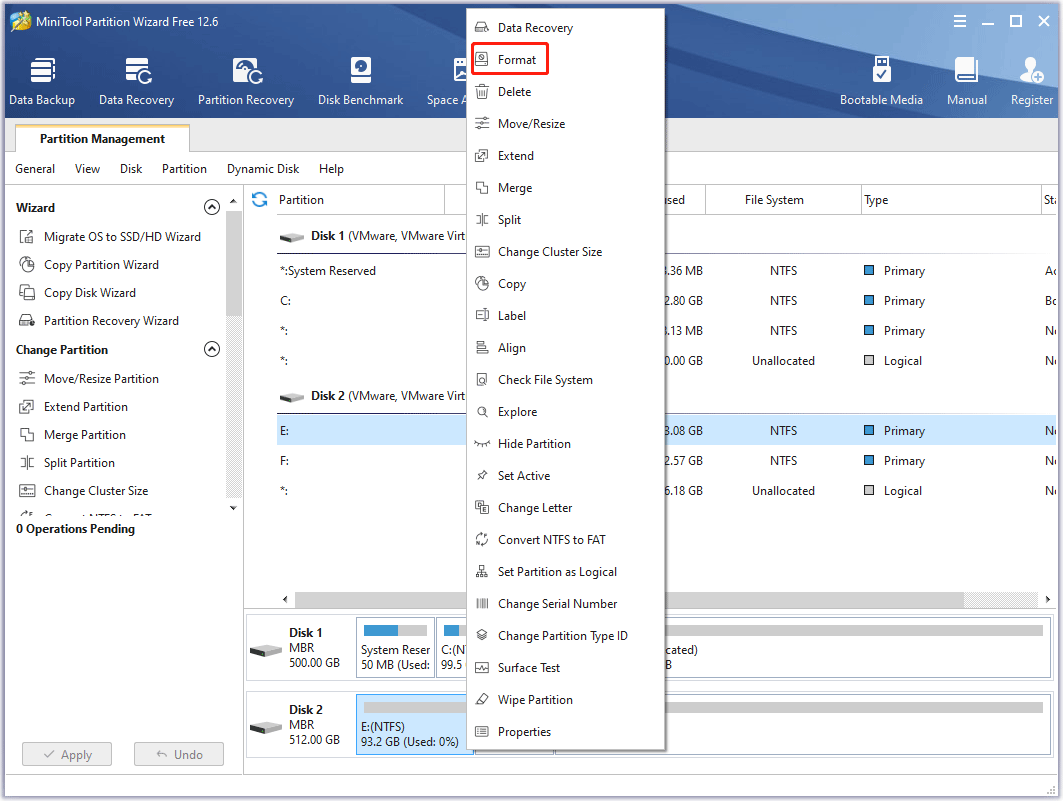
Step 4: In the elevated window, click exFAT from the drop-down menu for the file system. You can also configure other settings as needed, such as partition labels and cluster size. After that, click OK and Apply to save and execute.
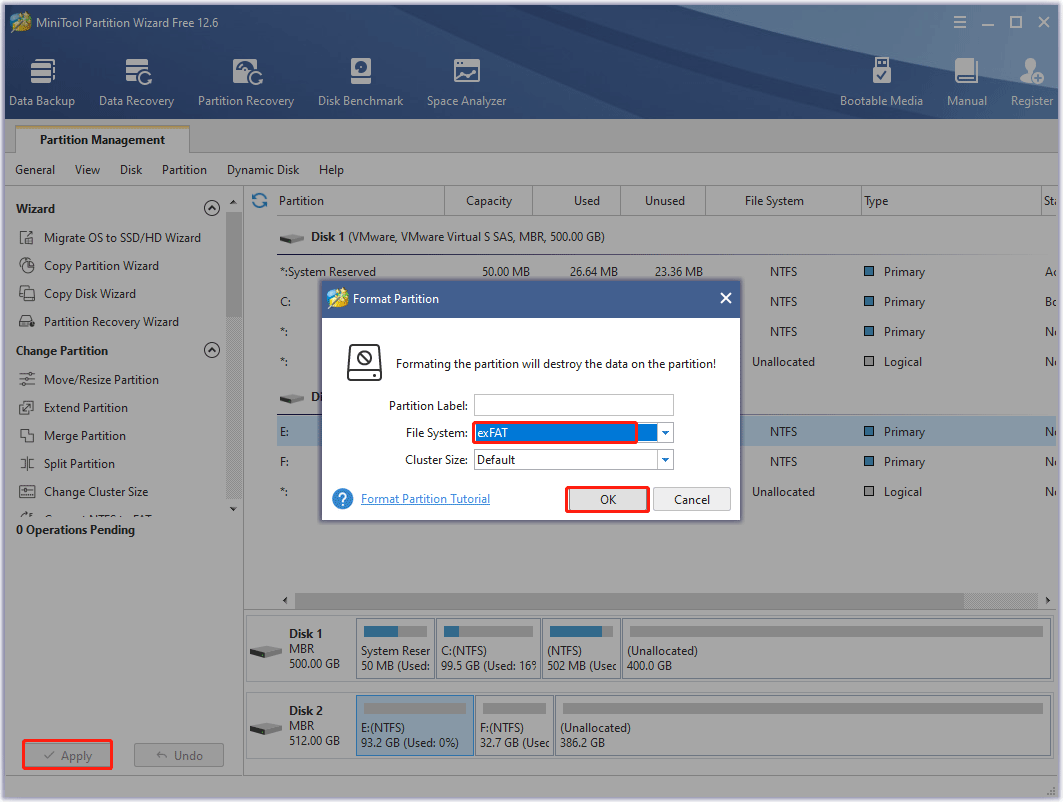
After formatting the external hard drive, you can now connect it to the PS5 console.
Option 3: Add a new M.2 SSD on Your PS5
The PS5 has an expandable storage NVMe M.2 SSD slot. This means you can add a new internal SSD to your PS5 to expand your PS5 storage. This allows you to increase the available storage space on your PS5 console.
Once installed in a PS5 console, M.2 SSD storage can be used to download, copy and launch PS5 and PS4 games and media applications. You can freely move games between the PS5 console’s storage, connect USB expansion storage devices, and added M.2 SSD storage.
If you’ve never done something like this, it might not be easy to do. To make sure everything goes smoothly, you’d better seek professional help.
Way 5: Factory Reset Your PS5
If all the above solutions failed to resolve PS5 CE-10005-6, you may need to factory reset your PS5 console.
This will restore your PS5 console to its default factory settings and all content will be deleted, including your personal data and archives. Therefore, you’d better back up everything to an extended storage device or PlayStation Plus cloud service before doing so. Then you can factory reset your PS5 console by following the steps below.
Step 1: On PS5, navigate to Settings > System.
Step 2: Select System Software > Reset Options > Reset Your Console.
Step 3: You will receive a message “All users and all data will be deleted. Console sharing and offline playback will be disabled for all users on this PS5”. You should select the Reset button.
The PS5 console will reboot during this process. After a successful reset, you can set up your system.
Bottom Line
Are you looking for solutions to PS5 error CE-10005-6? Don’t worry, you can try the above PS5 error CE-10005-6 solutions. In addition, if you want to format a USB flash drive, you can use MiniTool Partition Wizard.
After trying so many solutions, we believe that you may have successfully solved your problem. If you have any questions or have more solutions to the CE-10005-6 PS5 error, please leave them in the following comment zone and we will try our best to answer them. If you encounter any problem when using the MiniTool Partition Wizard software, you can contact us via [email protected].

User Comments :