A lot of users encounter the error code 0x8007007B-0xA001B when using the Windows 11 23H2 Media Creation Tool. How to fix Windows 11 Media Creation Tool error 0x8007007B-0xA001B? Now, let’s explore the solutions together with MiniTool Partition Wizard.
Windows 11 Media Creation Tool is a widely used utility offered by Microsoft for upgrading PCs or creating an installation media. With this tool, users can perform a clean install or repair install of Windows 11. However, this tool sometimes runs into problems, such as “can’t find USB”, “Media Creation Tool USB access denied”, and Media Creation Tool error 0x8007007B-0xA001B.
Here’s a user report from the Windows11 forum:
Windows 11 Media Creation Tool error 0x8007007B-0xA001B. I wanted to re-install Windows 11 on my laptop so while creating the media creation tool on a flash drive, I got this error after running the MediaCreationTool_Win11_23H2 application. The error code is 0x8007007B-0xA001B. I would appreciate the help.https://www.elevenforum.com/t/error-media-creation-tool-code-0x8007007b-0xa001b.20098/#post-376526
What Causes the Media Creation Tool Error 0x8007007B-0xA001B
According to user reports, the Media Creation Tool error 0x8007007B 0xA001B often occurs when using Windows 11 23h2 Media Creation Tool to create a bootable USB drive. The error code can be caused by different possible reasons, like an incompatible flash drive, improper operation, corrupted files, etc. Don’t worry. Here are several effective ways to fix the problem.
How to Fix Windows 11 Media Creation Tool Error 0x8007007B-0xA001B
How to fix Windows 11 Media Creation Tool error code 0x8007007B-0xA001B? After analyzing extensive user reports from different forums, we summarize the following 5 solutions to this error. Let’s try.
# 1. Use Another USB Flash Drive
First of all, you should check if the flash drive is compatible with the Windows 11 23h2 Media Creation Tool. You can try another flash drive when using the media creation tool. If the 23H2 Media Creation Tool error 0x8007007B-0xA001B persists, move down to other solutions.
# 2. Rename the USB Drive
Some users from the Reddit forum reported that the Windows 11 error code 0x8007007B-0xA001B can be solved by simply giving a name to the USB. It may seem strange but worth trying. To do this work, right-click the USB drive, select Name, and give it a new name, then run the media creation tool again to see if the error disappears.
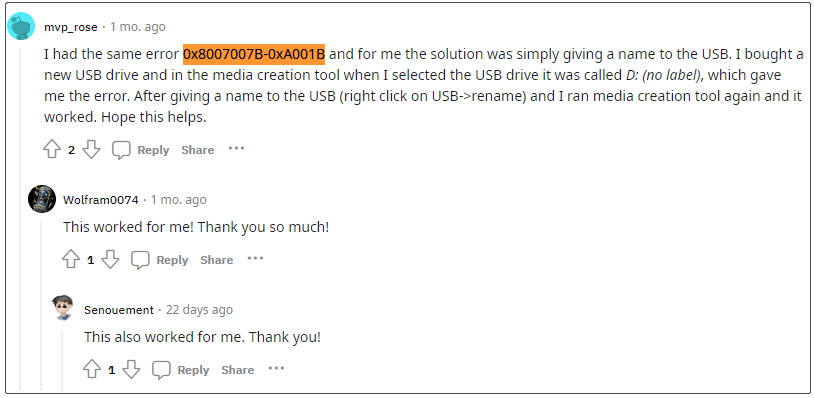
# 3. Reformat the USB Flash Drive
Some other people found that fully formatting the flash drive can fix the 23H2 Media Creation Tool error 0x8007007B-0xA001B as well. Here you may have a try:
Step 1. Insert the USB drive into your computer properly.
Step 2. Press the Win + R keys to open the Run dialog box, type diskpart in it, and press Enter. Then click on Yes to further confirm.
Step 3. Type the following commands in order and press Enter to format the drive.
- list disk
- select disk x (replace x with the disk number of your USB)
- list partition
- select partition x (replace x with the USB partition number)
- format fs=fat32 quick
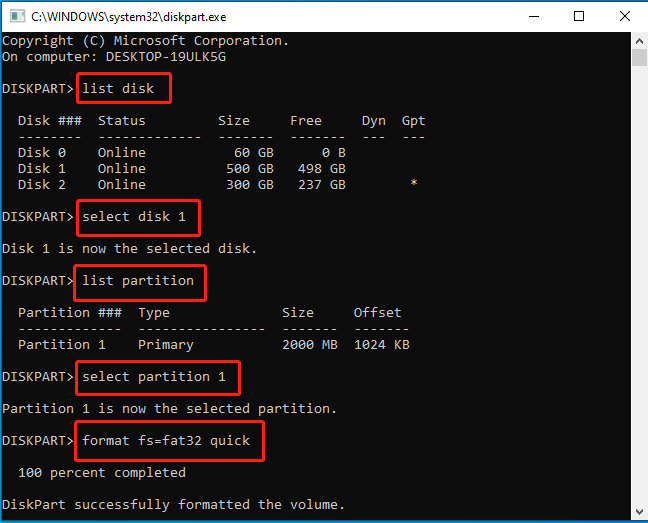
However, the Windows tool has limitations when formatting a drive larger than 32GB to FAT32/exFAT and can run into various issues, like “DiskPart format stuck at 0”. So, we strongly recommend you use a free USB formatter – MiniTool Partition Wizard. This freeware can not only format a USB to FTA32/NTFS/exFAT/Ext4 but also convert NTFS to FAT32 without data loss.
MiniTool Partition Wizard FreeClick to Download100%Clean & Safe
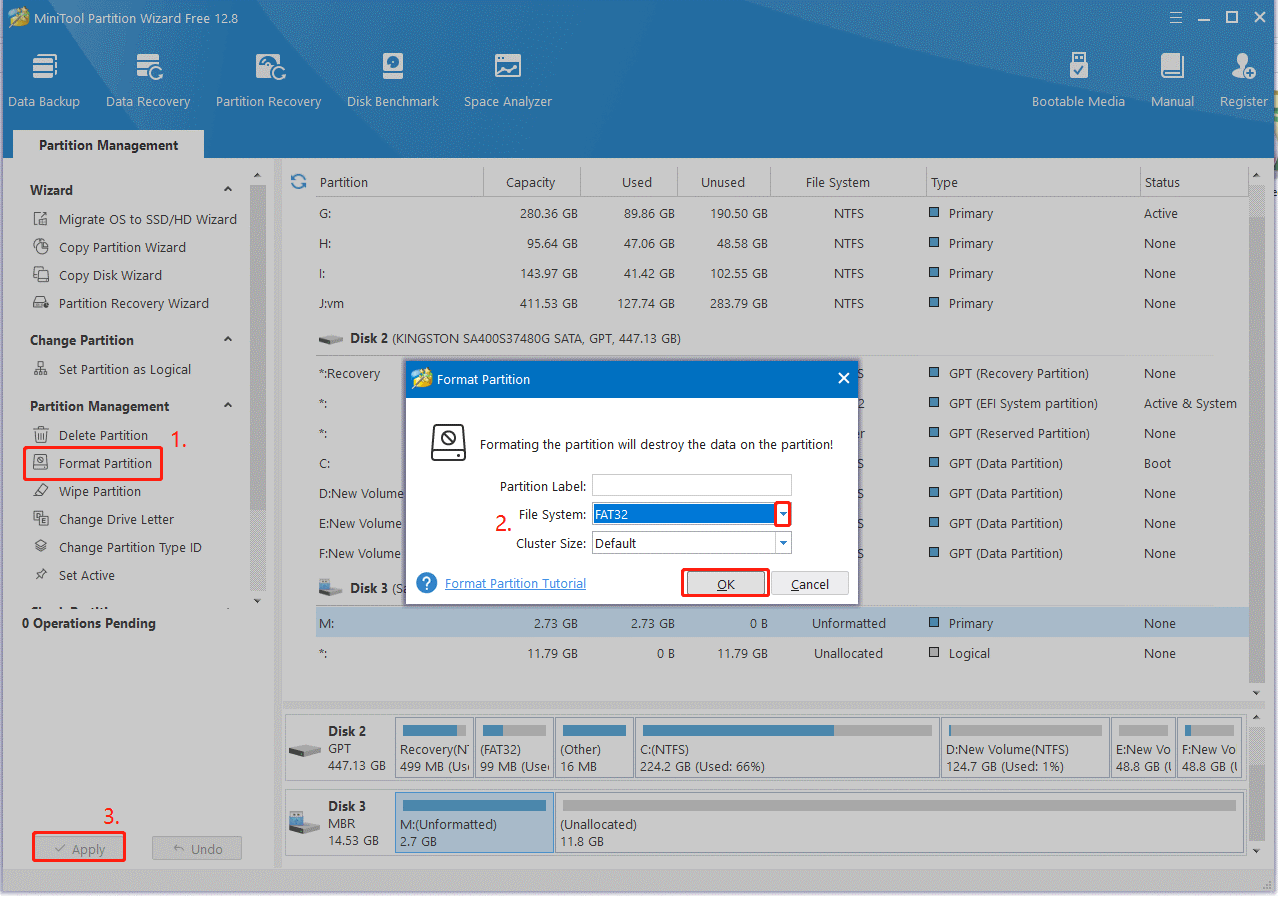
# 4. Create the USB Windows 11 Installation Media Manually
Besides, some users from the Windows 11 forum reported that the Windows 11 Media Creation Tool error code 0x8007007B-0xA001B can be solved by creating the bootable USB manually via MCT. Here’s a full guide for you.
Step 1. Mount the Windows 11 23h2 ISO file with the large install.win as a drive (e.g. letter D).
Step 2. Create two partitions on the USB flash drive. Here you can read this post to create multiple partitions on a USB drive.
- Partition 1: 1GB formatted as FAT32 (letter E) and set as active (If you don’t know how to set a partition active, refer to this guide.)
- Partition 2: at least 7GB formatted as NTFS. (letter F)
Step 3. Copy all files and folders from the D drive except the sources folder to the E drive.
Step 4. Create the sources folder on the E drive (partition 1), then copy the BOOT.WIM file from the sources folder on the D drive to the sources folder on the E drive.
Step 5. Copy all files from D to the F drive (partition 2).
Step 6. Restart your computer from the USB drive, and then it should boot from the FAT32 partition but install files from the NTFS partition. Once done, the bootable USB drive should be created without the Windows 11 error code 0x8007007B-0xA001B.
# 5 Use an Alternative to Windows 11 Media Creation Tool
If the Windows 11 Media Creation Tool error 0x8007007B-0xA001B persists after trying all the above methods, you may consider using an alternative to create the bootable USB drive. Here you can use Rufus to create the Windows 11 bootable USB drive.
It’s very simple to operate. To do so, you just need to get Rufus on your computer, download the Windows 11 23h2 ISO file from Microsoft, connect the USB drive, and then run Rufus and burn the ISO file to the USB.
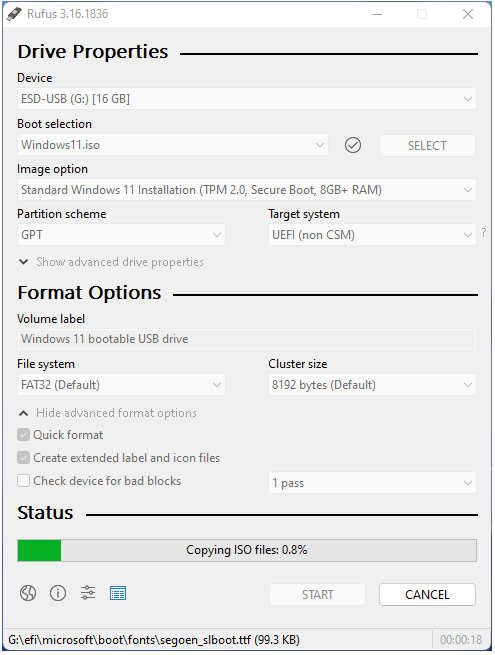
How to fix the Media Creation Tool error 0x8007007B 0xA001B? We have provided 5 feasible solutions in the post. If you have any other solutions or opinions about the error, please share them with us in the comment area below.

User Comments :