About Diskpart and Diskpart Format Command
Diskpart is a command-line disk partitioning utility that is embedded in Windows 2000 and the later versions of Windows operating systems. With it, you can manage the partitions of your hard drives including internal and external hard drives. Diskpart allows you to do various disk partitioning tasks like creating/formatting/resizing partitions with corresponding command lines.
The Diskpart format command can help you format the hard drive to NTFS/FAT quickly. Since formatting is necessary before you use a hard drive, the format command provided by Diskpart is very useful. You can execute the specified command with the steps below.
The formatting process will delete everything on the drive. So, you’d better make a backup in advance to avoid data loss.
Step 1: Press Windows + R to open the Run dialog.
Step 2: Type cmd in the text box and then press Ctrl + Shift + Enter to open Command Prompt as an administrator.
Step 3: In the Command Prompt window, type diskpart and press Enter.
Step 4: After that, type the following commands one by one and press Enter after each.
- list disk
- select disk N (Replace N with the number of the disk including the target partition)
- list partition
- select partition * (* is the number of the partition you want to format)
- format fs=ntfs quick (you can replace NTFS with other file systems you want)
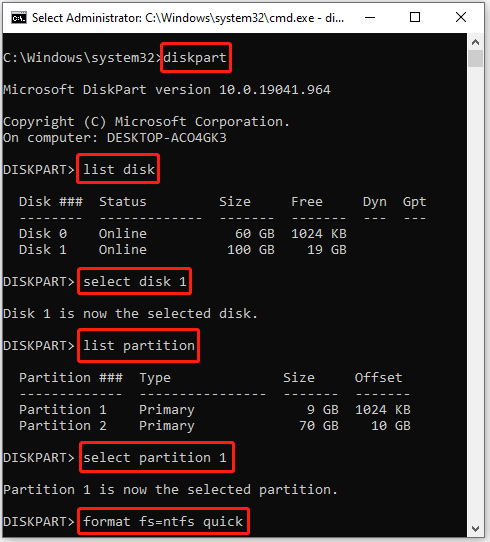
You can simply perform the format with Diskpart by following the given steps. However, sometimes you may find Diskpart format stuck at 0 percent while formatting a drive. Why does this issue happen and how can you solve this issue? If you want to find out the answers, you can pay attention to the following content.
Why Is Diskpart Format Stuck at 0 Percent
In general, the Diskpart format completes quickly. However, sometimes this process will be stuck. Why is Diskpart format fs=ntfs stuck at 0 percent? Multiple factors can lead to this issue and you can check them below:
- Your PC runs slow
- There are file system errors on the hard drive
- The hard drive has bad sectors
After learning the possible reasons for the Diskpart format stuck at 0, let’s get down to the methods for solving this issue.
Before Troubleshooting Diskpart Format Stuck at 0 Percent
To take action to fix the “Diskpart format fs=ntfs stuck at 0 percent” issue, you should stop the stuck formatting process first. Do you know how to cancel the format? Although there is no direct command used for canceling the format process, you can try setting the disk which includes the target partition as offline. By doing so, all the operations including format on the disk will stop.
You can follow the guide below to complete the operation.
Step 1: Search for Command Prompt in the search bar. Then right-click the app from Best match and select Run as administrator.
Step 2: After that, type diskpart in the panel and press Enter.
Step 3: Type the following comment one by one and press Enter to execute them.
- list disk
- select disk N
- offline disk
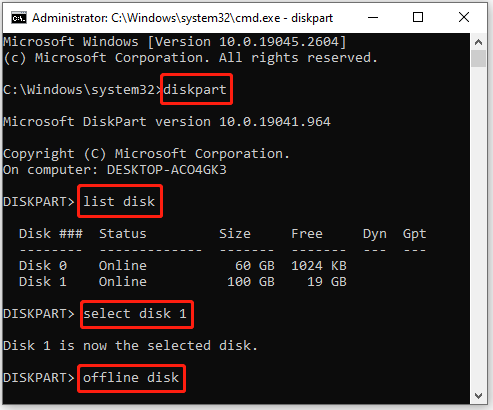
Step 4: Once done, the disk will be offline and the running format process will be canceled. Then you should type online disk and press Enter so that you can make changes to this disk again.
How to Fix Diskpart Format Stuck at 0 Percent
What can you do when the Diskpart format stuck at 0? There are several workable solutions available. Just keep reading to find out the most suitable one according to your situation.
Solution 1: Run CHKDSK
As mentioned earlier, the “Diskpart format fs=ntfs stuck at 0 percent” issue is mainly caused by disk errors. Therefore, after you run into this issue, the first method you should try is to check your disk via the CHKDSK utility. The following are detailed steps.
Step 1: Run Command Prompt as an administrator.
Step 2: After opening the elevated Command Prompt, type chkdsk *: /r (replace * with the drive letter of the drive you fail to format) and press Enter.
This command will find and fix file system errors on the hard drive. Moreover, it can locate bad sectors as well as recover readable information from the bad sectors.
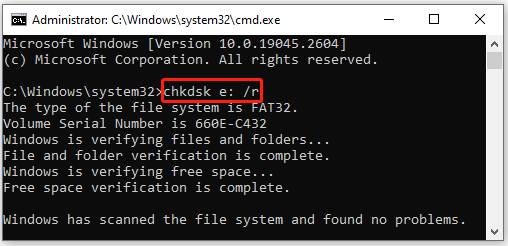
Solution 2: Check Disk Errors via MiniTool Partition Wizard
Running the CHKDSK utility is a simple way to check your disk for errors. However, if you are not familiar with command lines, using this disk checker may trouble you a lot. In case of that, you can turn to a third-party disk checker.
There are various third-party disk checkers available in the market. Here, we highly recommend MiniTool Partition Wizard to you. It’s a comprehensive and safe disk partition manager that enables you to check both corrupted file systems and bad sectors on your disk.
In addition, MiniTool Partition Wizard allows you to perform many other operations related to partition/disk. For instance, you can use this program to create/format/resize/delete partitions, copy/wipe disks, migrate OS to SSD/HDD, etc. To learn how to check disk errors with MiniTool Partition Wizard, you should download it on your PC and then follow the instructions.
MiniTool Partition Wizard FreeClick to Download100%Clean & Safe
Way 1: Check File System
Step 1: Launch MiniTool Partition Wizard to get into its main interface.
Step 2: Right-click the problematic partition and select Check File System. Alternatively, you can highlight the target partition and select Check File System from the left action panel.
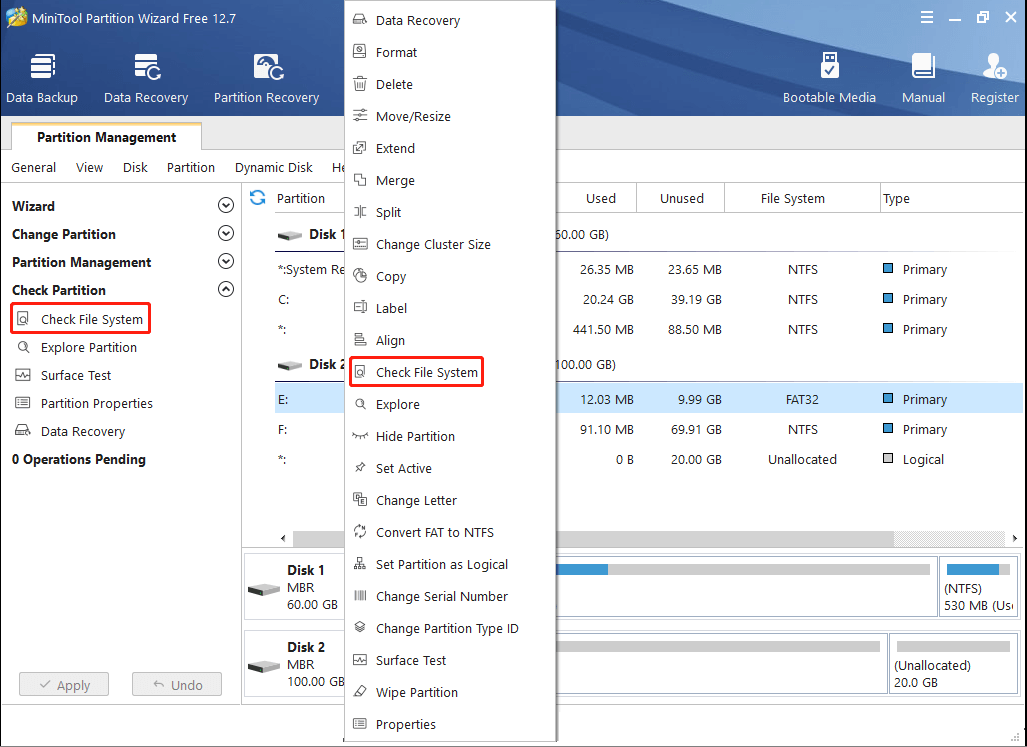
Step 3: In the prompted window, select the Check & fix detected errors option and then click Start to start the operation.
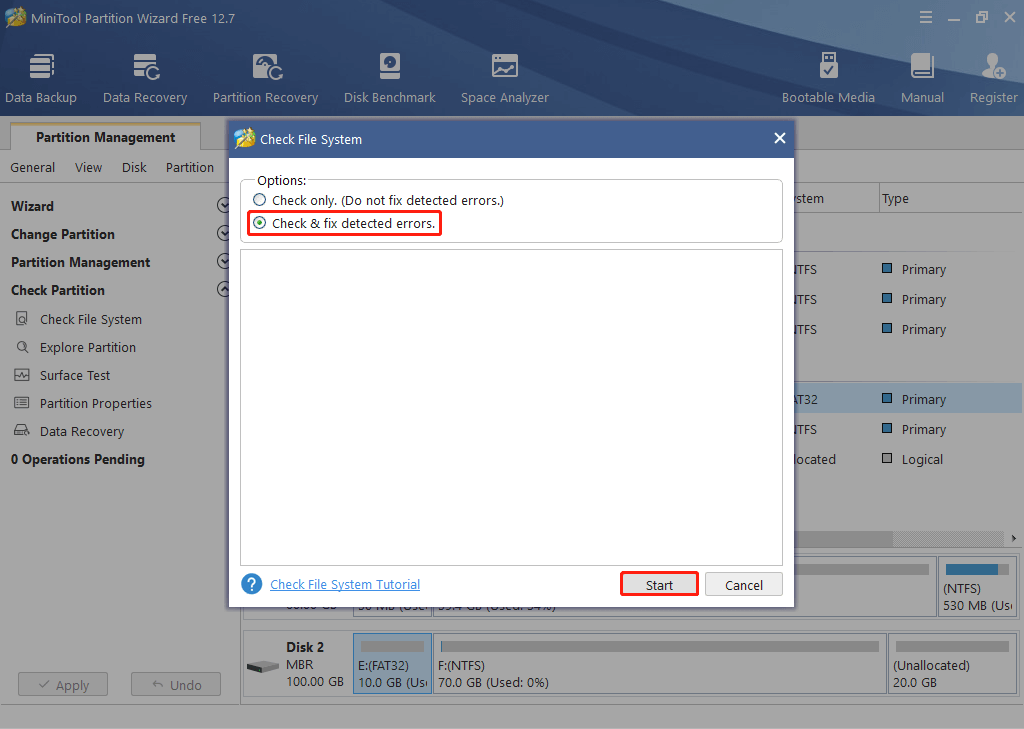
Step 4: Wait for the process to be completed.
Way 2: Check Bad Sectors
Step 1: Launch MiniTool Partition Wizard. Then right-click the target partition and select Surface Test.
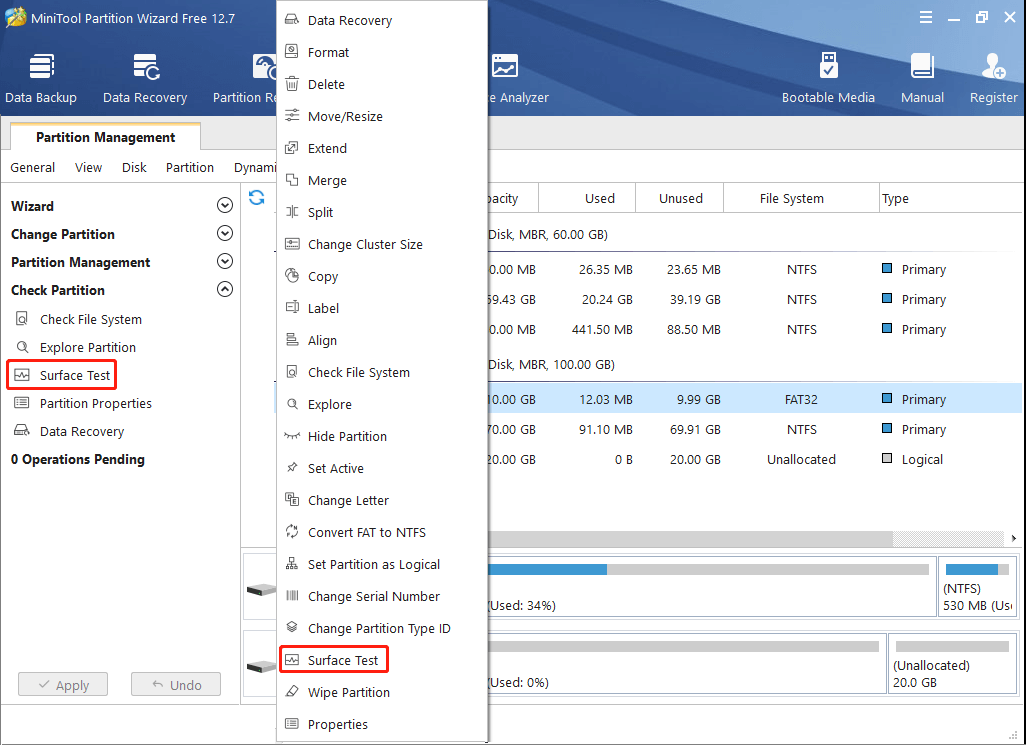
Step 2: In the pop-up window, click Start Now. Then this program will begin to scan the selected partition for bad sectors.
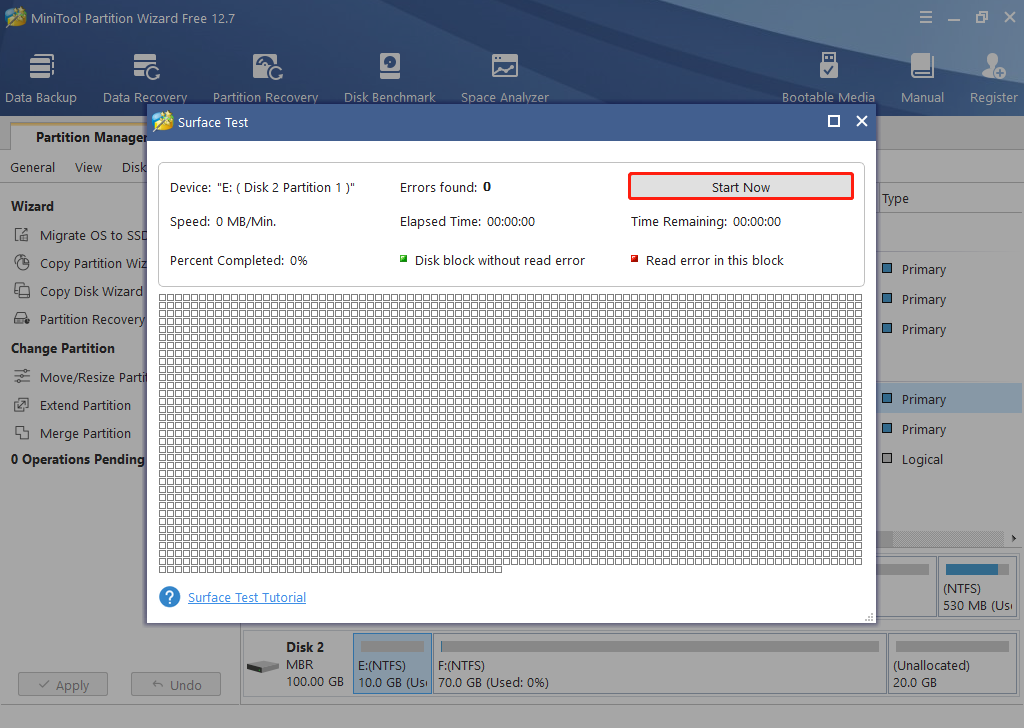
Step 3: Wait patiently until the process is finished. If any bad sectors are found, they will be marked in red.
How can you fix bad sectors? You can find the answer in this post: What to Do If I Find Bad Sectors on Hard Drive in Windows 10/8/7?
Solution 3: Clean the Disk and Recreate the Partition
It’s also possible for you to solve the “Diskpart format stuck at 0 percent” issue by cleaning the specific disk and then recreating partitions. In this way, you are able to get partitions with the desired file system format as well. To do this, follow the steps below.
This solution will erase the whole disk. In case of data loss, make sure you back up all the important files on the disk.
Step 1: Run Command Prompt as an administrator again.
Step 2: Type diskpart in the panel and then press Enter.
Step 3: After that, type the following commands one by one and press Enter after each to clean the disk.
- list disk
- select disk N (N refers to the number of the disk containing the problematic partition)
- clean
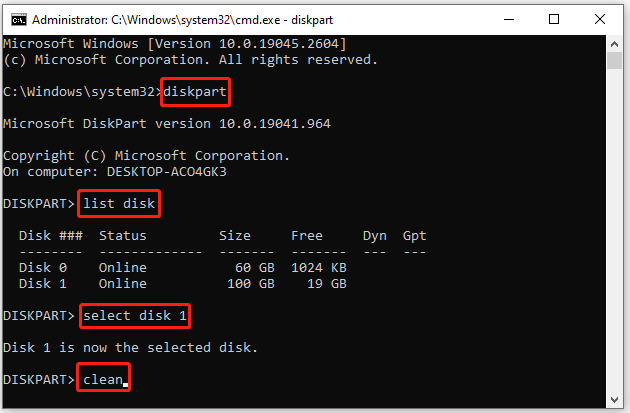
Step 4: Once you clean the disk, execute the following commands to recreate a partition with the preferred file system.
- list disk
- select disk N
- create partition primary size=X (X represents the partition size in MB)
- assign letter=E
- format fs=ntfs quick
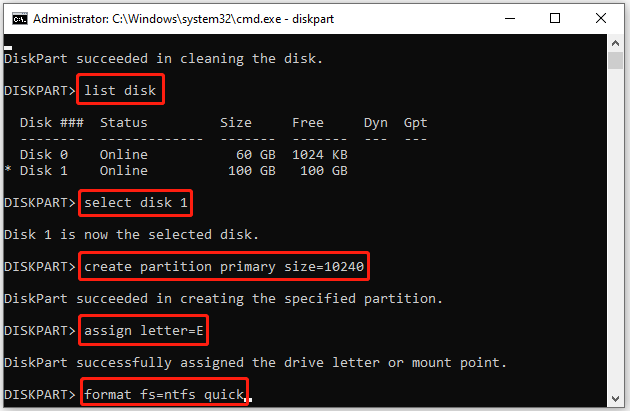
Once done, you will get a partition formatted to NTFS.
Also read: How to Fix Diskpart Clean Not Working on Windows 10/11?
Solution 4: Use an Alternative to Diskpart
Many alternatives to Diskpart are available. If you encounter the “Diskpart format fs=ntfs stuck at 0 percent” issue and have no clue how to fix it, you can simply choose an alternative to Diskpart to complete the format.
Alternative 1: Disk Management
Like Diskpart, Disk Management is also a Windows built-in utility that can help you with partition/disk tasks, such as shrinking/extending volumes, converting to MBR/GPT, and so on. To apply the format via Disk Management, follow the given steps.
Step 1: Right-click the Start icon and then select Disk Management.
Step 2: Right-click the target partition and select Format. Click Yes on the prompted window.
Step 3: Select NTFS as the file system from the drop-down menu. Then check the Perform a quick format option and click OK.
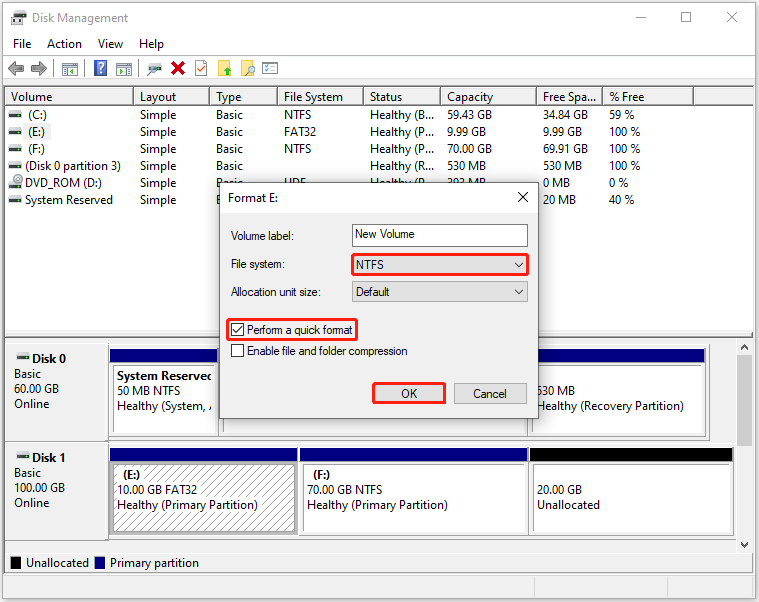
Alternative 2: MiniTool Partition Wizard
It’s convenient to perform a format in Disk Management but sometimes you may run into certain issues like Format option greyed out. In this situation, you should try a third-party partition manager. Based on professionality and security, MiniTool Partition Wizard is a great choice. Here’s how to format the partition via this program.
Step 1: Download and install MiniTool Partition Wizard on your PC. Then launch it to enter the main interface.
MiniTool Partition Wizard FreeClick to Download100%Clean & Safe
Step 2: Highlight the partition to format and then select Format Partition from the left action panel.
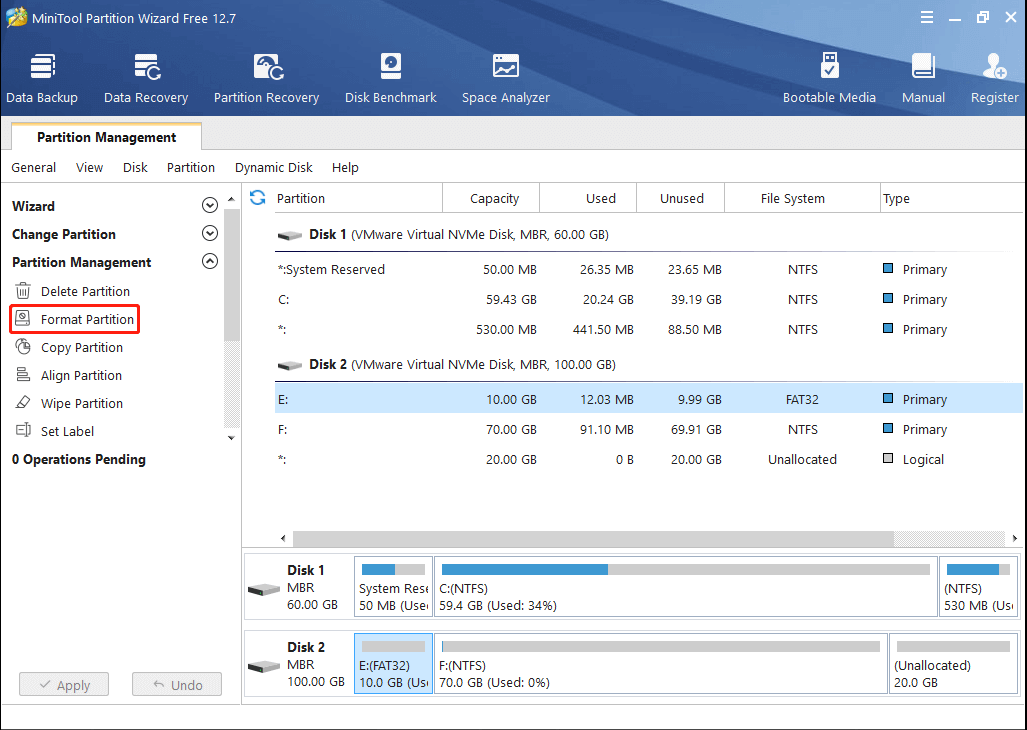
Step 3: In the Format Partition window, select NTFS for File System and then click OK to continue.
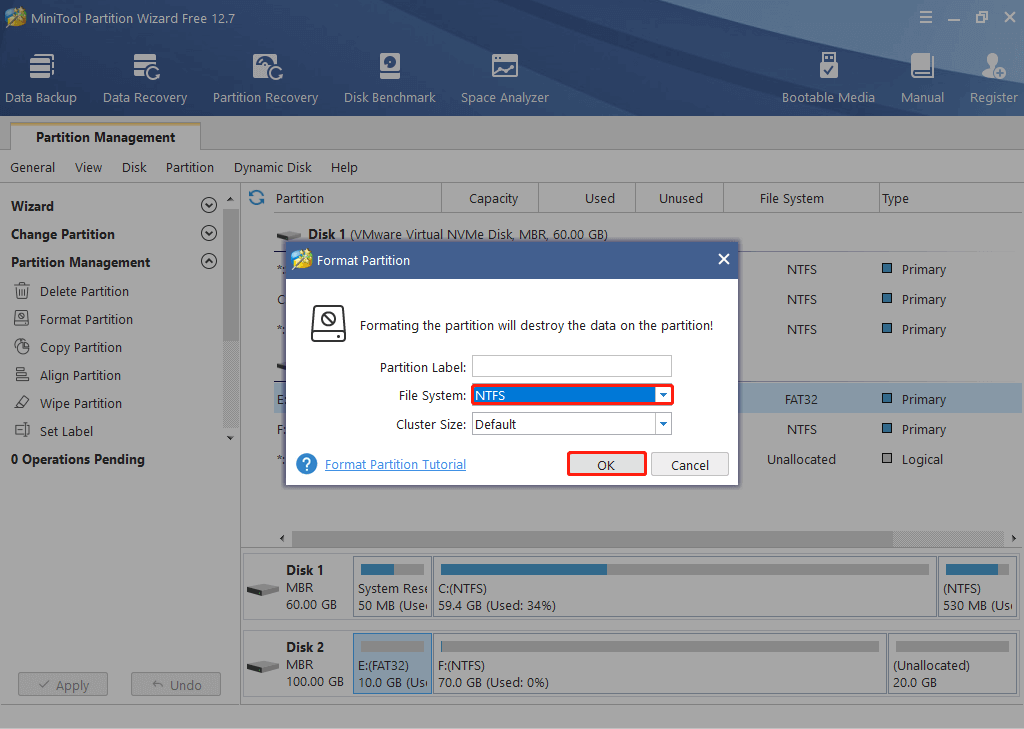
Step 4: Finally, don’t forget to click Apply to execute the pending operation.
Bottom Line
This post mainly discusses what Diskpart and the format command are, the causes of the “Diskpart format stuck at 0 percent” issue, and how to fix this issue. If you are bothered by this issue, you can keep an eye on this post. If you have any problems with this issue, you can leave a message in the following comment part.
For any issues related to MiniTool Partition Wizard, you can contact us via [email protected]. We will reply to you as soon as possible.

![How to Online / Offline a Disk Using Diskpart? [Ultimate Guide]](https://images.minitool.com/partitionwizard.com/images/uploads/2023/03/online-offline-a-disk-using-diskpart-thumbnail.jpg)
User Comments :