This post summarizes the possible reasons and available troubleshooting methods for the system reserved partition on wrong drive. If you are bothered by it, read this post of MiniTool Partition Wizard now!
After you install a new Windows system, a special partition called the system reserved partition will be created. If you use the UEFI and GPT partition, the created partition is called EFI system partition which is same as system reserved partition. The partition stores the Boot Configuration Database, Boot Manager code, and Windows Recovery Environment, and reserve space for the startup files.
When System Reserved Partition on Wrong Drive Happens
The system reserved partition on wrong drive issue can occur in several cases. It usually happens when they install Windows with more than one hard drive or multiple physical storage devices connected to the computer. As the OS installer needs unallocated space to create the system reserved partition, it will create it on the second storage device when it doesn’t find the unallocated on the primary drive.
Simply put, you will encounter the system reserved partition on a wrong drive error when the system reserved partition and the system partition are not on the same disk. The installation environment is another possible cause for the system reserved partition on a wrong drive error.
For instance, you will get the error if you attempt to install Windows and it fails to detect the correct drive or the boot order in the BIOS or UEFI settings is wrong. If you remove one of the storage devices that contain the system reserved partition or EFI partition, you won’t be able to boot the computer as all details are associated with the PC on that partition.
How to fix the system reserved partition on wrong drive issue? Well, you can move the partition to the right drive to get the issue solved. This post shows you how to move the EFI system partition on wrong drive to the correct location via MiniTool Partition Wizard and Disk Management respectively.
Related article: No EFI System Partition Was Found? Here’re 4 Fixes
#1: Move the System Reserved Partition via MiniTool Partition Wizard
MiniTool Partition Wizard is an all-in-one partition manager for Windows computers. It enables you to perform various operations related to hard drives and partitions. For example, it allows you to create/format/extend/move/resize/copy/merge/split/delete/wipe/recover partitions, migrate OS to SSD/HDD, change cluster size, wipe disk, check disk space usage, test hard drive speed, etc.
With multiple powerful features, MiniTool Partition Wizard can be used as SSD cloning software, duplicate file finder, USB data recovery tool, SSD health check tool, PC optimizer, PC cleaner, SSD optimizer, SD card speed tester, USB formatter, etc.
This partition software is safe and reliable, so you can move the system reserved partition on a wrong drive to the correct drive by using it.
Step 1: Download and install MiniTool Partition Wizard on your computer. Then run it to enter its main interface.
MiniTool Partition Wizard DemoClick to Download100%Clean & Safe
Step 2: Click Copy Disk Wizard in the left panel and then click Next in the pop-up window.
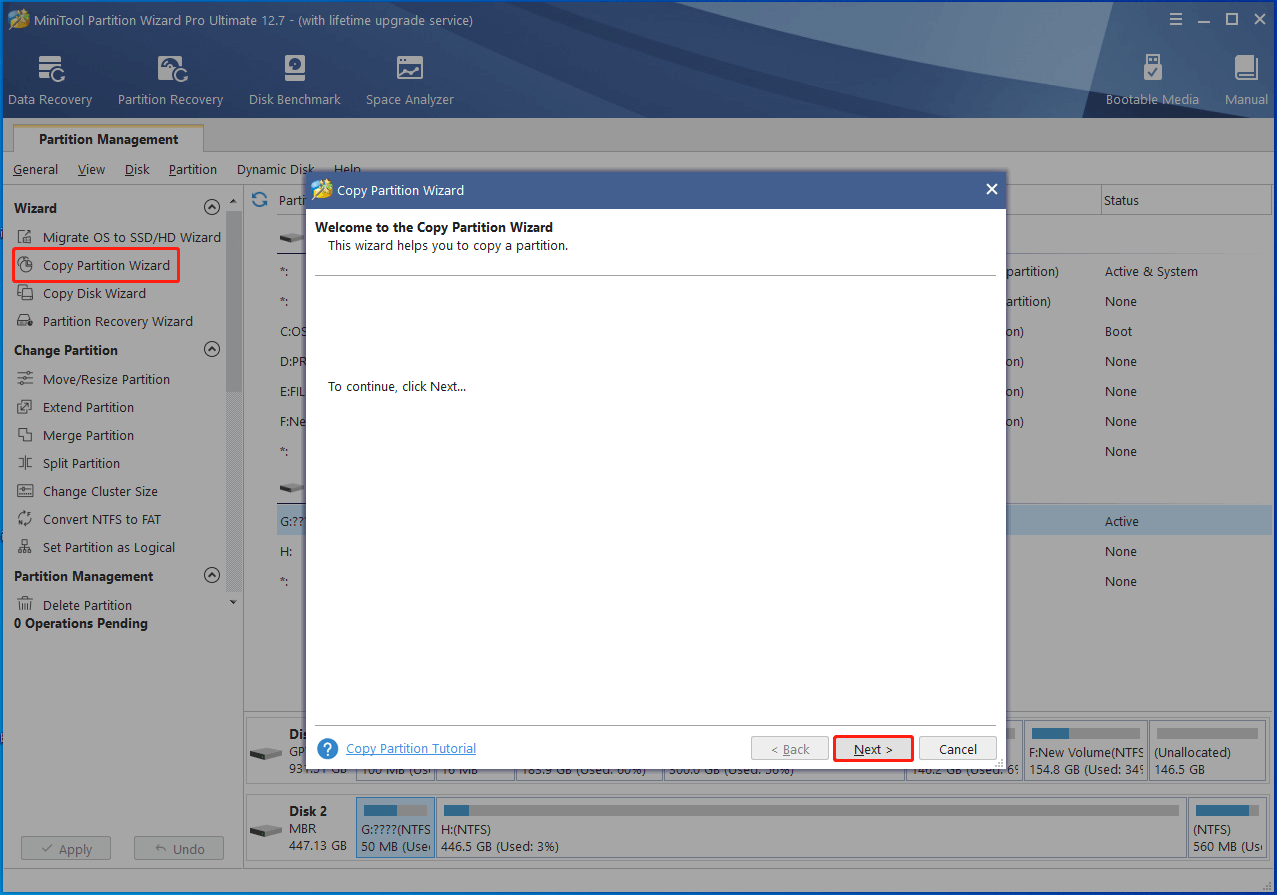
Step 3: Tap on the system reserved partition or EFI partition and click the Next button.
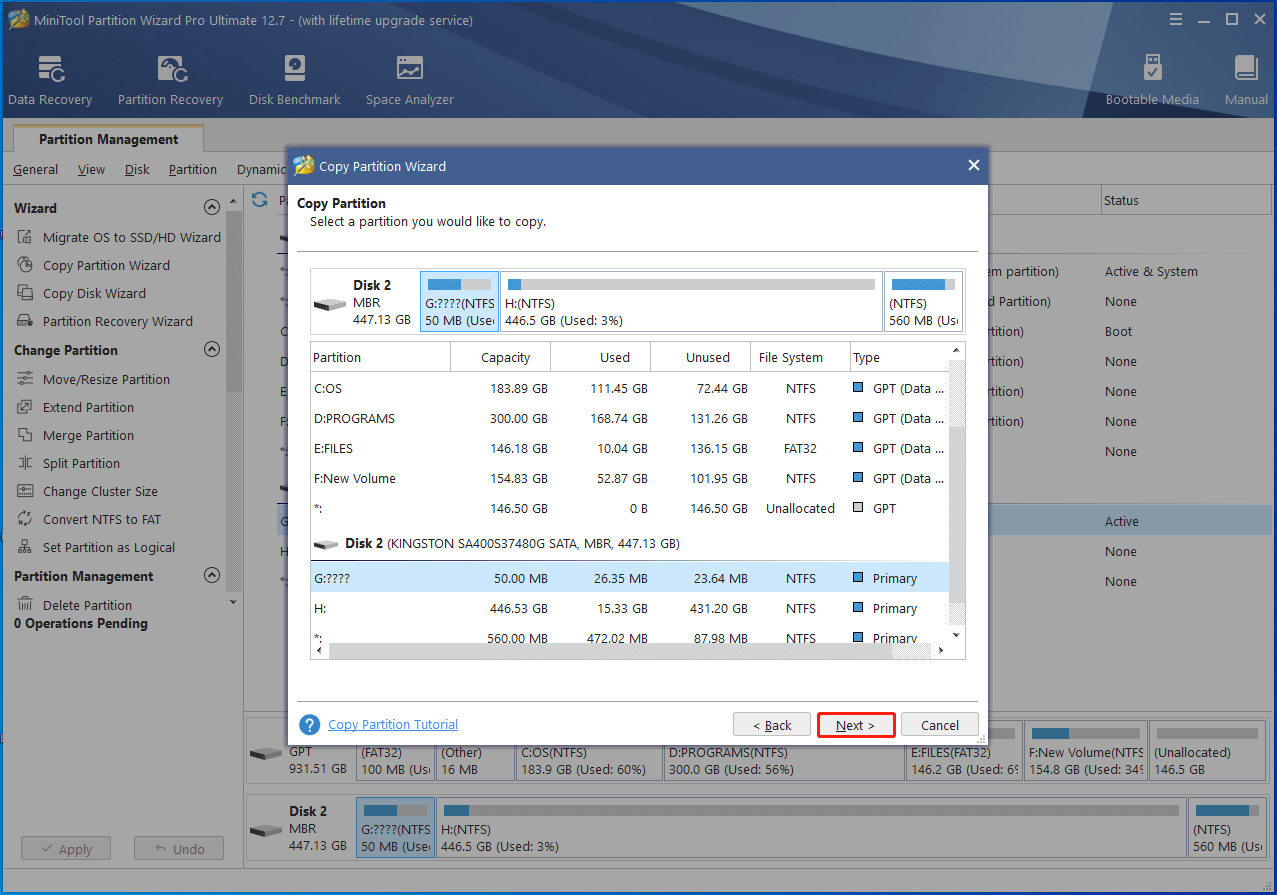
Step 4: In the next window, choose the destination for the copied system reserved partition and click Next.
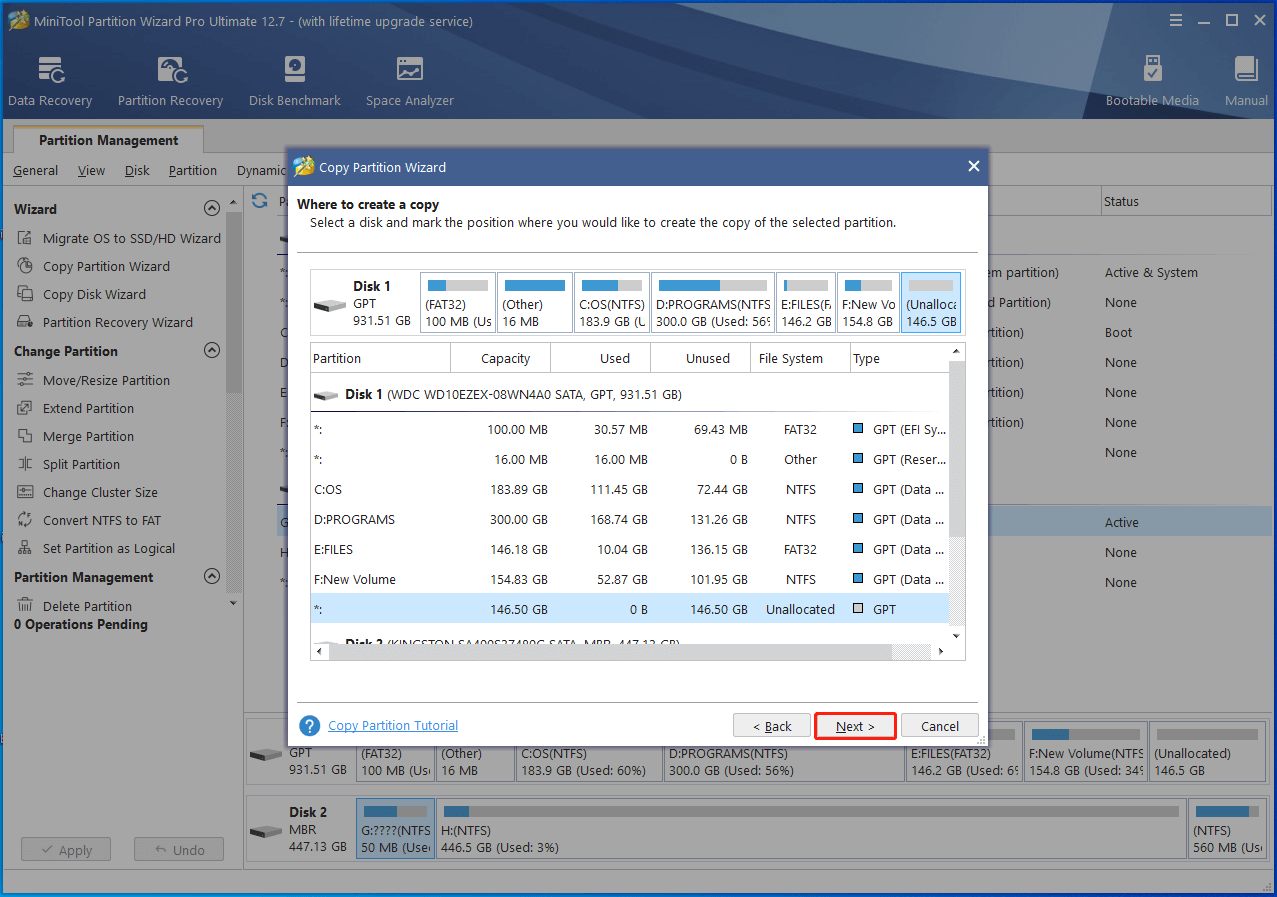
Step 5: Adjust the size and location of the copied partition on the destination based on your demands. Then click Finish > Apply to carry out the pending operation.
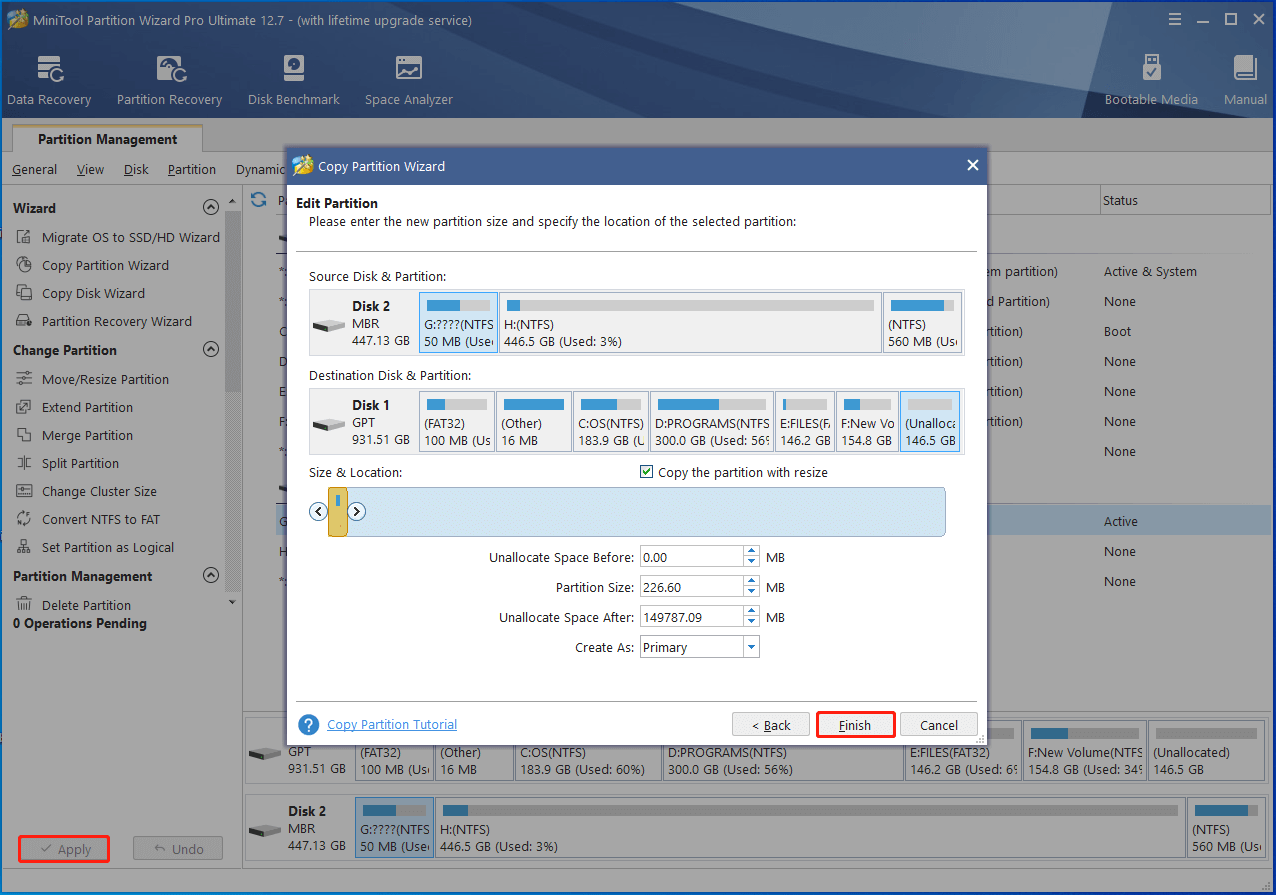
Also read: 2 Ways to Replace GRUB with Windows Boot Manager
#2: Move the System Reserved Partition via Disk Management
Disk Management is a built-in utility in Windows system, which allows you to execute various tasks on your hard drive. Now, use it to move the EFI system partition on wrong drive with the steps below.
Step 1: Press Windows and R keys to open the Run window. Then type diskmgmt.msc and hit Enter.
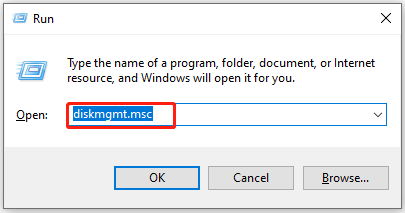
Step 2: Find the disk that you would like to put the system reserved partition on. Right-click on its unallocated space and click New Simple Volume.
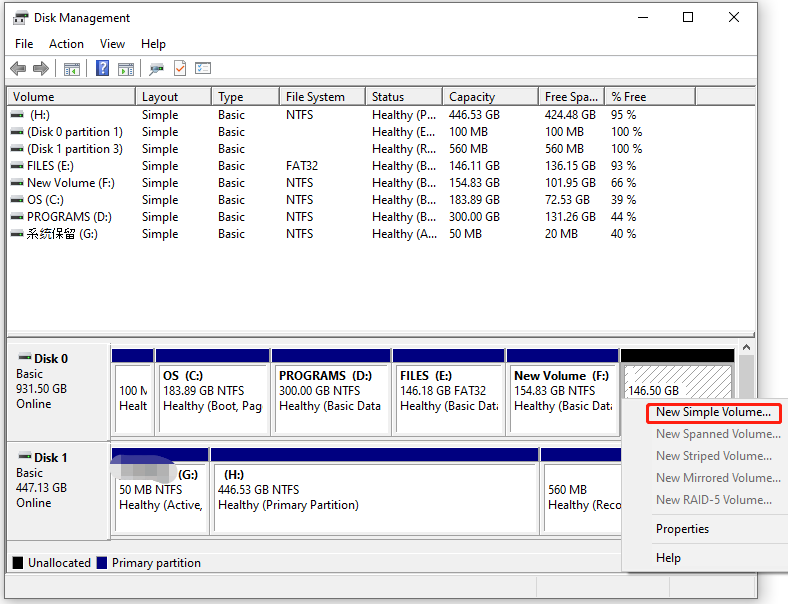
Step 3: Click Next and specify volume size, assign drive letter, and format partition in the prompted window.
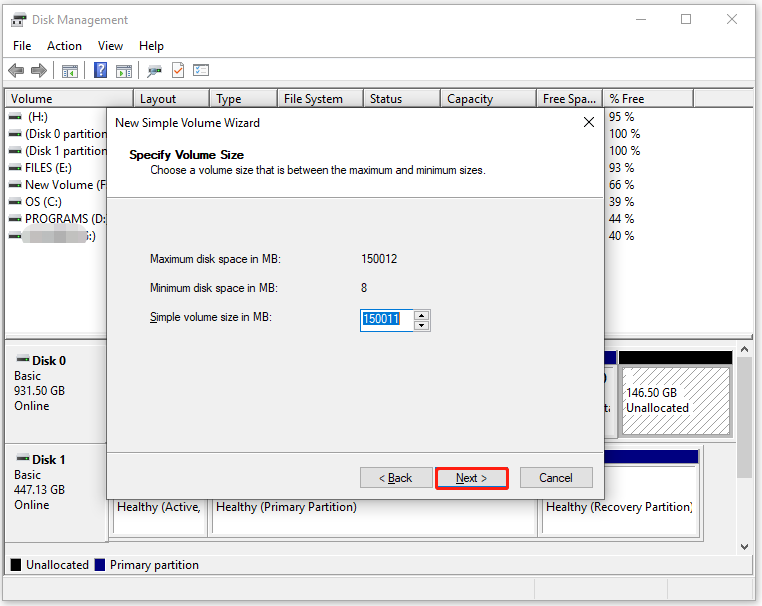
Step 4: Assign a drive letter to the old reserved system partition to make it visible in File Explorer.
Step 5: Transfer the Boot folder, bootmgr, and BOOTSECT.BAK from the old partition to the new one.
Step 6: Head to the new system reserved partition and delete the drive letter.
Step 7: Right-click the new reserved partition and choose Mark Partition as Active.
Step 8: After that, restart your computer to see if it boots normally. If it does, delete the old system reserved partition. If not, perform the Startup Repair with the system require disc.

User Comments :