Many users encounter the Media Creation Tool error 0x8007010B-0xA0003 when creating a bootable USB drive. How to fix the error code 0x8007010B-0xA0003 in Windows 11/10? Now, this post from MiniTool Partition Wizard provides several effective fixes.
As we all know, the Media Creation Tool is a practical and widely used utility developed by Microsoft to upgrade Windows or create a bootable installation drive. Lots of people use this tool to perform an in-place upgrade or clean installation of Windows 11/10. However, they also encounter various errors, such as Media Creation Tool error 0x8007007B-0xA001B, Media Creation Tool USB access denied, and Media Creation Tool error 0x8007010B-0xA0003.
Here’s a user report from the answer.microsoft.com forum:
Media Creation Tool error 0x8007010B - 0xA0003. Trying to set myself up for disaster recovery by creating a bootable USB installation drive. I downloaded the media creation tool which should be all I need. I tried it on an NTFS formatted 256GB USB drive. That failed with this error. It seems busy working away and then just fails without knowing why it failed.https://answers.microsoft.com/en-us/windows/forum/all/media-creation-tool-error-0x8007010b-0xa0003/c9d8353d-8f7a-4639-a9b4-8f210213eac5
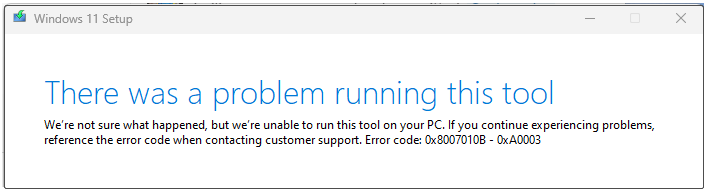
What Causes the Media Creation Tool Error 0x8007010B-0xA0003
As many users report, the Windows 11 Media Creation Tool error 0x8007010B-0xA0003 usually occurs when creating a bootable USB installation drive. The error code can be caused by different possible factors, including a faulty or incompatible USB flash drive, corrupted system files, locked executable files, or some unknown bugs.
How to Fix Media Creation Tool Error 0x8007010B-0xA0003 in Windows 11/10
How to fix Windows 10 Media Creation Tool error 0x8007010B – 0xA0003? Before heading to the 4 solutions below, you can try using a different USB flash drive and see if it works. If not, move down to the following fixes.
# 1. Reformat the USB Drive
If your USB drive is not compatible with the Windows 10/11 Media Creation Tool, you may receive the error code 0x8007010B-0xA0003. Here you need to make sure the file format of the USB is formatted to FAT32. If not, you can follow the guide below to reformat the drive.
Step 1. Press the Win + R keys to open the Run dialog box, type diskpart in it, and press Enter. Then click on Yes to further confirm it.
Step 2. Type the following commands in order and press Enter to format the drive.
- list disk
- select disk x (replace x with the disk number of your USB)
- list partition
- select partition x (replace x with the USB partition number)
- format fs=fat32 quick
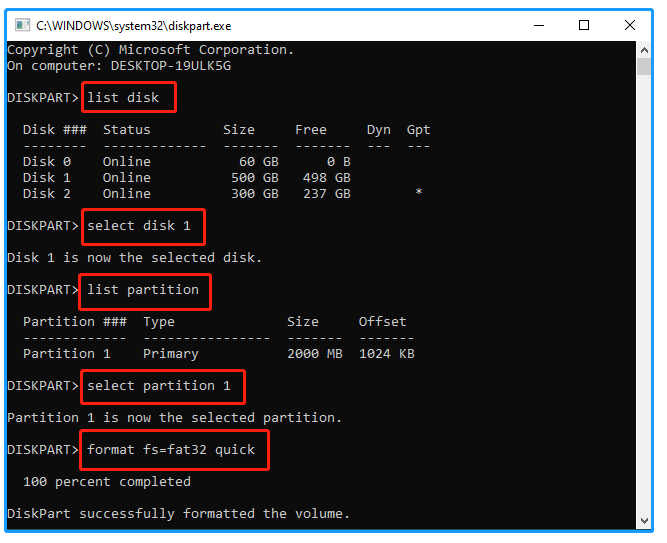
Well, if your USB drive is larger than 32GB, the Windows utility can’t format it to FAT32 or exFAT. In this case, you can use a free USB drive formatter – MiniTool Partition Wizard. It cannot only format a USB to FTA32/NTFS/exFAT/Ext4 but also convert NTFS to FAT32 without data loss.
MiniTool Partition Wizard FreeClick to Download100%Clean & Safe
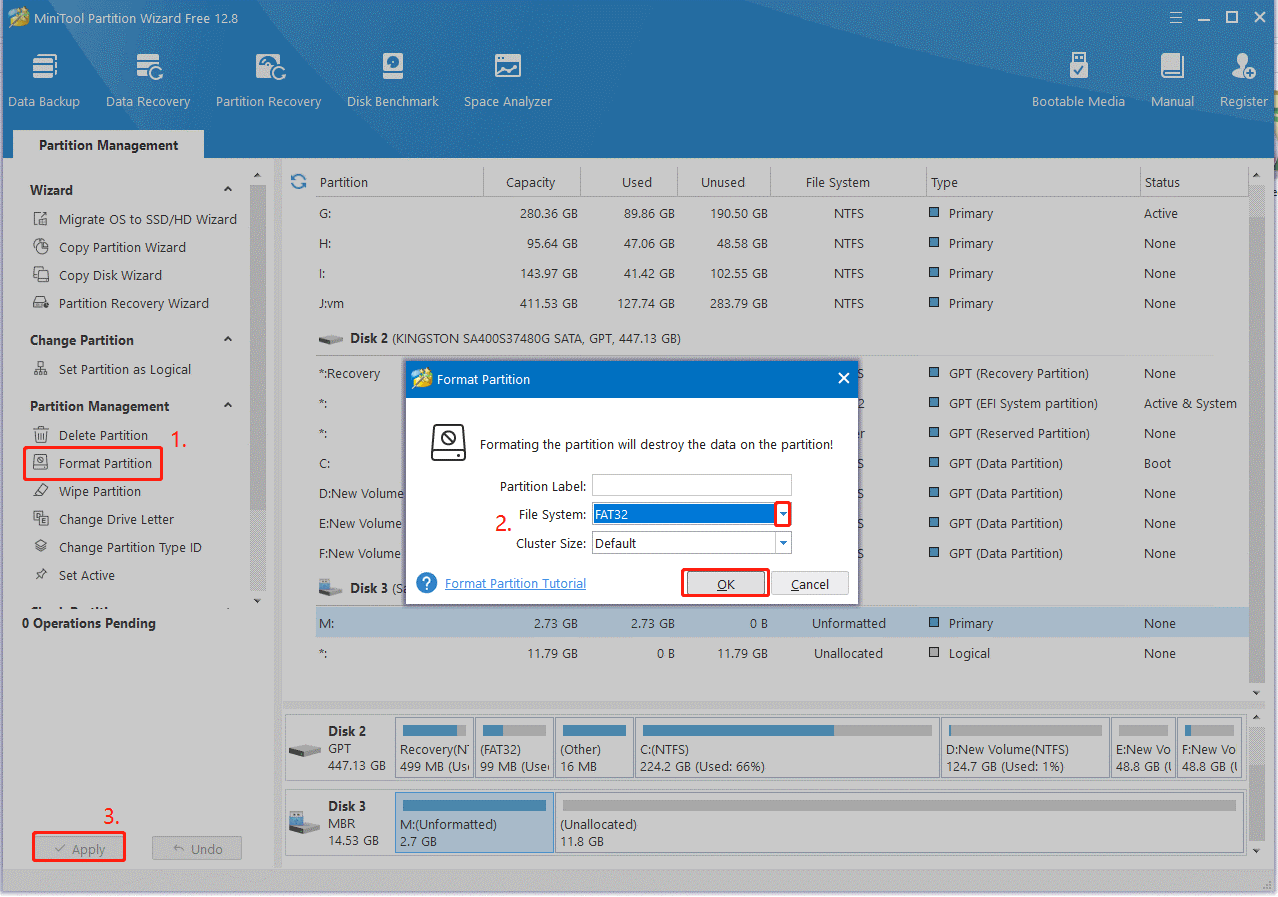
# 2. Unlock the MediaCreationTool.exe File
Some users from the Microsoft forum reported that the Windows 10 Media Creation Tool error code 0x8007010B-0xA0003 can solved by unlocking the file. Here you may have a try.
Step 1. Location and right-click the MediaCreationTool.exe file and select Properties.
Step 2. Go to the General tab, and uncheck the boxes next to Unblock and Read-only, which make sure the file is not blocked by your security.
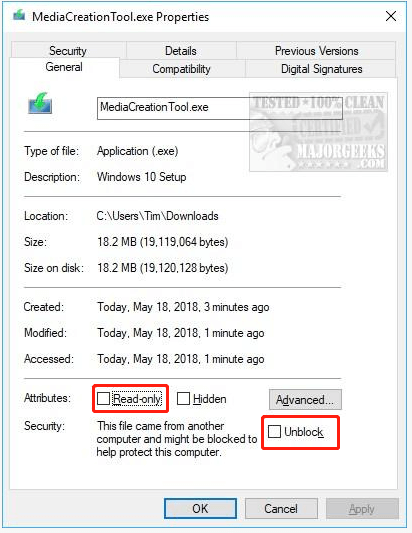
–image from the Major geeks
Step 3. Click on Apply > OK to save the change.
# 3. Run an SFC Scan
Sometimes corrupted system files can trigger the Windows 11 Media Creation Tool error 0x8007010B-0xA0003. So, we recommend you perform an SFC scan to check and repair system files.
Step 1. Type cmd in the Search box, and then right-click Command Prompt and select Run as administrator. Then click Yes in the UAC window to further confirm it.
Step 2. Type the sfc /scannow command in the elevated command prompt and hit Enter.
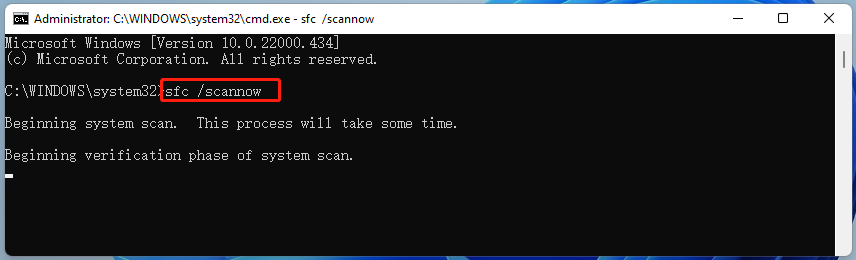
# 4. Use Rufus
If none of above the methods can get rid of the Windows 11 error code 0x8007010B-0xA0003, you may consider creating a bootable installation USB drive via Windows 11 ISO and Rufus. To do so, you just need to get Rufus on your PC, download the Windows 11 ISO file from Microsoft, connect the USB drive, and then burn the ISO to the flash drive using Rufus. Here, you can refer to this full guide.
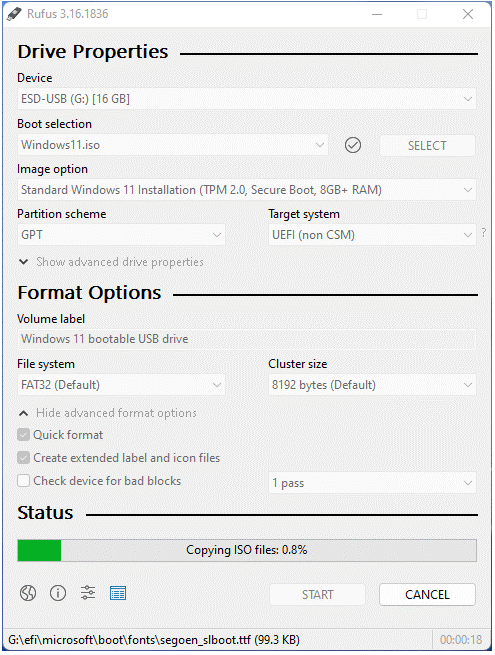
Bonus Tip: Best Way to Back up Windows 10/11 Without Reinstalling
As discussed above, lots of users create a bootable USB installation drive for upgrading Windows or disaster recovery. Is there a better way to upgrade Windows without reinstalling? Of course, yes. MiniTool Partition Wizard can help you back up Windows 10/11 easily without installation. More importantly, it also can back up and restore the Windows system when your computer can’t boot normally by creating a bootable USB.
MiniTool Partition Wizard DemoClick to Download100%Clean & Safe
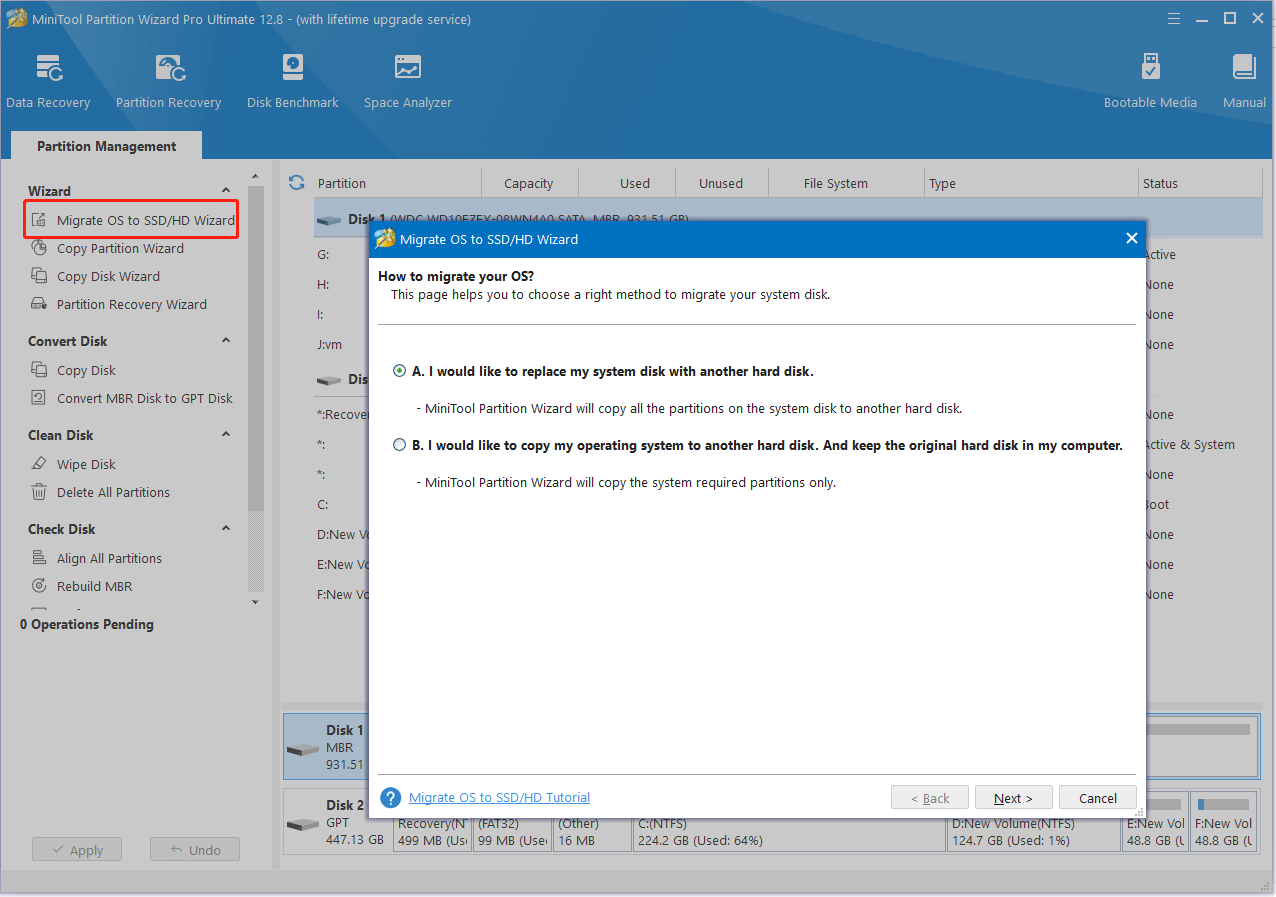
Here comes the end of this post. It focuses on 4 ways to fix Windows 10 Media Creation Tool error 0x8007010B – 0xA0003. If you have any other solutions or opinions about the error, please share them with us in the comment area below.

User Comments :