A lot of users receive the “MBR2GPT is not recognized” error when converting a disk to GPT on Windows 10/11. Why is MBR2GPT not recognized? How to fix the error? Now, let’s explore the answers together with MiniTool Partition Wizard.
When it comes to converting MBR to GPT on Windows, most users may want to use the MBR2GPT tool. It is a practical disk conversion command-line utility of Windows Creator’s Update starting from Windows 10 1703v. However, a great many users encounter various errors when running the mbr2gpt command, such as “MBR2GPT cannot find OS partition”, “MBR2GPT failed to update ReAgent.xml”, and the one discussed in this post.
Here’s a user who posted the “MBR2GPT not recognized” error on the Windows 10 forum:
I'm working on a new Windows 10 build and I have been having some issues. I'm using an OEI full install disk of 64-bit Home...says its version 1607. When running the mbr2gpt command, I received the “MBR2GPT is not recognized as an internal or external command” error. How do I fix it? Any help is greatly appreciated.
https://www.tenforums.com/drivers-hardware/128087-mbr2dpt-not-recognized.html
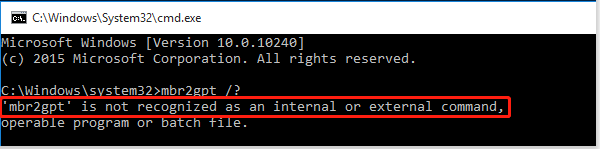
Why Is MBR2GPT Not Recognized
According to user reports, the MBR2GPT not found or recognized error can occur when running the “mbr2gpt /?” command on Windows 10/11. The main reason behind the error is that the Windows build gets outdated. This is because MBR2GT is only supported in Windows 10 1703v or newer build versions. To check if your computer has MBR2GT installed, refer to the following guide.
So, you can read this post to check the Windows build version of your computer.
Step 1. Press Win + E keys to open the File Explorer window.
Step 2. Navigate to the following path, open the System32 folder, and check if MBR2GPT is here.
C:/Windows/System32
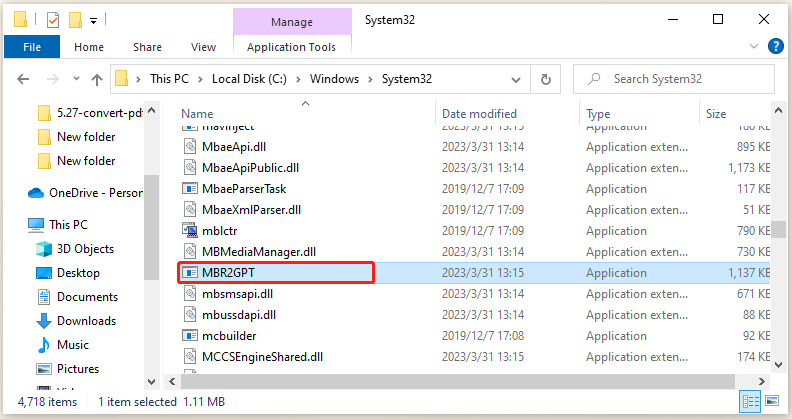
How to Fix “MBR2GPT Is Not Recognized” on Windows 10/11
How to fix “MBR2GPT not found or not recognized” on Windows 10/11? Here we summarize 3 effective troubleshooting methods. Let’s start trying.
# 1 Use MiniTool Partition Wizard to Convert MBR to GPT
As discussed above, the MBR2GPT tool has some limitations and doesn’t work perfectly. If it’s urgent for you to convert MBR to GTP, using an alternative – MiniTool Partition Wizard is a good choice. It is a comprehensive disk partition manager that can convert MBR to GPT without data loss and vice versa.
In addition, this partition software can help you convert NTFS to FAT, convert dynamic disk to basic, migrate OS to SSD/HDD, extend/resize/format/copy/merge partitions, etc. Here’s how to convert to GPT disk using MiniTool Partition Wizard.
To convert a data disk to GPT, you can use the MiniTool Partition Wizard Free Edition. To convert an OS disk to GPT, you need the MiniTool Partition Wizard Pro Edition.
MiniTool Partition Wizard DemoClick to Download100%Clean & Safe
Step 1. Start the MiniTool software to enter its main interface, and then select your desired disk from the disk map and click on Convert MBR Disk to GPT Disk from the left action panel.
Step 2. Click on OK to confirm if you are converting an OS disk to GPT. Then click on Apply to execute the conversion.
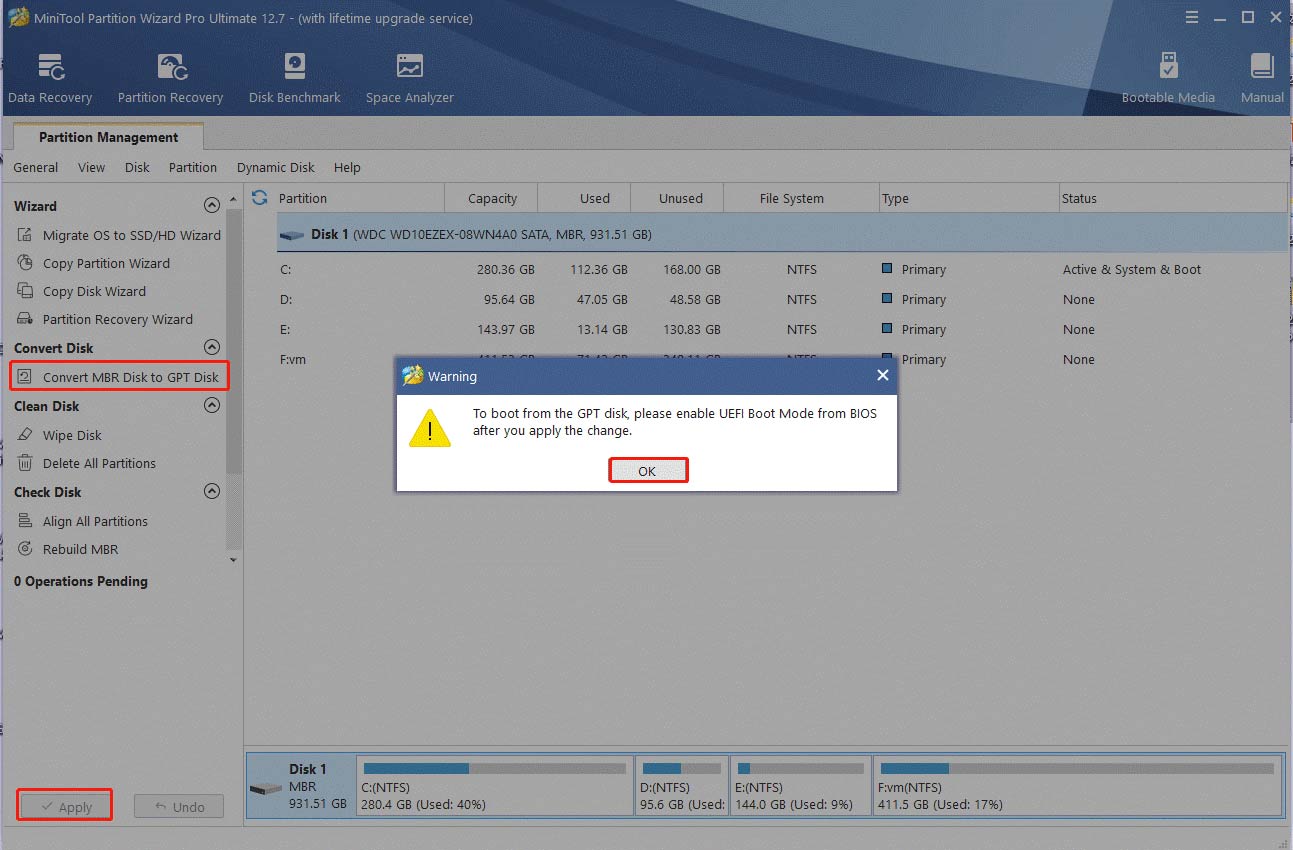
Step 3. Once converted, you can refer to this guide to enable the UEFI boot mode.
# 2. Upgrade Windows to Build 1703v or Later Version
The main reason for “MBR2GPT is not found” error is an outdated Windows version. In this case, you just need to install the latest version of Windows build. Here’s a quick guide to update Windows.
Step 1. Press the Win + I keys to open the Settings app and navigate to the Update & Security section.
Step 2. Click on Check for updates button to scan for the latest updates. If there are any Windows updates, install them and check if the “MBR2GPT is not recognized as an internal or external command” error disappears.
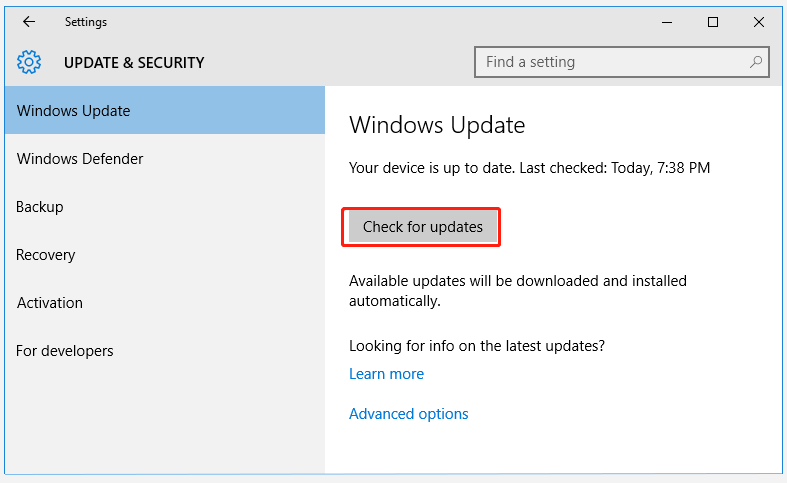
If this method can’t help you install the MBR2GPT utility, you can use Windows Media Creation Tool to upgrade your system.
# 3. Run the MBR2GPT in WinRE
Some users reported that the “MBR2GPT is not found” error disappears when running the command in WinRE. Here’s you may have a try.
Step 1. Plug the installation media into your computer and boot it from the media.
If you don’t have the installation media, you can select Restart and keep holding the Shift key to enter WinRE.
Step 2. Once started, click on Next > Repair your computer > Troubleshoot > Command Prompt in order.
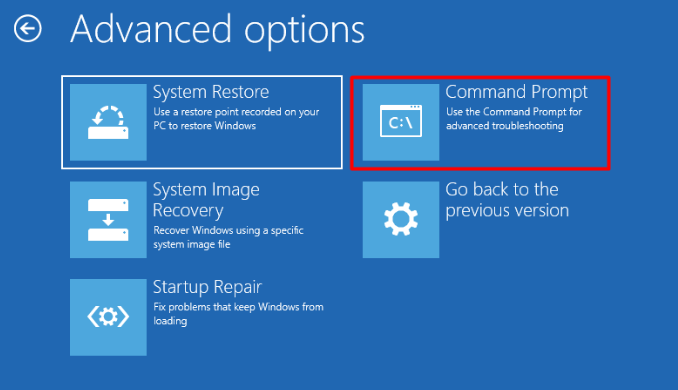
Step 3. In the elevated Command Prompt window, you can run the mbr2gpt command and check if the MBR2GPT not recognizing error is gone away.

User Comments :