As is well known, you know MBR and GPT are two different disk styles. On an MBR disk, you can create at most four primary partitions or three primary partitions plus one extended partition. If you want to create many primary partitions for different types’ data, to use a GPT disk is a good choice. Then, you need to convert MBR to GPT.
If you are using Windows 10 OS after v1703, MBR2GPT.exe will be your choice. Here we will show you this disk conversion tool in detail.
MBR2GPT Tool Windows 10
When referring to this tool, many of you probably are not familiar. Simply speaking, it is also known as Windows Creator’s Update, starting in Windows 10 version 1703 build 15063. MBR2GPT.exe is a command line tool which is located in the System32 folder.
With it, you can effectively and non-destructively convert a Windows 10 OS disk from MBR (for Legacy BIOS) to GPT partition style (for UEFI) without modifying/deleting any data on the disk or making a clean installation of Windows 10.
You can run this tool by entering Windows Preinstallation Environment (Windows PE), as well as the full Windows 10 operating system (OS).
If your MBR OS disk contains BitLocker-encrypted volumes, MBR2GPT.exe is still useful to convert the disk to GPT as long as protection has been suspended. You are allowed to use this tool to convert OS disks running the earlier versions of Windows 10, including version 1507, 1511, and 1607, on condition that you must run the tool from Windows 10 v1703 or later and then perform an offline conversion.
How to convert MBR to GPT with MBR2GPT?
Since MBR to GPT disk conversion program is available in both Windows PE and the full OS environment, the command line is different.
In WinPE, type mbr2gpt /convert /disk: n
In Windows 10, type mbr2gpt /convert /disk: n /allowfullOS
N means the disk number.
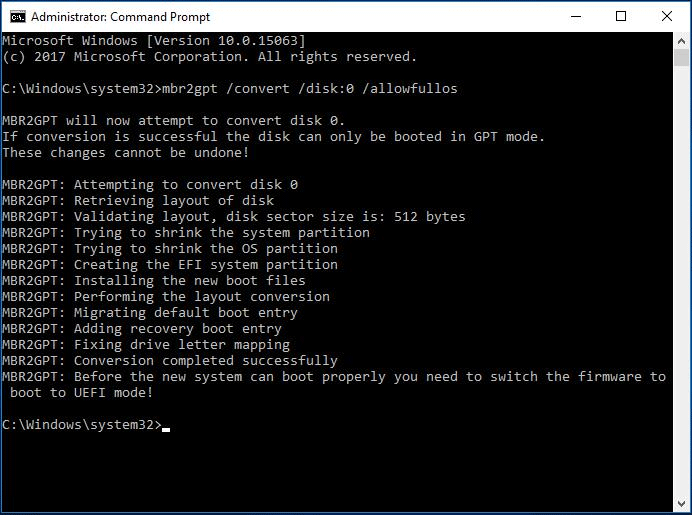
• Before attempting to convert the disk from MBR to GPT, please ensure your computer supports UEFI boot.
• After converting OS disk to GPT, please reconfigure the firmware to boot to UEFI mode instead of Legacy BIOS.
For more information about this conversion tool, please watch this video:
MBR2GPT Conversion Failed
In most cases, MBR2GPT can work properly. However, it sometimes disappoints you. After typing the above MBR2GPT allowfullos command line, you may be bothered by MBR2GPT disk layout validation failed, which is due to unsupportable Windows 10 versions.
For example, if you use this tool to convert MBR to GPT in Windows 10 V1607, the message “LayoutConversion: Layout conversion failed. Error: 0x00000032[gle=0x00000032]; Cannot perform layout conversion. Error: 0x00000032[gle=0x00000032]” will occur.
This requires you to run the PC from Windows 10 V1703 and perform an offline conversion, as mentioned above.
Besides, you may experience MBR2GPT cannot find OS partition. This is because this tool is only used to convert any MBR-formatted system disk to GPT and it cannot work for data disk that doesn’t have OS installed.
Additionally, some other issues like MBR2GPT is not recognized, MBR2GPT failed to retrieve geometry for disk, etc. may also appear.
Convert MBR to GPT with MiniTool Partition Wizard
MBR2GPT conversion is possible to fail, making you feel very bothered. Therefore, in order to finish the conversion from legacy BIOS (MBR) to UEFI (GPT), you can use an alternative to MBR2GPT. Here, we highly recommend using MiniTool Partition Wizard.
Besides, perhaps some of you don’t use Windows 10 v1703 but run Windows 7/8/8.1. Then you are wondering: can MBR2GPT.exe be used to perform the conversion from MBR to GPT? The answer is no. In this case, if you need to convert your disk to GPT, you can also ask MiniTool Partition Wizard for help.
MiniTool Partition Wizard is available in Windows 10/8.1/8/7 and Windows Server 2016/2012/2008. It has six editions and each edition has different features. If you need to convert an OS disk from MBR to GPT, its Professional Edition or a more advanced edition is suitable. For a data disk conversion, the Free Edition is available. Click to learn edition comparison.
MiniTool Partition Wizard FreeClick to Download100%Clean & Safe
Before you do:
- Please make sure your motherboard supports UEFI boot.
- You had better make a system backup with MiniTool ShadowMaker for system restore on the event of some accidents.
- We advise you to create a bootable disc with Bootable Media of MiniTool Partition Wizard in case of any accidents after the conversion.
Step 1: In the main interface of MiniTool Partition Wizard, right-click on the system disk and then choose Convert MBR Disk to GPT Disk or choose this feature from the Convert Disk menu.
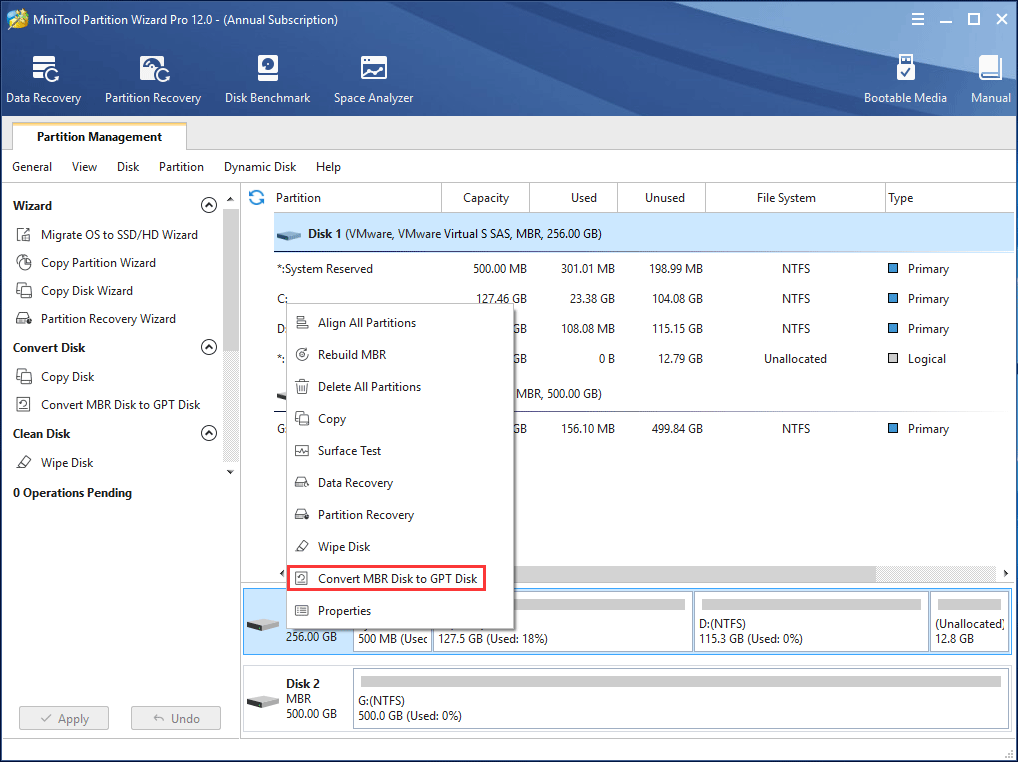
Step 2: Step 2: Click Apply to execute this conversion. To boot from the GPT disk, you need to enable UEFI mode in BIOS.
Conclusion
In this post, we introduce you MBR2GPT.exe in detail and show you how to convert MBR to GPT with this tool in Windows 10 v1703. When MBR2GPT failed issues appear, or the earlier versions of Windows including Windows 8.1/8/7 don’t support this tool, you can use MiniTool Partition Wizard Professional Edition to perform the conversion well.
If you have any question or suggestion, please contact [email protected] or leave your idea in the comment part.

User Comments :