It is common to encounter various errors while installing new updates. Sometimes, you can even fail to install the update. The “KB4041676 failed to install” issue is a specific Windows installation error. If you are bothered by it, read this post of MiniTool Partition Wizard now!
KB4041676 Failed to Install
Some people complained that KB401676 failed to install on technical communities or forums. For instance, you may find that some users raise the problem “KB4041676 fails to install at 100% complete” at answers.microsoft.com.
Windows 10 KB4041676 not installing is an unexpected error and something Microsoft has avoided or addressed quickly at any cost. Actually, this is not the first time that a cumulative Windows update error has occurred during installation.
What to do if KB4041676 fails to install? This post collects some troubleshooting methods for you. Try them now!
MiniTool Partition Wizard FreeClick to Download100%Clean & Safe
Related articles:
Windows 10 KB4093112 fails to install
Can’t install Windows 11 on SSD
Solution 1: Run Windows Update Troubleshooter
Windows Update Troubleshooter is a built-in utility on the Windows system that can help you solve some common PC update errors. If KB4041676 fails to install, you can also run the troubleshooter to see if it works.
Step 1: Press the Windows and I keys to open the Settings app.
Step 2: Click Update & Security > Troubleshoot.
Step 3: Move to the right side of the window and click Additional troubleshooters.
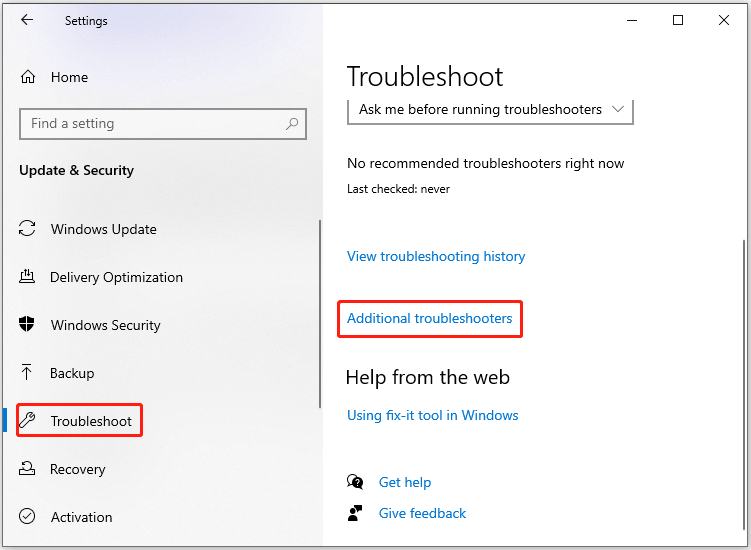
Step 4: Find and click Windows Update, and then click the prompted Run the troubleshooter button.
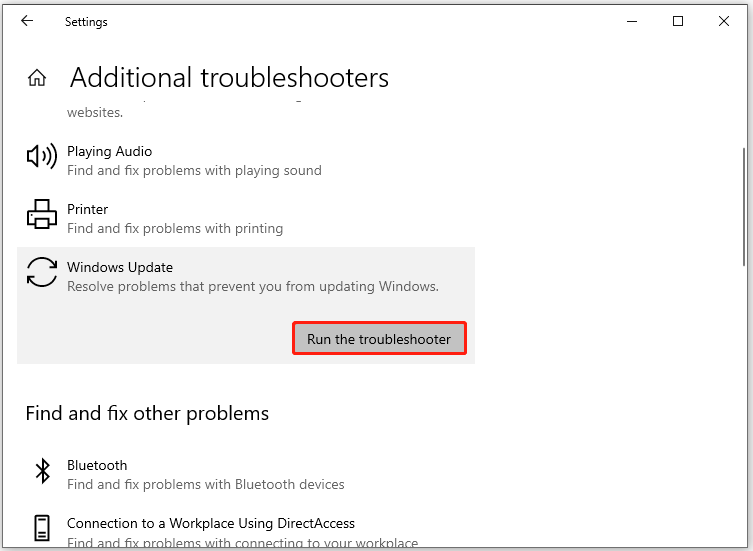
Step 5: Follow the on-screen instructions to complete the operation.
Step 6: Then install the update KB4041676 again to see if you can succeed.
Solution 2: Uninstall Third-Party Antivirus Software
If antivirus programs think that KB4041676 is malicious, you can experience the Windows 10 KB4041676 not installing issue too. In this case, you should disable/uninstall third-party antivirus software on the computer or turn off real-time protection of Windows Security.
Here’s the full tutorial.
To uninstall antivirus software, follow these steps.
- Open Settings and click Apps.
- On the right side of the prompted window, find and click your third-party antivirus software from the list.
- Click Uninstall and then tap it in the pop-up window to confirm the operation.
- Wait for the finish of the uninstallation process.
Here are the steps to turn off Windows Security real-time protection.
Step 1: After opening Settings, click Update & Security > Windows Security > Virus & threat protection.
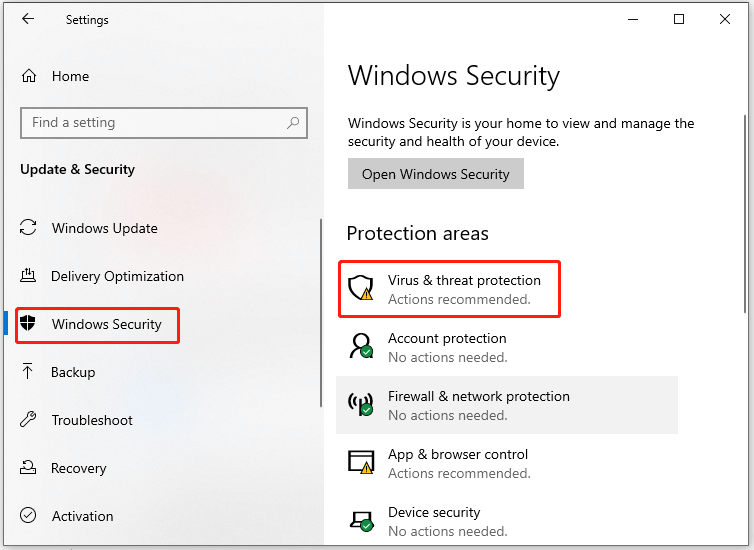
Step 2: Choose Manage settings under the Virus & threat protection settings section.
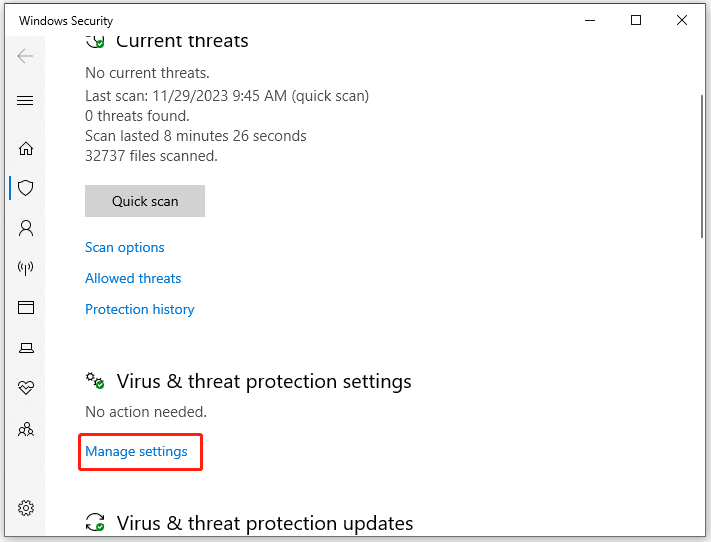
Step 3: Toggle off Real-time protection in the next window.
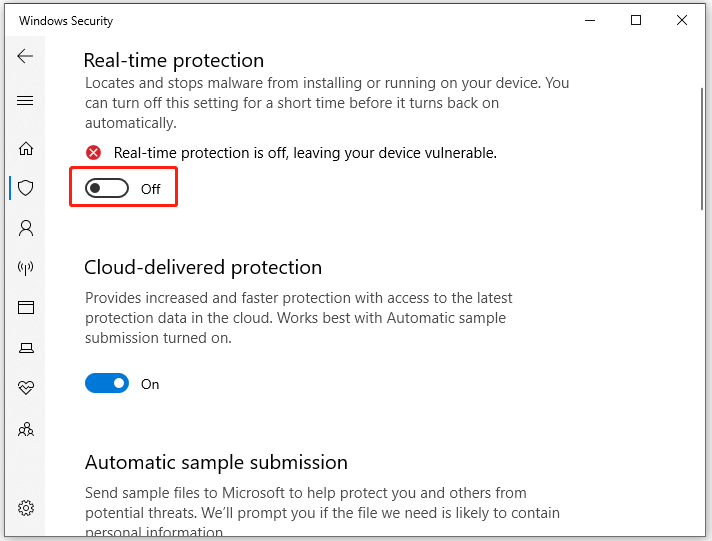
Now, try installing KB4041676 again to check if it can be installed successfully.
Solution 3: Reset Windows Update Store
According to some users, resetting Windows update store is useful for solving the “KB4041676 failed to install” issue. Here, you can also have a try. Simply follow these steps to reset Windows update store
Step 1: Open Settings and then click Apps.
Step 2: On the next window, tap Apps & features in the left panel.
Step 3: Scroll down the content on the right side of the window to locate Microsoft Store.
Step 4: Tap Advanced options under Microsoft Store.
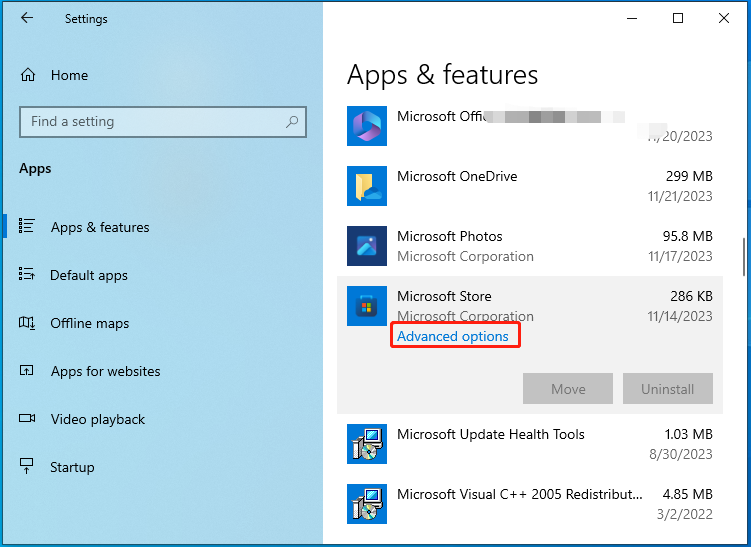
Step 5: Scroll down the content to find and click Reset.
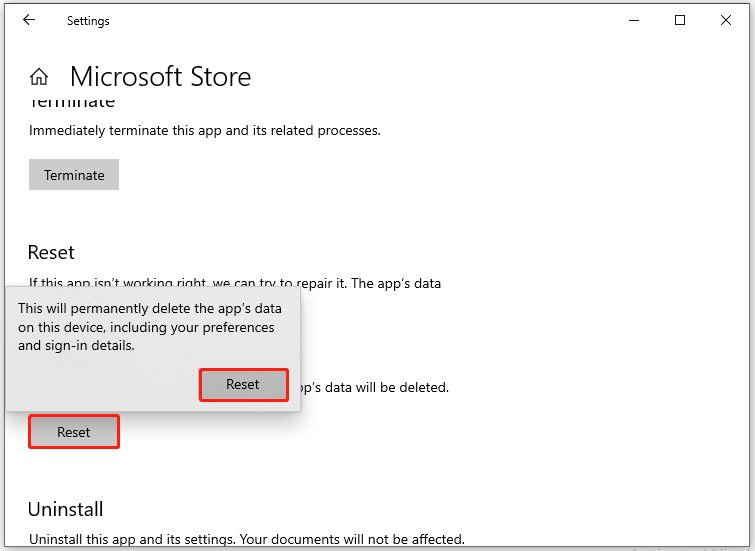
Step 6: After the reset process ends, restart your computer and install the update.
Also read: Get Security Update KB5036909 for Windows Server 2022



User Comments :