BSOD (blue screen of death) is one of the most common crashing errors on Windows PCs, which often causes the computer to suddenly shut down, restart, or even completely unresponsive. This problem is also accompanied by many different error codes, such as “PCI BUS DRIVER INTERNAL”, “CorsairVBusDriver.sys failure”, “WdFilter.sys BSOD error”, and the one discussed here.
Blue screen - 0x000021a Windows boots when disabling mandatory driver signing. sigverif.exe showed hidclass.sys , hidparse.sys not signed. And now also basicdisplay.sys , basicrender.sys. there are no recovery points, I just tried to download and replace these files. After that, Windows stopped running at all, even without driver signatures, and eventually returned the old ones.https://superuser.com/questions/1773501/how-to-fix-signatures-hidclass-sys-hidparse-sys-hidusb-sys-in-windows-10
What Does the Hidparse.sys BSOD Error Mean
Hidparse.sys is a part of Windows drivers. Sometimes the Hidparse.sys BSOD error can occur after disabling certain mandatory drivers on Windows 10/11. According to lots of user reports from different forums, we find the Hidparse.sys blue screen error can be caused by the following common reasons:
- Problematic Windows updates: Some users and even Microsoft confirmed that the KB5021233 update can trigger the stop code Hidparse.sys.
- Corrupted system files: Corruption in Windows system files and registry is also related to the blue screen Hidparse.sys error.
- Faulty hard drive: If the Hidparse.sys file is just located at the bad sectors of the hard drive, you may encounter the BSOD error Hidparse.sys.
- Incompatible driver version: If the Windows driver version gets mismatched with your system, you may experience some BSOD errors like the one discussed in this post.
How to Fix Hidparse.sys BSOD Error on Windows 11/10
How to remove the Hidparse.sys blue screen error on Windows 11/10? Here we summarize 6 feasible ways after analyzing extensive user reports and posts. Let’s start trying.
# 1. Run an SFC or DISM Scan
As mentioned above, the main reason for the stop code Hidparse.sys is related to corrupt system files. You can run an SFC or DISM scan to repair them.
Step 1. Type cmd in the search box, and then right-click the Command Prompt app and select Run as administrator. Click on Yes to confirm it.
Step 2. Type the sfc /scannow command and hit Enter. This process may take you much time to scan, so please wait patiently.
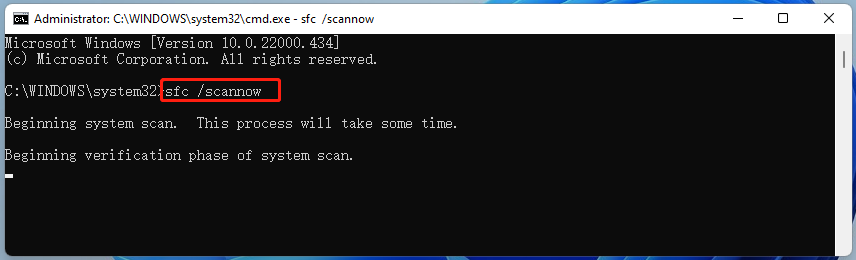
Step 3. If no corrupted system files were found, try running the commands in order and press Enter to go on the repair.
- DISM.exe /Online /Cleanup-image /Scanhealth
- DISM.exe /Online /Cleanup-image /Restorehealth
# 2. Copy the Hidparse.sys File in WinRE
If the idparse.sys file is missing or damaged, you may encounter the BSOD error Hidparse.sys. In this case, you can try copying the file in WinRE.
Step 1. Restart your computer and keep holding the Shift key while booting to enter WinRE.
Step 2. Once started, click on Troubleshoot > Advanced options > Command Prompt in order. Then sign in to your computer with your password to boot into the Command Prompt window.
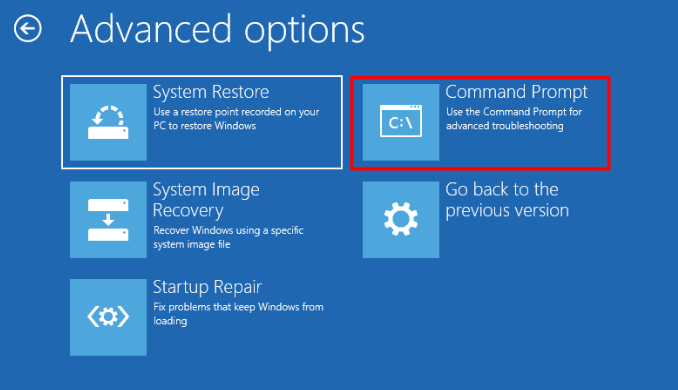
Step 3. Type the following command and press Enter to replace the hidparse.sys file.
xcopy C:\windows\system32\drivers\hidparse.sys C:\windows\system32\hidparse.sys
Step 4. Exit the Command Prompt window and select the Continue button. Then Windows will restart as expected and you can check if the Hidparse.sys error disappears.
# 3. Disable Driver Signature Enforcement and Rename the Hidparse.sys File
Some users reported that the Hidparse.sys blue screen error can be solved by disabling the Driver Signature Enforcement and renaming the Hidparse.sys file. Let’s have a try.
Step 1. Follow Step 1 in # 2 to enter WinRE. Then select Troubleshoot > Advanced options > Startup Settings.
Step 2. Click the Restart button to restart your computer one last time to modify boot time configuration settings.
Step 3. Press F7 on your keyboard to choose Disable driver signature enforcement.
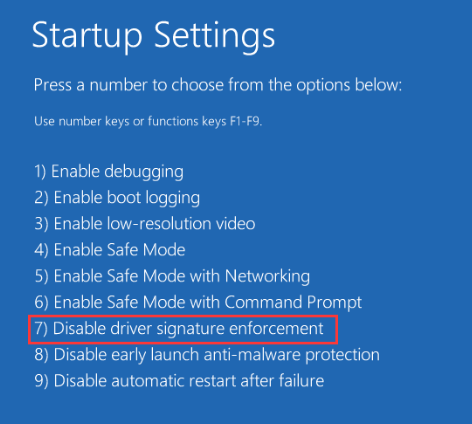
Step 4. Now, your computer will restart. Press the Win + E key to open the File Explorer and locate the following directory.
C:\Windows\System32\drivers\hidparse.sys
Step 5. Rename the hidparse.sys file to hidparse.sys.old.
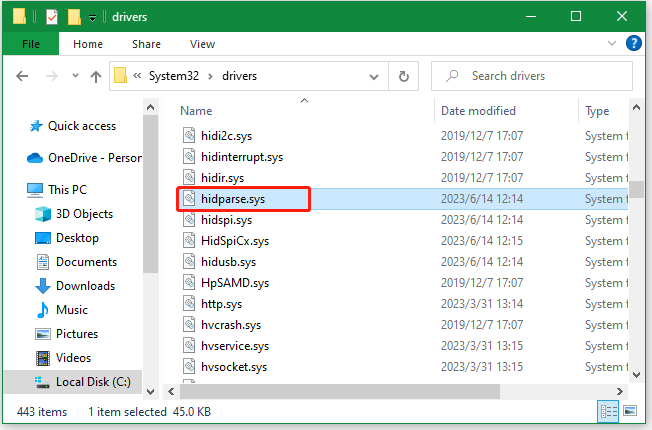
Step 6. Then go to the drivers folder again, and locate the hidparse.sys file and copy it to the System32directory. After that, you can restart the computer and check if the Hidparse.sys error is gone.
# 4. Check Your Hard Drive for Errors
Sometimes bad sectors on the hard drive can trigger the stop code Hidparse.sys. So, we highly recommend you run CHKDSK to check if your hard drive is corrupted. Here’s how:
Step 1. Open the elevated Command Prompt again as we explained in Solution 1.
Step 2. Type the following command and press Enter. Then press the Y key to scan drive C the next time you restart the computer. Also, you can replace C with the drive letter that you want to check.
chkdsk C: /f /r /x
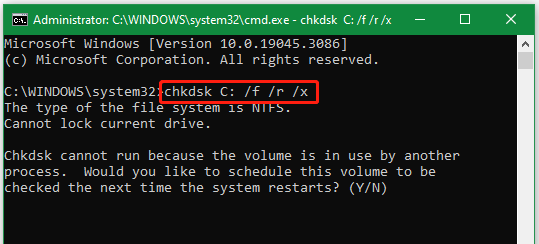
However, sometimes you may encounter various issues when using the tool, such as “CHKDSK cannot run due to recently installed software”, “CHKDSK write-protected”, etc. Under these situations, using an alternative – MiniTool Partition Wizard is a good choice. This partition software can not only check bad sectors but repair file system errors easily on a hard drive.
MiniTool Partition Wizard FreeClick to Download100%Clean & Safe
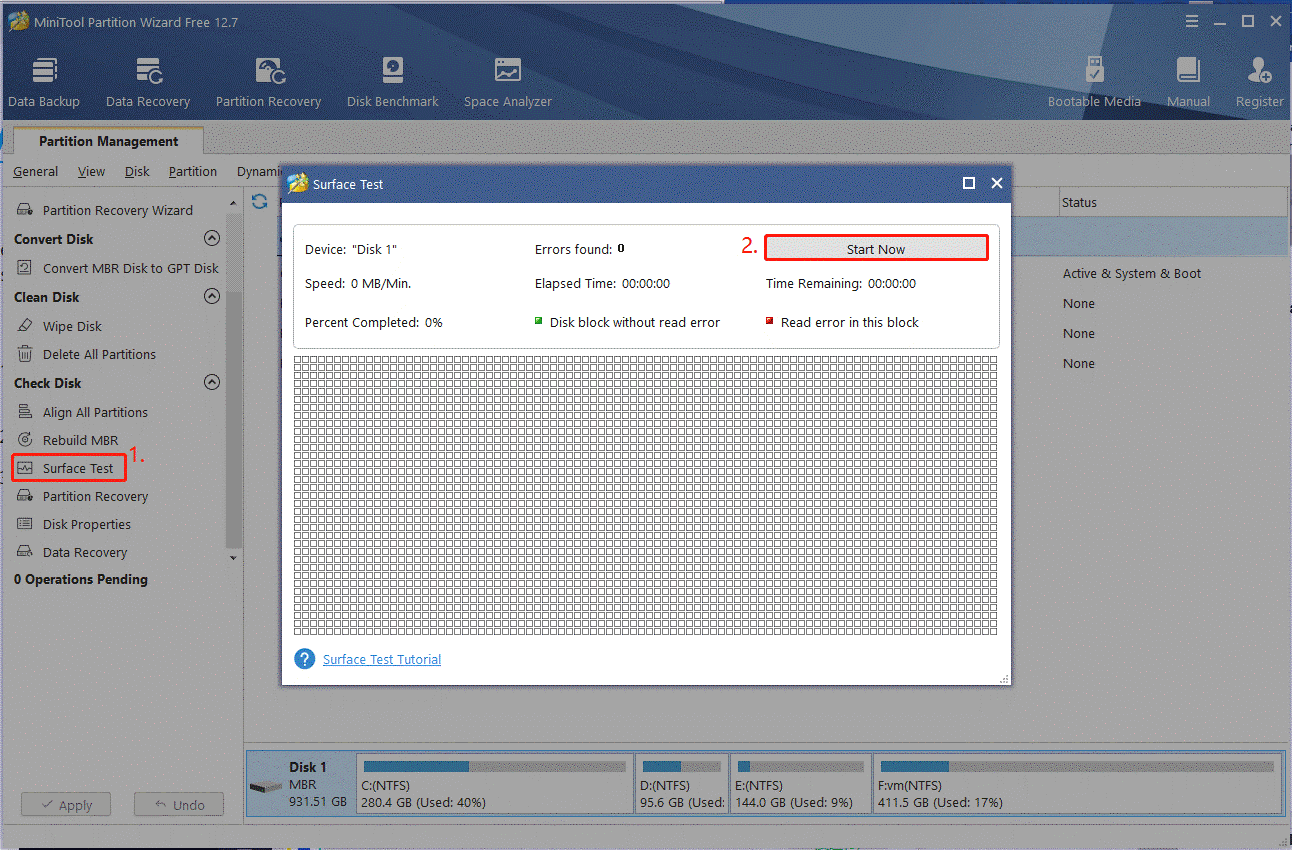
# 5. Uninstall Updates
Some users found that the BSOD error Hidparse.sys Windows 10/11 is related to a bad Windows update like KB5021233. If the scenario applies to you, follow the guide below to uninstall updates in WnRE.
Step 1. Access the Advanced options menu as we show in Solution 2.
Step 2. Select Uninstall Updates in WinRE, and then select the Uninstall the latest quality update option and follow the on-screen prompts to complete the uninstallation.
Tip: If it doesn’t work, you can try selecting the Uninstall the latest feature update option.
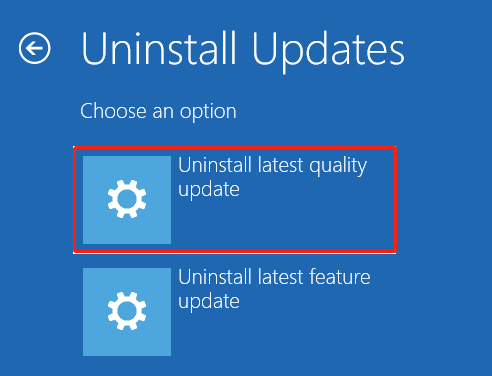
# 6. Perform a System Restore
If the blue screen Hidparse.sys error persists after trying the above methods, you can try to perform a system restore. This operation will undo the recent changes you made, uninstall the latest updates or apps you installed, and revert your system to an earlier date when the computer works properly.

User Comments :