Can you format encrypted drives? How to format BitLocker drive, format encrypted drive with or without password? If you are still trying to figure them out, this post from MiniTool Partition Wizard is worth reading.
BitLocker is a widely used disk encryption utility included in Microsoft Windows. It’s mainly used to protect your data by providing encryption for an entire volume or drive. Once encrypted, the BitLocker drive will require a recovery key or password to access its data.
There are many different questions related to BitLocker discussed on forums and communities, such as “Can I resize BitLocker partition”, “How to clone BitLocker drive”, “BitLocker recovery key not working”, “BitLocker decryption not working”, and “format BitLocker drive”. Here’s a user report from the superuser.com forum:
How to format a drive encrypted with BitLocker? I have an HD protected by BitLocker. The login, password, and restore key are unknown and all I want to do is wipe the whole drive. When I try to boot from a Windows installation CD I have no access to the drive since it asks for the restore key I don't have. Is there a way to format the whole drive to make it usable again?https://superuser.com/questions/408809/how-to-format-a-drive-encrypted-with-bitlocker
Can You Format an Encrypted Drive
Can you format encrypted drives? The answer depends on what type of your drive is. If you are using a drive/USB/SD card for storing data, then it’s easy to format the drive no matter whether you have a password or not.
However, if the system drive or Windows installation drive is encrypted with BitLocker, you can’t format the encrypted drive without a password or recovery key. This is because you will be asked to enter BitLocker recovery key when booting the computer. In this case, you can refer to the following guides to solve the problem.
- Forgot BitLocker Password & Recovery Key? Try the 6 Ways Now!
- BitLocker Recovery Key Bypass: Can It Be & How to Do
Before You Do
What would happen after you format BitLocker drive? All data on the encrypted drive will be deleted permanently. Besides, it’s not possible to recover data from the hard drive after formatting. This is because Windows will delete the BitLocker metadata when formatting. Thus, we highly recommend you recover all important data before the format.
How to recover data from a drive? MiniTool Partition Wizard is a good choice. It’s a professional data recovery utility that can recover data/partitions from different types of storage devices, including hard drives, SSDs, USBs, SD cards, etc. Moreover, it can migrate OS to SSD, convert MBR to GPT without data loss, rebuild MBR, extend/resize/move-wipe-copy partitions, etc.
MiniTool Partition Wizard DemoClick to Download100%Clean & Safe
Step 1. Open your File Explorer by pressing Win + E keys, right-click the BitLocker encrypted drive, and select Unlock drive. Then type its password into the box and click Unlock to decrypt the drive.
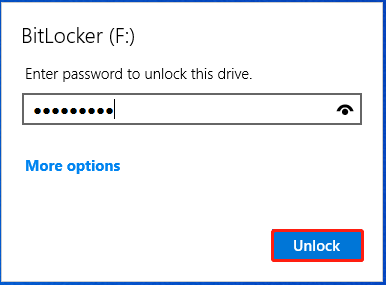
Step 2. Once unlocked, launch the MiniTool software to enter its main interface and click on Data Recovery from the top toolbar.
Step 3. Select the drive that you want to recover data from and click on Scan.
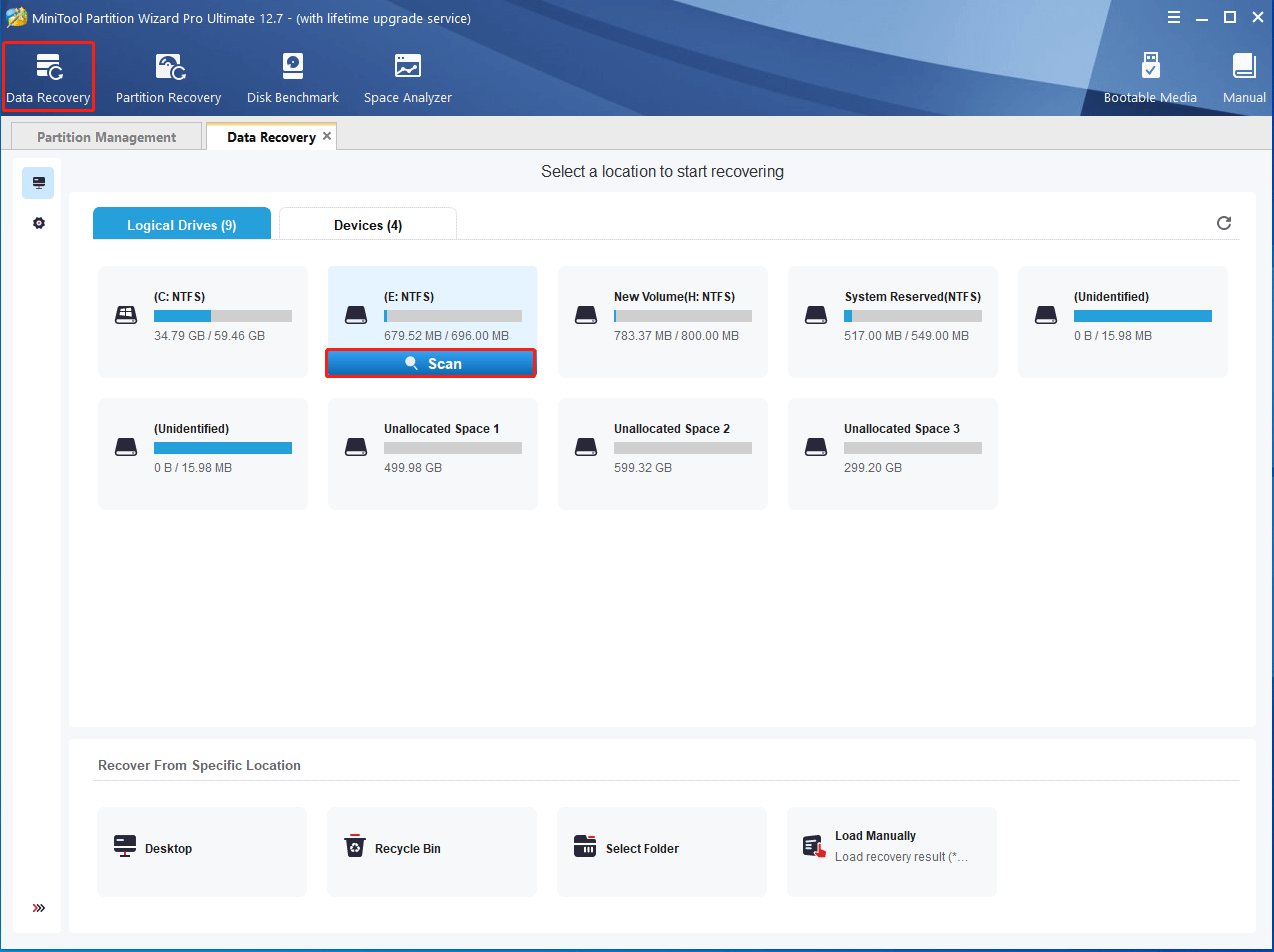
Step 3. Then wait for the scan to complete. If you have found the lost data during the scanning, you can click on Pause or Stop to get instant data recovery. Also, you can click on Find and type the File name in the search bar to find your desired files quickly.
Step 4. Once the scan is complete, check all items that you need to recover and click on Save.
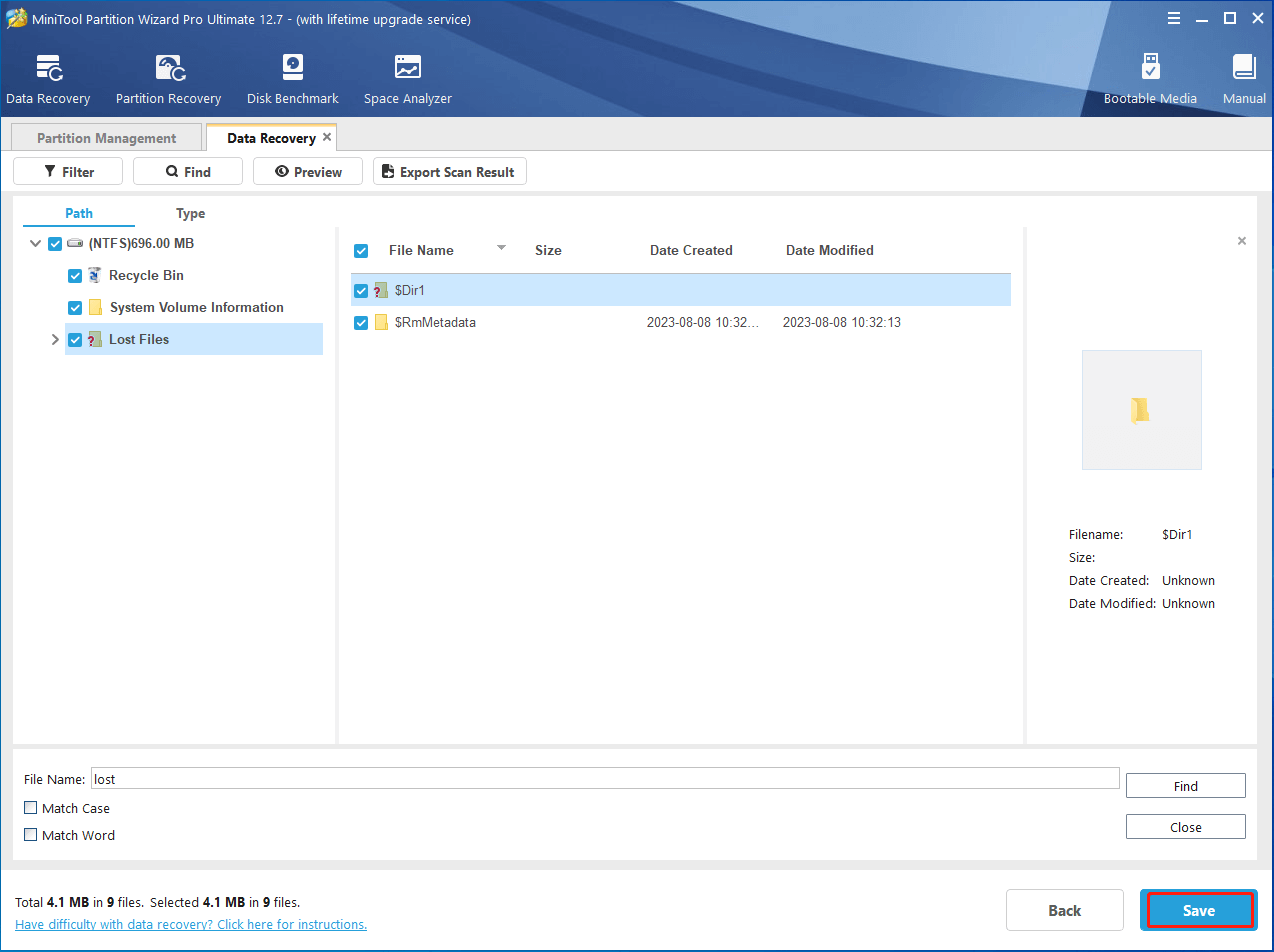
Step 5. In the pop-up window, select a directory or drive to save the selected files and click on OK. Don’t save the recovered data on the same drive. Otherwise, the deleted data could be overwritten.
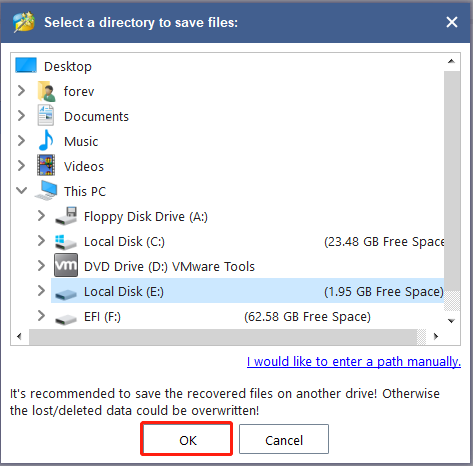
How to Format Encrypted Drive With or Without Password
How to format encrypted drive with or without password? You can use Windows built-in tools like DiskPart, Disk Management, or File Explorer. Alternatively, using a professional disk formatter like MiniTool Partition Wizard is a good choice.
If you want to format encrypted drive without password, make sure it’s not a Windows installation media because it requires you to enter password before formatting. Well, if you want to format BitLocker drive with password, follow the guide we just explained above to unlock it and format it through the steps below:
Step 1. Press Win + R keys to open the Run dialog box, type diskpart in it, and press Enter. Then click on Yes to further confirm.
Step 2. Type the following commands in order and press Enter to format the drive.
- list disk
- select disk x (replace x with the disk number that contains the encrypted volume)
- list partition
- select partition x (replace x with the encrypted partition number)
- format fs=fat32 quick (you can also run format fs=ntfs quick or format fs=exfat quick)
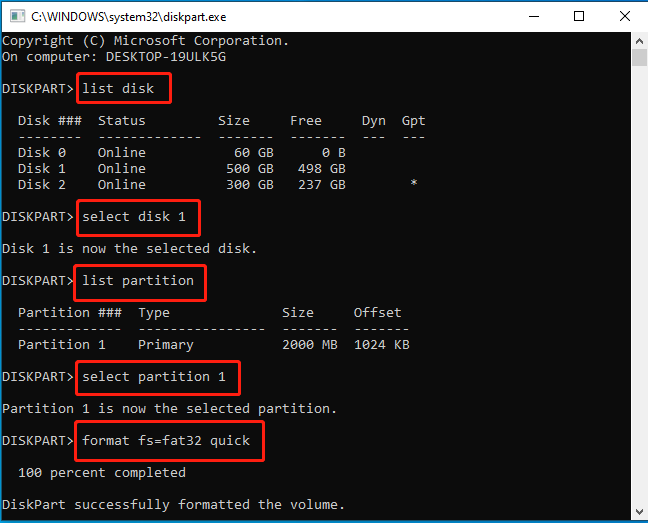
However, the Windows tool has limitations when formatting a drive larger than 32GB to FAT32 and can run into some errors, like “DiskPart format stuck at 0”. Under these situations, we highly recommend you use a professional drive formatter – MiniTool Partition Wizard. It cannot only format a drive to NTFS/FAT32/exFAT/Ext but convert FAT32 to NTFS without data loss.
MiniTool Partition Wizard FreeClick to Download100%Clean & Safe
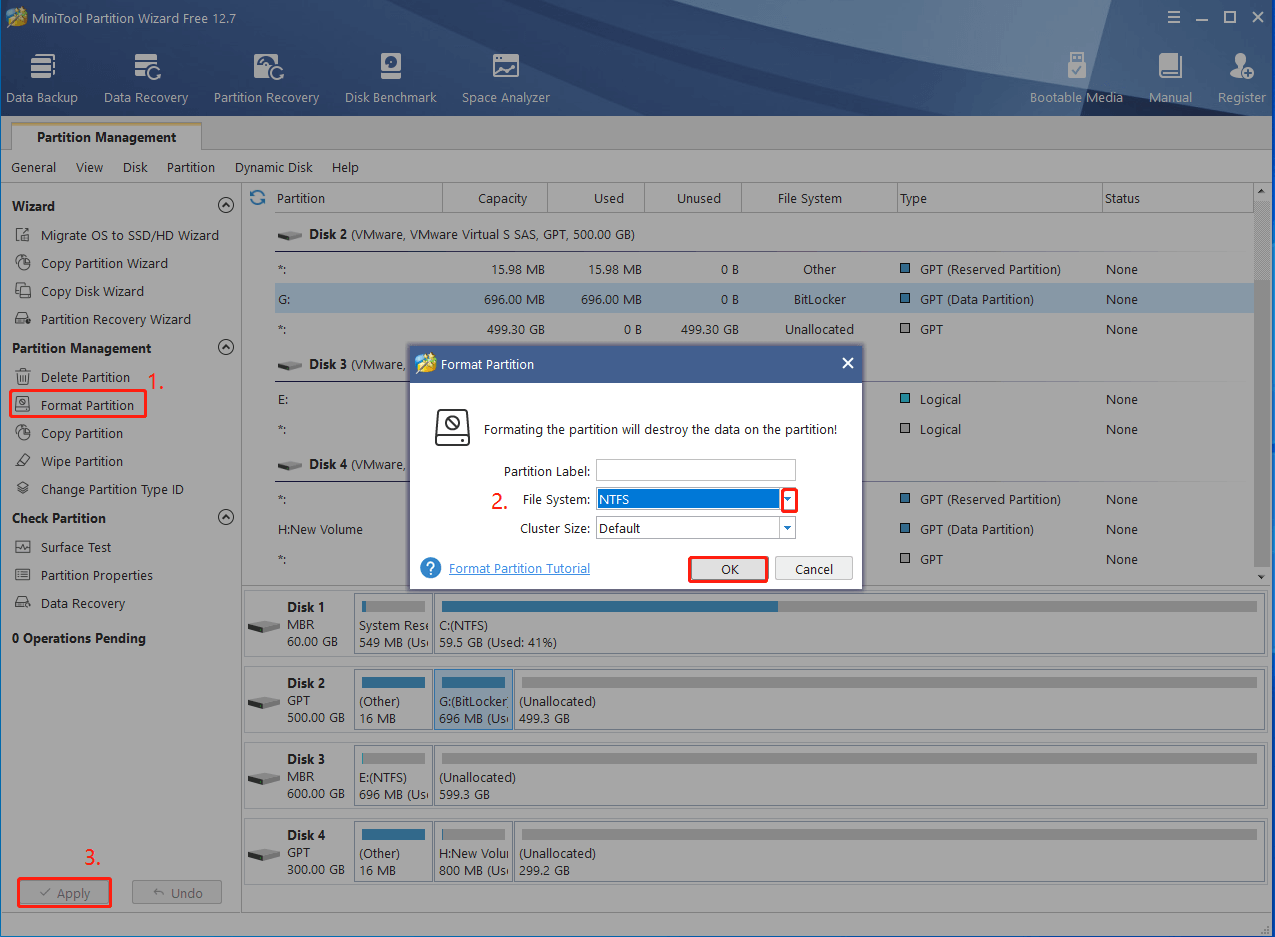
How to format encrypted SD card/USB/hard drive on Windows? Now, I believe you have already known the answer. If you have other opinions about this topic, please share them with us in the following comment area.

User Comments :