The “error creating key or error creating value” message may appear when you are trying to create or make changes to certain keys or values in Registry Editor. What causes it and how to resolve it? Here, Partition Magic reveals the answers for you.
Frequently encounter error messages of the “error creating key or error creating value” problem are listed as follows:
- Cannot create key: You do not have the requisite permissions to create a new key under Signature Updates
- Cannot create value: Error writing to the registry
The error indicates that the user account you are trying to change doesn’t have needed security permissions. If so, you need to grant permissions to the Registry folder. Besides, other factors like interference from third-party programs, using a standard account, or running Registry Editor without administrative privileges are also responsible for the error.
MiniTool Partition Wizard DemoClick to Download100%Clean & Safe
Based on the above causes, this post collects some fixes for the error.
Fix 1: Take Ownership of the Registry Key
If you encounter the cannot create key error writing to the Registry, you can try to take ownership of the Registry key. In other words, you should run the Registry as an administrator.
Step 1: Type regedit in the search box and then click Run as administrator under the displayed Regedit app. Alternatively, you can also right-click regedit under Best match and click Run as administrator.
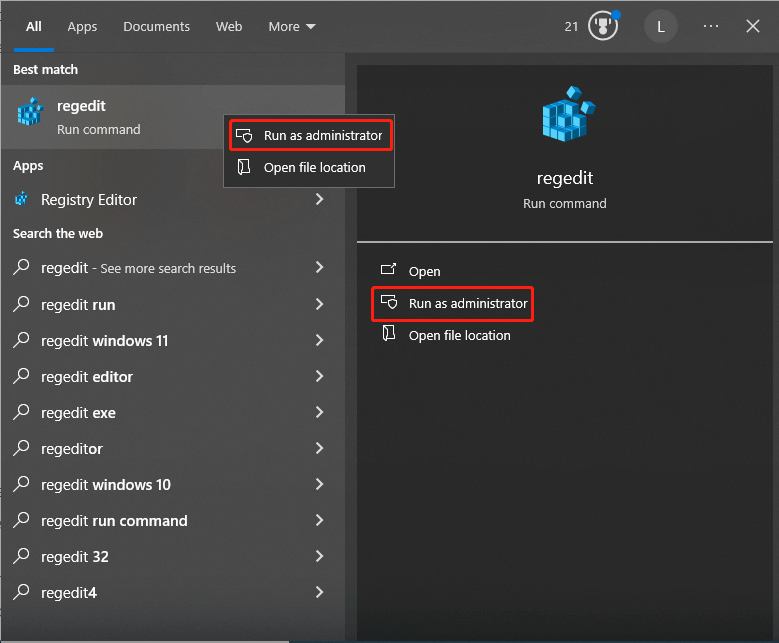
Step 2: In the pop-up User Account Control window, click the Yes button to continue.
Step 3: Now, try creating a key or value to see if the error is solved. If not, try other fixes in the post to troubleshoot the problem.
Fix 2: Modify Permission for Registry Folder
In addition to administrative privileges, lacking security permissions can also trigger the “error creating key or error creating value” problem. In this case, you should grant necessary security permissions for the Registry folderto fix the “cannot create value error writing to the Registry”. Here are the steps for you.
Step 1: Run Registry Editor as administrator.
Step 2: Right-click on the Registry key causing the error and choose Permissions from the context menu.
Step 3: In the Permissions window, locate your user account under Group or Usernames and click to choose it.
Step 4: Tick the Allow box behind Full Control.
Step 5: Tap the Apply > OK button to save changes. If the operation fails, you will receive the error message “Unable to save permission changes”. To troubleshoot the problem, you can refer to the instructions below.
- Open the Permissions window again, click Advanced.
- Click the Change button next to the Owner.
- Then change the owner to your user name, click Check Names, and choose your name.
- Click Apply > OK to save changes.
- In the Advanced Security Settings window, tick options including “Replace owner on subcontainers and objects” and “Replace all child object permission entries with inheritable permission entries from this object”. Then click Apply.
- Back to the Permissions window, and then check the box under Full Control – Allow and click OK to save changes.
Fix 3: Create the Key or Value via Alternative Tools
To avoid the “cannot create key error writing to the Registry” error, you can create the key or value via alternative tools. Before that, you should restart your PC and log in as an administrator. Then create the key or value by using Command Line, Programming, third-party tools, or Notepad.
Fix 4: Enter the Safe Mode
If the “error creating key or error creating value” problem is caused by interference of third-party software or programs, you can boot the PC into Safe Mode to resolve potential conflicts because in this mode only the essential programs and drivers will be launched. You can do that by following these steps.
Step 1: Open the Run window by holding the Windows and R keys.
Step 2: Type msconfig in the Run window and click OK.
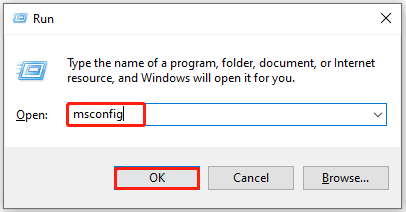
Step 3: In the prompted System Configuration window, tap the Boot tab and choose Safe Boot > Minimal.
Step 4: Click Apply > OK to save changes.
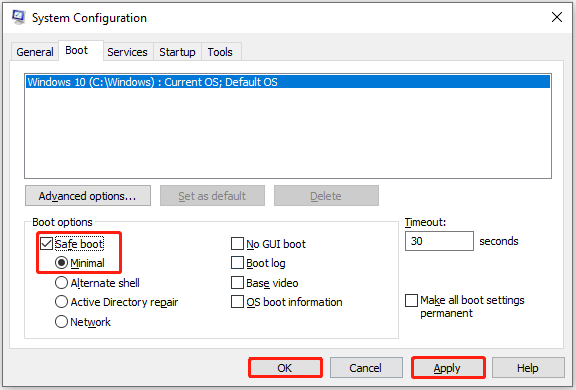
Step 5: In the pop-up window, click Restart.
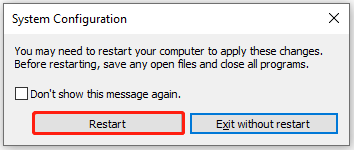
Step 6: After your computer boots into Safe Mode, make changes to your Registry key or value.
When you receive the “error creating key or error creating value” message, you can apply the methods provided in this post to fix it. May these fixes help you work out the issue!


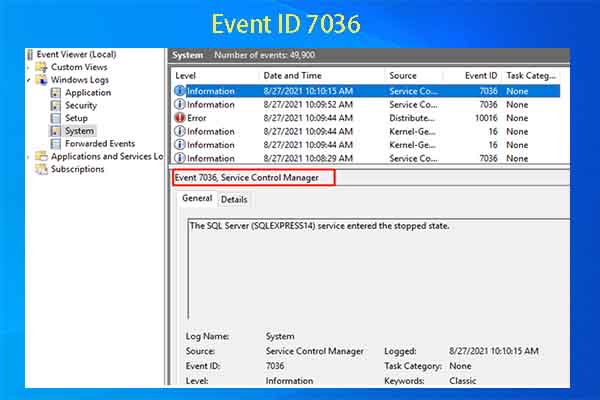
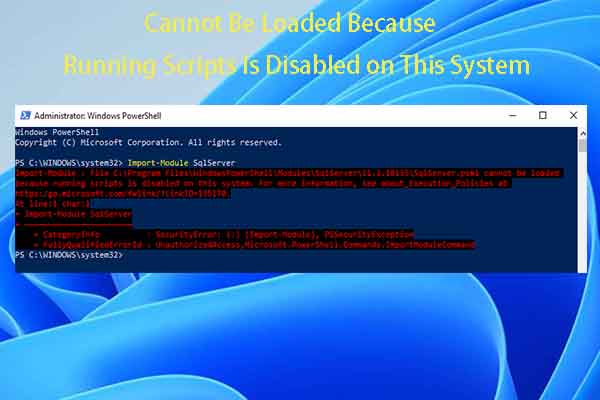
User Comments :