If your battery is not charging 100 percent, you can refer to the fixes in this post to solve it. Here are 4 methods for you.
MiniTool Partition Wizard FreeClick to Download100%Clean & Safe
Fix 1: Check If the AC Power Supply Is Connected Properly
When the laptop battery not charging to 100% issue occurs, you should check if the AC power supply is connected properly and tightly. Furthermore, you need to ensure that the power cable is fitted and secured properly.
Fix 2: Check If the Connector Is Dirty or Damaged
If your computer contains a modular battery, you can remove the battery to check it for damage or to see if it needs cleaning around the contacts and inside the battery compartment. You should also check if there are any dust particles inside the charging port, which may prevent the battery from charging.
Fix 3: Disconnect All External Devices
It will take you longer time to charge to 100% if you connect external devices like USB drives, smartphones, mice, printers, or similar items to your PC. So, it is recommended to disconnect all external devices from the PC. Then your computer won’t compete with all other electronics. This might solve the battery not charging to 100% issue.
Fix 4: Use a Different Charger
Sometimes, the battery won’t charge to 100% due to a faulty charger. You can test that by using a different charger. For instance, borrow a charger from a colleague or friend and then use it to charge your PC. If your computer can be charged fully, you should buy a new charger.
If there’s no available PC charger, try the charger on another laptop to see if it can charge the device to 100%. By doing so, you can also find the culprit of the laptop battery not charging to 100% problem.
Fix 5: Run the Power Troubleshooter
You can also run the Power troubleshooter to solve the battery not charging to 100% issue. This is a built-in utility on the Windows system that can detect and fix issues with the battery. You can run it freely.
Step 1: Hold the Windows and I keys to open Settings.
Step 2: Click Update & Security > Troubleshoot > Additional troubleshooters.
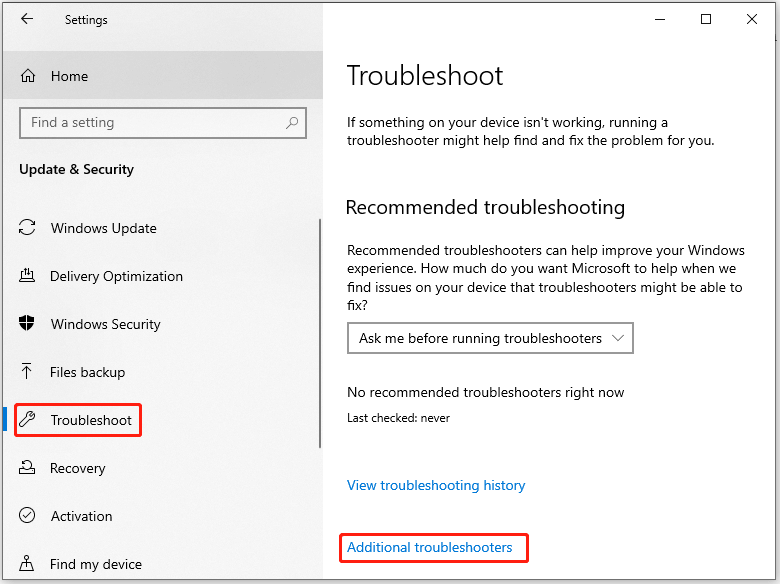
Step 3: Scroll down the content in the next window until you find the Power option. Then click on this option and tap Run the troubleshooter.
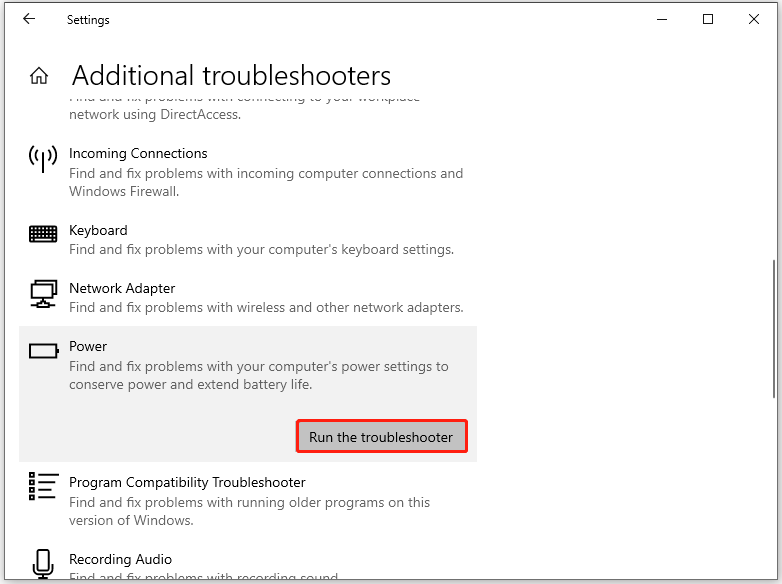
Step 4: Follow the on-screen instructions to complete the operation.
Fix 6: Update BIOS and Chipset Driver
Outdated BIOS firmware and chipset driver can lead to laptop battery not charging to 100%. So, try updating BIOS and chipset driver to repair the issue. The operation to update BIOS varies on different PC brands and models. Tutorials for updating BIOS on common PC brands are summarized as follows. You can take them as a reference.
- How to update BIOS Windows 10 HP
- How to update American Megatrends BIOS
- How to update Intel BIOS
- How to make an ASUS BIOS update
- How to perform Razer BIOS update
If you want to update chipset drivers, please follow these steps.
Step 1: Right-click on the Windows icon and click Device Manager.
Step 2: In the Device Manager window, double-click System devices to expand it. Then right-click on the chipset driver and choose Update driver.
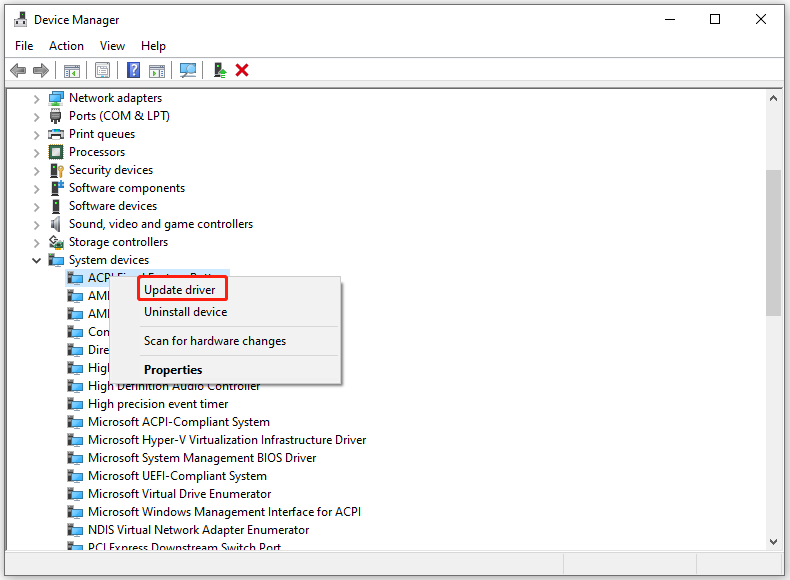
Step 3: In the next window, select a way to update the driver. If you want to update the driver automatically, choose Search automatically for drivers. To manually update the driver, choose Browse my computer for drivers.
Step 4: Follow the prompted instructions to finish the process.
Battery won’t charge to 100%? If you are experiencing this issue, try the methods offered in this post to fix it.

![We Can’t Reset Your PC While It’s Running on Battery Power [Solved]](https://images.minitool.com/partitionwizard.com/images/uploads/2023/09/we-cant-reset-your-pc-while-its-running-on-battery-power-thumbnail.jpg)
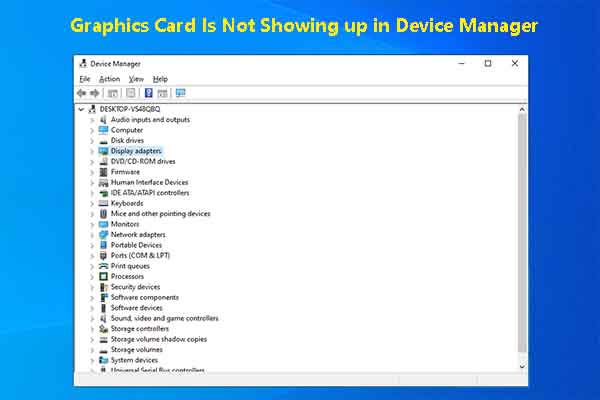
User Comments :