If you are looking for solutions to event ID 7036 error, pay attention to this post immediately. Here, Partition Magic shows you 4 available troubleshooting methods for the Windows event ID 7036 error. You can pick one based on your preference.
Multiple services running on the computer enable it to perform its duties properly. These services can perform tasks at startup and will stop by themselves once done. Nevertheless, any interruption or failure with the process can trigger the event ID 7036 which shows the stop state error on the device and affects the working process of the computer.
In other words, the event ID 7036 error means that the service specified in the error message started or stopped unexpectedly. How to troubleshoot 7036 event ID? This post collects 4 available methods for this issue. You can have a try!
Also read: Services.msc Access Denied Error: Cases, Causes, and Fixes
Solution 1: Run System File Checker (SFC)
If the event ID 7036 occurs due to corrupt system files, you should run SFC to solve the error because this utility can detect and fix these files. You can follow these steps to do that.
Step 1: Type cmd in the search box and then click Run as administrator under the displayed Command Prompt App.
Step 2: In the Command Prompt window, type sfc /scannow and hit Enter. Then the SFC utility will scan your computer to detect and fix corrupt system files.
Step 3: Restart the computer and check if the error is fixed.
Solution 2: Enable File and Printer Sharing
You can also enable the File & Printer Sharing option to get rid of the Windows event ID 7036 error. To do that, you can follow these steps.
Step 1: Hold the Windows and R keys to open the Run dialog window.
Step 2: In the Run window, type firewall.cpl and click OK.
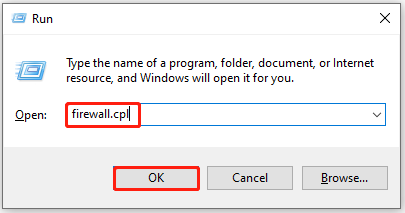
Step 3: In the next window, click Allow an app or feature through Windows Defender Firewall to continue.
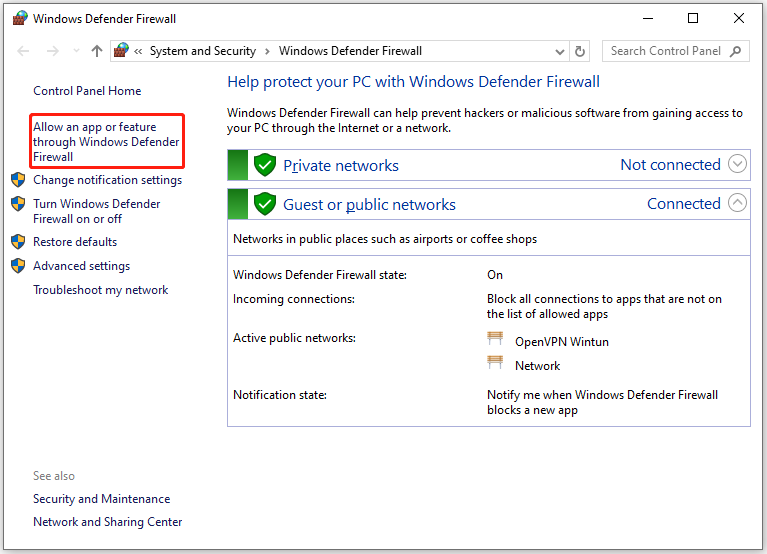
Step 4: Click Change settings and go to the Allowed apps and features sections. Scroll down the list to find Files and Printer Sharing and then tick the option. After that, click OK to save changes.
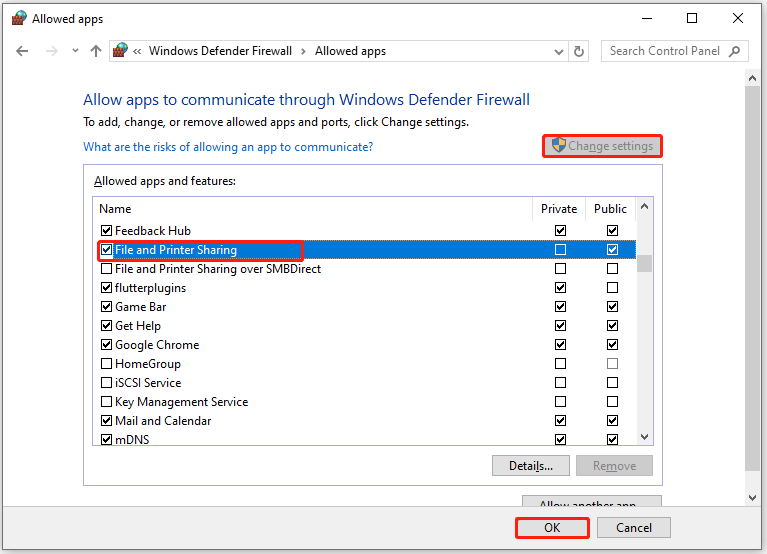
Step 5: Restart your computer.
Solution 3: Delete Local Subkey in Registry Editor
Before you edit Registry Editor, you should back up it by clicking the File tab > Export > Save option. Then you can restore Registry to its previous state if anything goes wrong. To further safeguard your PC, you can make a Windows backup via tools like MiniTool Partition Wizard and MiniTool ShadowMaker.
MiniTool Partition Wizard DemoClick to Download100%Clean & Safe
Step 1: Open the Run window, input regedit, and click OK. This will open Registry Editor.
Step 2: Copy and paste the path below in the address bar and hit Enter.
Computer\HKEY_LOCAL_MACHINE\SOFTWARE\Policies\Microsoft\Windows\IPSec\Policy\Local
Step 3: Right-click the Local key and choose Delete. In the prompted window, click Yes to confirm the operation.
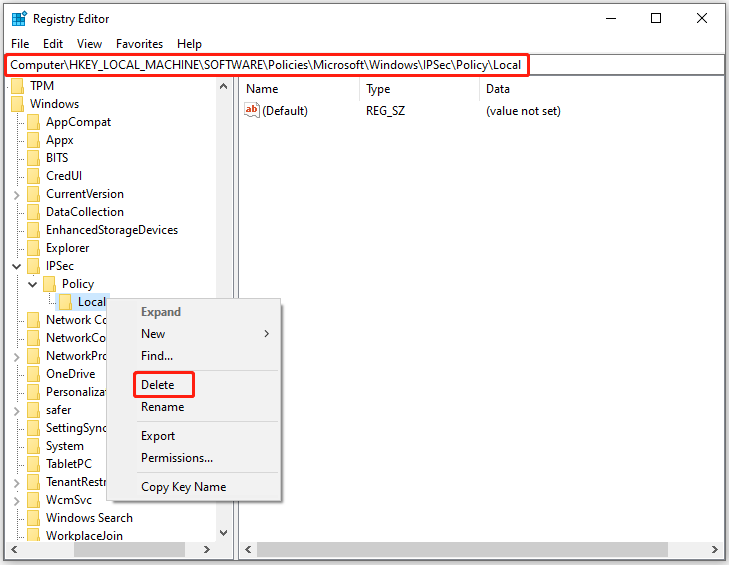
Step 4: Exit Registry Editor and reboot the PC.
Solution 4: Perform a Clean Boot
You can perform a clean boot to see if the 7036 event ID error is caused by the interference of installed programs. Here’s the full tutorial for you.
Step 1: Open the Run window, type msconfig, and click OK.
Step 2: In the System Configuration window, tap on the Services tab, tick the Hide all Microsoft services option, and then click Disable all and click OK.
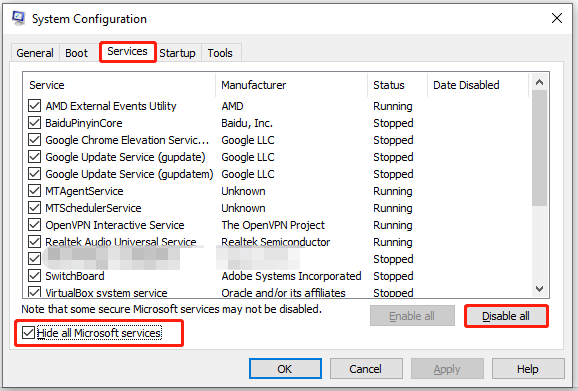
Step 3: A window will pop up, stating that you may need to restart your computer to apply these changes. Click on Restart to continue.
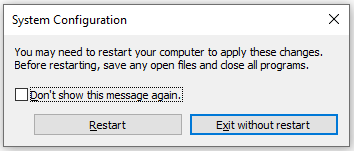
Step 4: After the PC loads up again, open the System Configuration window and navigate to the Startup tab. Then click Open Task Manager.
Step 5: After the Task Manager window opens, right-click on the startup program and choose Disable. Repeat this operation until all the unnecessary startup programs are disabled.
Step 6: Restart the computer and check if the event ID 7036 error persists. If the error is solved, enable these programs until the error occurs again. Then uninstall the program.
Are you bothered by the event ID 7036 error? If so, try the solutions in this post now to get it fixed.

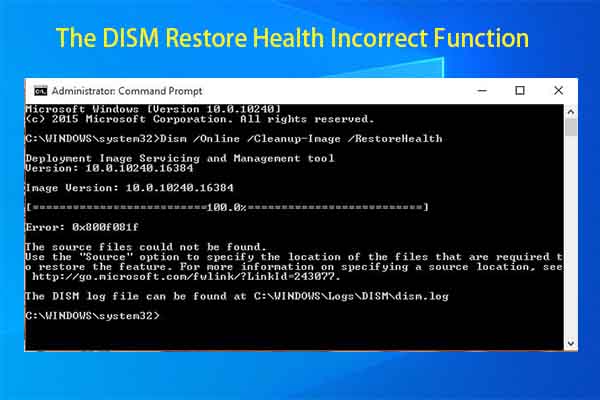

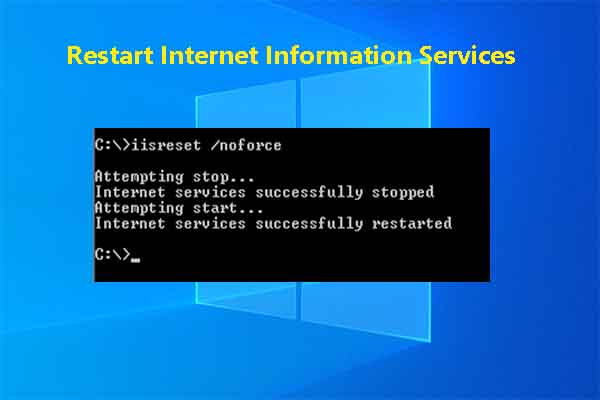
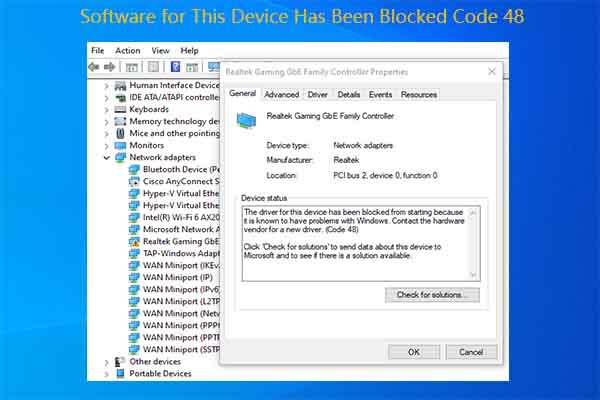
User Comments :