About HDD Regenerator
HDD Regenerator is a third-party hard drive software. According to its official website, it is a unique program for regenerating physically damaged hard disk drives. HDD Regenerator does not hide bad sectors, instead, it restores them! Having developed a hardware-independent algorithm, HDD Regenerator supports many types of drives and repairs damage that low-level formatting can’t repair.
With a user-friendly intuitive interface, HDD Regenerator is easy to use and without complex settings. The developer has already set up the product for you for the best performance and results. Therefore, you don’t have to do many unnecessary and complicated settings.
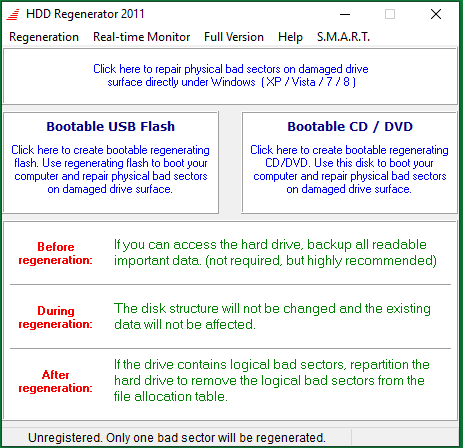
HDD Regenerator supports all file systems including NTFS, FAT, EXT3, HFS+, etc. It also supports unpartitioned or unformatted hard drives, multiple hard disks, and the advanced 4K sector size format. Besides, HDD Regenerator applies to Windows PC systems like Windows 10/11/8/7, Windows Vista, and Windows XP.
What Does HDD Regenerator Do?
In general, HDD Regenerator is a hard disk repairing program that can repair damaged drives without affecting or changing existing data. As a result, the previously unreadable data on the bad sectors become accessible. In detail, it has the following features.
1. Detect Disk Bad Sectors
HDD Regenerator can detect drive problems quickly. It scans the HDD surface ignoring the file system and finds physical bad sectors. Also, HDD Regenerator has the ability to repair bad sectors, mainly magnetic errors, relying on the Hysteresis loops generator, which is originally developed by Dmitriy Primochenko. During the repairing process, there is no data loss in any mode.
Prescan mode of the HDD Regenerator saves much of your time when detecting bad sectors. It is very useful for determining those bad sectors’ locations especially on a disk that has a lot of bad sectors. Sometimes, it is even faster for bad drive scanning in the prescan mode than good drive.
2. Make Unreadable Data Readable
Also, HDD Regenerator can do corrupted data recovery. Yet, the essence is to make unreadable data readable. For other kinds of data recovery like lost data recovery, you should rely on other professional data recovery software, such as MiniTool Partition Wizard, whose Data Recovery utility can help you easily and quickly restore most kinds of lost data.
3. Create Bootable Media
HDD Regenerator is able to make bootable USB flash drive or CD/DVD to boot up crashed Windows computers or non-Windows operating systems (Linux, Mac, Chrome, etc.) and start regenerating processes. And, the bootable CD or DVD enables you to regenerate disk under DOS automatically.
4. Real-time Disk Condition Monitor
HDD Regenerator can also carry out hard disk statistics work. That is, to monitor hard drive conditions in real-time, such as temperature, S.M.A.R.T status, convenient range of sectors selection, and so on. Therefore, the tool can predict disk issues in time.
About 60% of damaged hard drives can be repaired by regeneration. You can download free demo version of the software and try to regenerate the first bad sector it finds on your disk. If the first found bad sector has been regenerated successfully, you can buy HDD Regenerator full version to fix all bad sectors on your drive. If not, then you should replace your bad drive with a new one.
How to Make Use of HDD Regenerator? (Tutorial)
On the main UI of the HDD Regenerator, you can see the brief introduction of the tool, two entrances for bootable device creating, as well as some recommendation/explanation before, during, or after regeneration. Among those messages, the one that should be mentioned here is the reminding of readable important data backup before starting regeneration.
Of course, there is a menu (on the top of the interface) in the program. And, if yours is a demo version, there will be a message on the bottom of the screen saying “Unregistered. Only one bad sector will be regenerated.”
Now, let’s start to seek through HDD Regenerator.
#1 Regenerate Hard Drive
First of all, let’s see how to regenerate a hard drive and repair its bad sectors with HDD Regenerator.
1. Click on Regeneration option on the top menu and select the first Start Process under Windows option.
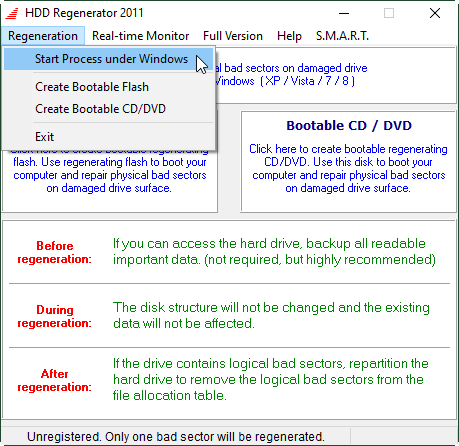
2. In the next window, choose a drive to scan and repair bad sectors.
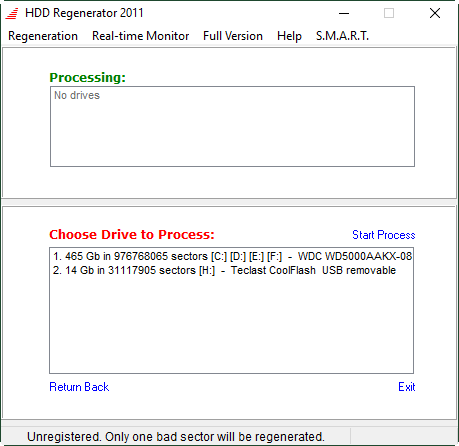
3. In the pop-up new window, enter the number of the mode you prefer in the Enter choice column and press the Enter key on your keyboard to continue.
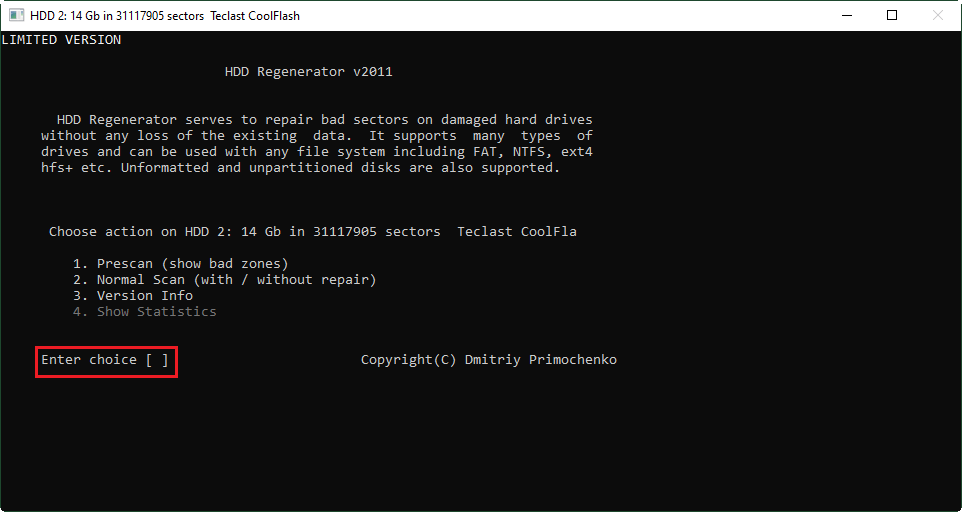
4. Next, select scan action and go on.
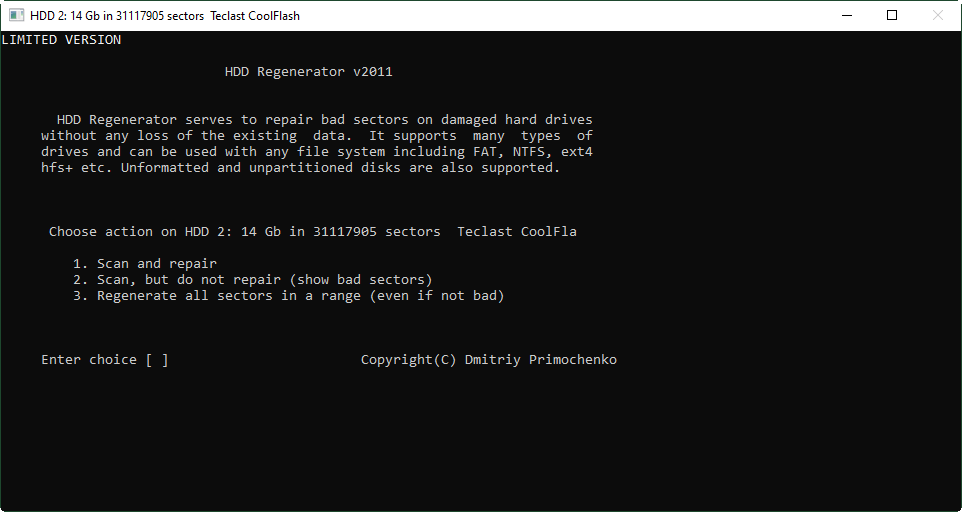
5. Choose a start sector.
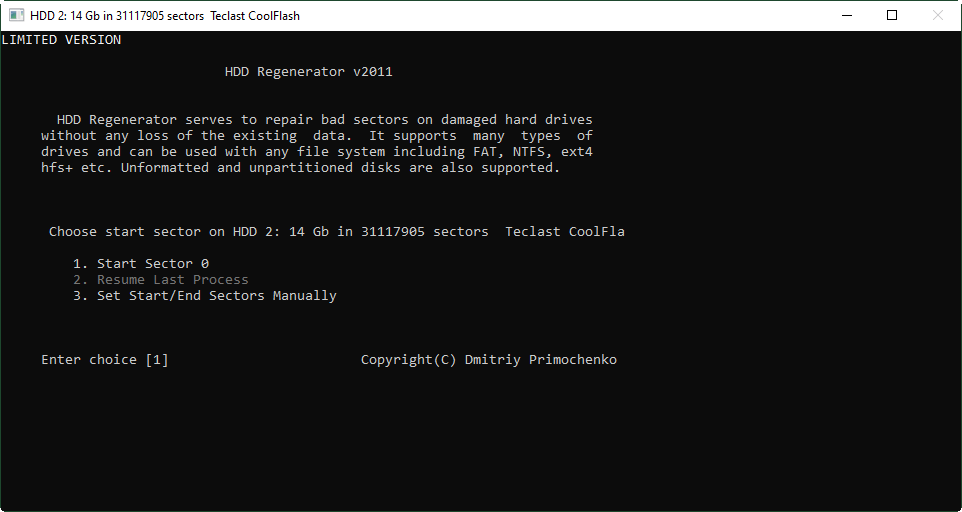
6. Then, it will automatically start scanning the target drive.
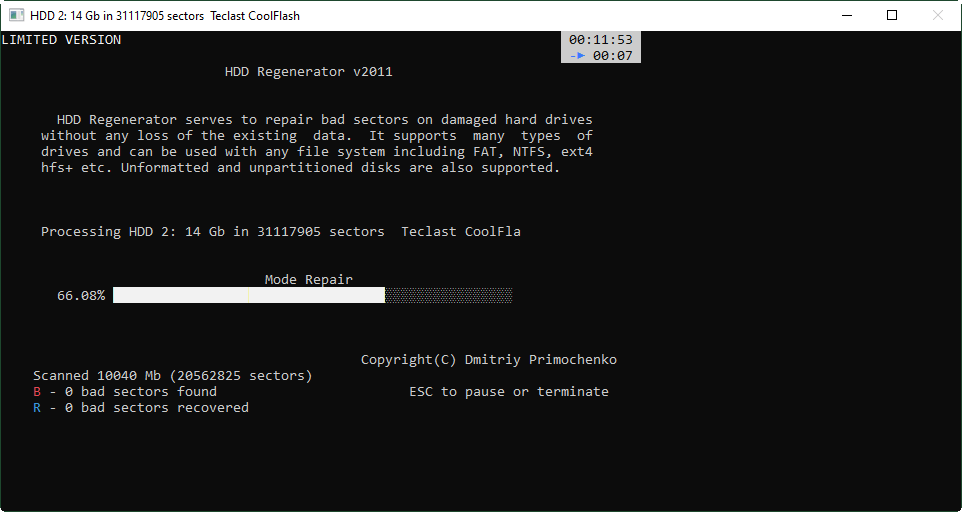
7. Wait until it finishes. It will show the process details on the screen: the number of delays detected, sectors remain bad, sectors recovered, new bad sectors appear, and bad sectors reappear. Besides, there are four options for you to check further details of this process:
- List sectors scanned
- List this session sectors
- List all sectors
- Clear Drive Map statistics
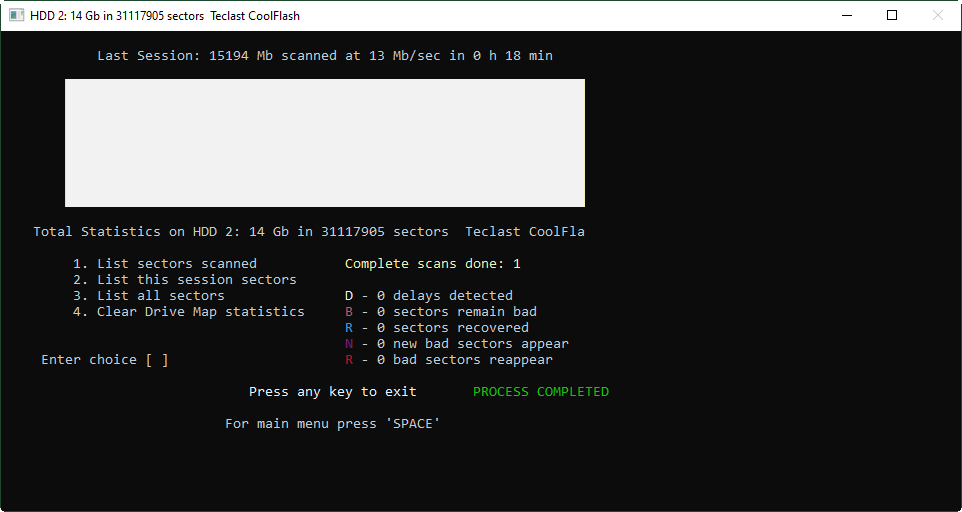
About HDD Regenerator Delay Detected
If you encounter delays under the Windows environment, you are recommended to rescan your hard drive from a bootable regenerating media. If the target disk is an external hard drive, it is recommended that you connect it to your computer. Besides, in general, one or two delays aren’t a problem.
However, permanent delays indicate that the hard disk has sectors with long access time. Such disk, actually, is a failing drive, and it probably will cause data loss. You may try to regenerate such drives using the “Regenerate all sectors in a range” feature.
If you get delays after scanning the hard drive completely for at least one time and the hard disk doesn’t have bad sectors, you can fix the problem by regenerating in the “scan and repair” mode.
#2 Create HDD Regenerator Portable
Secondly, let’s experience building a bootable media device by HDD Regenerator.
1. Select Create Bootable Flash under the Regeneration submenu. Or, just click the Bootable USB Flash in the main interface.
2. Choose a USB flash drive and click OK.
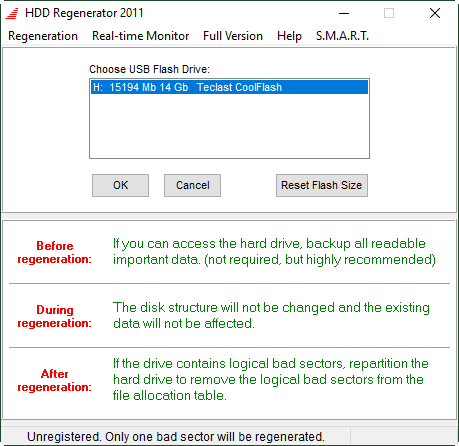
3. It will pop up warning you about data loss. So, if there are crucial files on the drive, you should move them to another safe place or back them up before creating a bootable device with it.
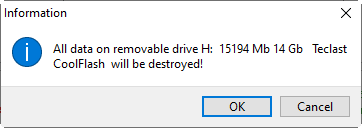
4. Wait for the task to finish.
The operations for making a bootable CD/DVD is similar to the above steps.
#3 Real-time Monitor
You can control whether to receive messages about your hard drive conditions from HDD Regenerator or not. Just turn on Import Drive Health Pop-ups or Not Important Drive Pop-ups under the Real-time Monitor menu. If you turn off Import Drive Health Pop-ups, the Not Important Drive Pop-ups will automatically be off and won’t let you turn it on solely.
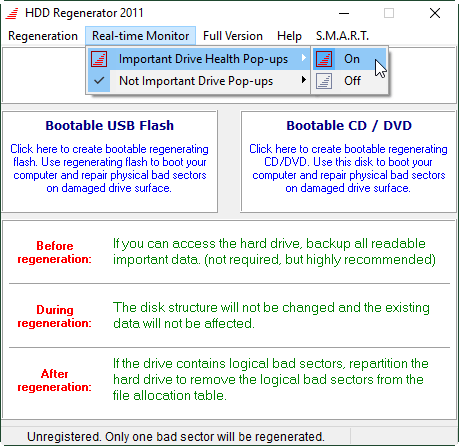
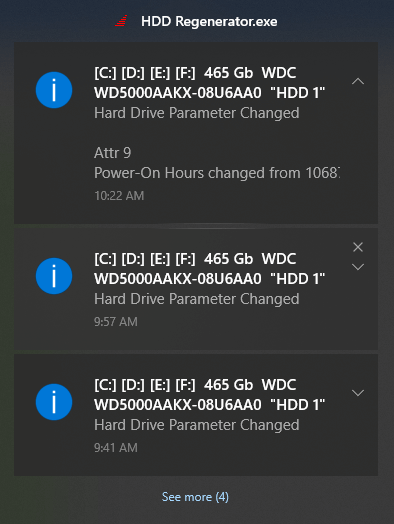
#4 S.M.A.R.T
S.M.A.R.T, often written as SMART, refers to Self-Monitoring, Analysis and Reporting Technology. It is a kind of monitoring system embedded in HDDs, solid-state drives (SSDs), as well as eMMC drives. The main function of SMART technology is to detect and report various indicators of drive reliability attempting to anticipate imminent hardware failures.
If a possible imminent disk failure is indicated by S.M.A.R.T, related software running on the host system may remind you. Therefore, you can take in-time actions to prevent data loss, like backing up important files and replacing a new healthy drive.
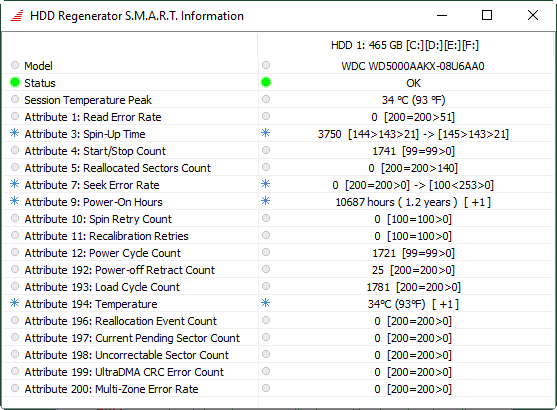
HDD Regenerator Alternative – MiniTool Partition Wizard
As a hard drive software, HDD Regenerator can only fix disk surface bad sectors and make unreadable data readable. Just as described above, for the most common data loss caused by wrong deletions, software errors, virus attacks, etc., HDD Regenerator can’t help. Then, you will need a professional and powerful data recovery software like MiniTool Partition Wizard, which is also able to check disk bad sectors, create bootable devices…
To use the best HDD Regenerator alternative, firstly, you should download and install it on your PC.
MiniTool Partition Wizard DemoClick to Download100%Clean & Safe
Then, you can start your operations on the target drive with the help of MiniTool software.
1. Data Recovery
Data Recovery is one of the most reliable features of Partition Wizard that can assist you to get your lost data back easily and quickly.
Step 1. Launch the program and click Data Recovery in its top menu.
Step 2. Before the scan, you can set up what file systems and which file types to scan by click Settings in the lower left of the app screen.
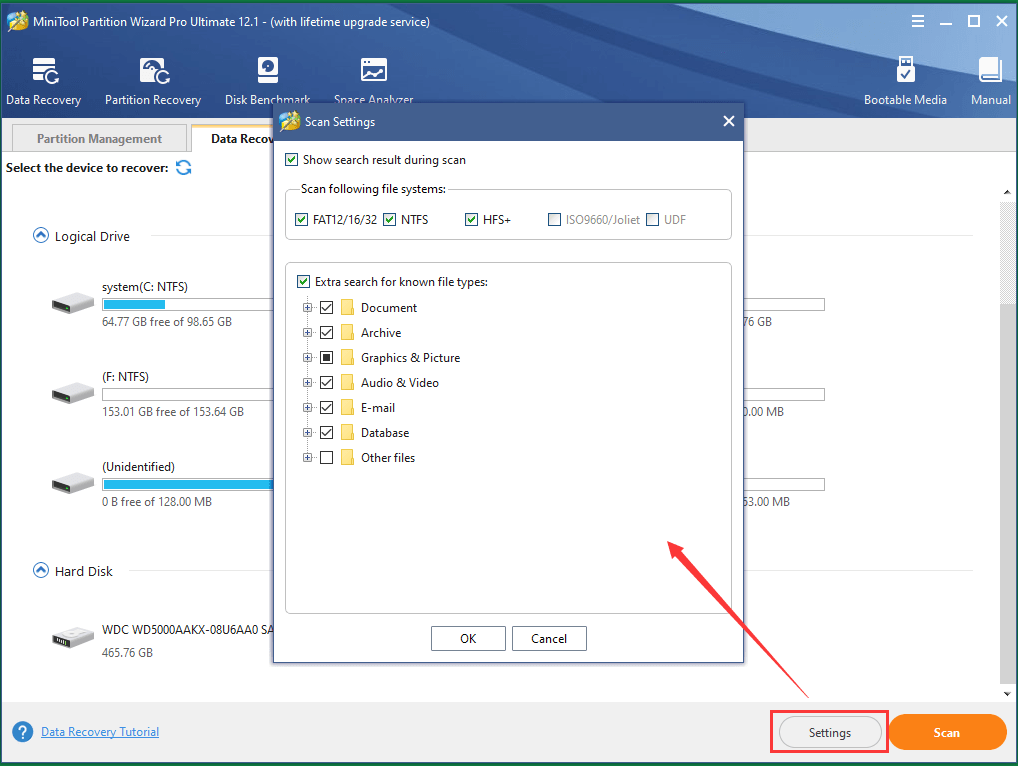
Step 3. Select the hard disk or logical drive (partition or volume) you would like to check and click Scan.
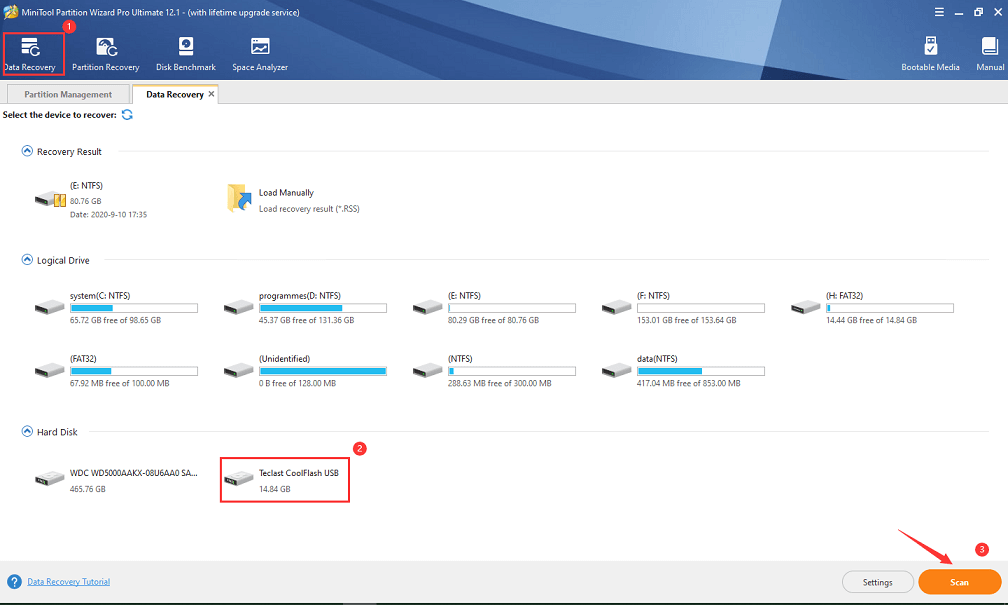
Step 4. Wait until the scan finishes. You can see from the below picture, there are so many lost partitions. It doesn’t mean there were once so many partitions, but only represent file system tracks. To learn more details, just visit the data recovery FAQ.
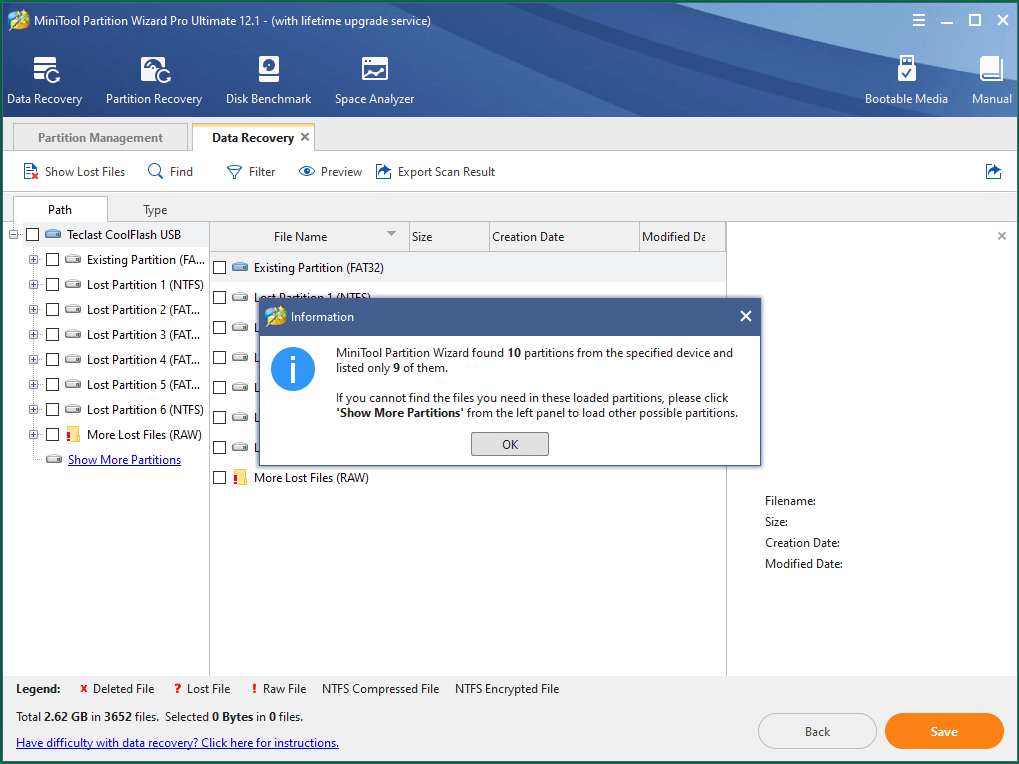
Step 5. Then, select the lost files or folders you’d like to restore and click Save in the lower right.
Step 6. In the pop-up window, choose a place to save the restored items.
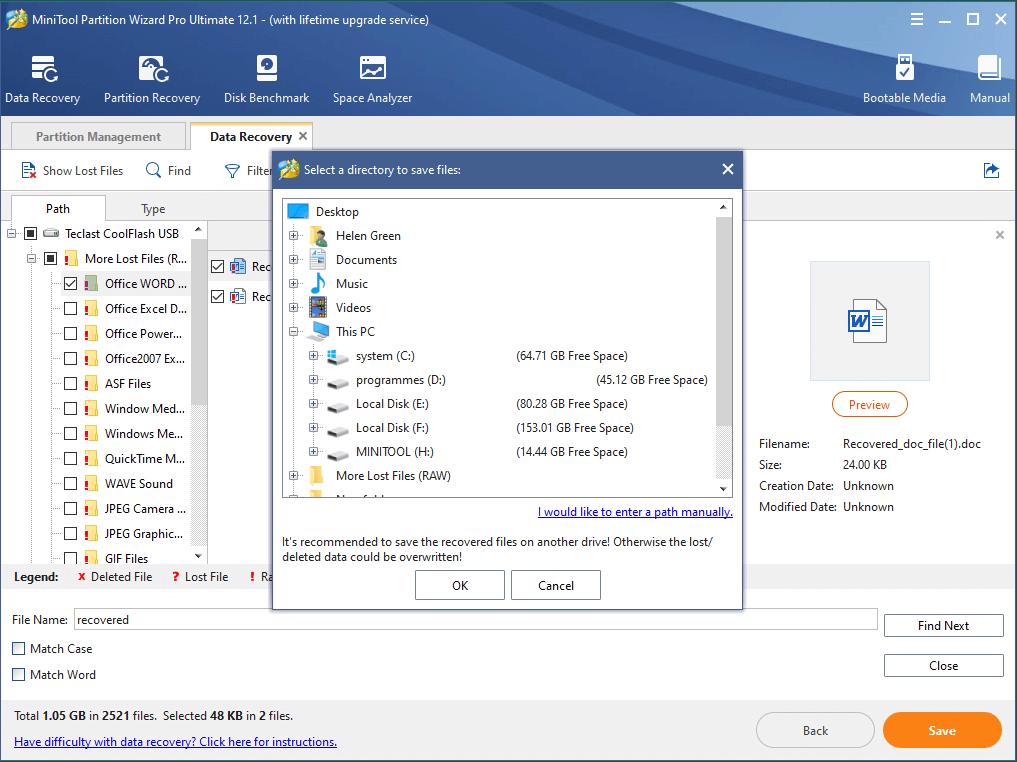
Besides, there are several features that can assist you in quickly finding the lost files you want.
List Lost Files by File Type
Besides list all lost items by path, you can list them by file type as below.
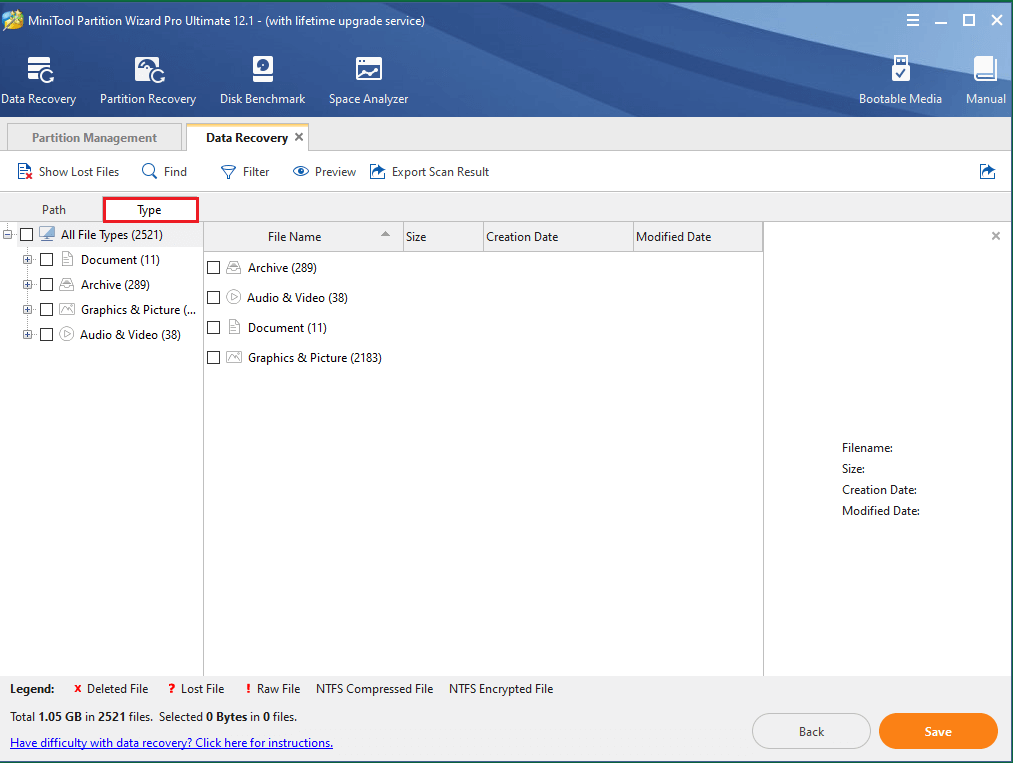
Show Lost Files
This feature can directly show you all lost files on the scanned drive. Just click Show Lost Files in the upper menu under the Data Recovery tab.
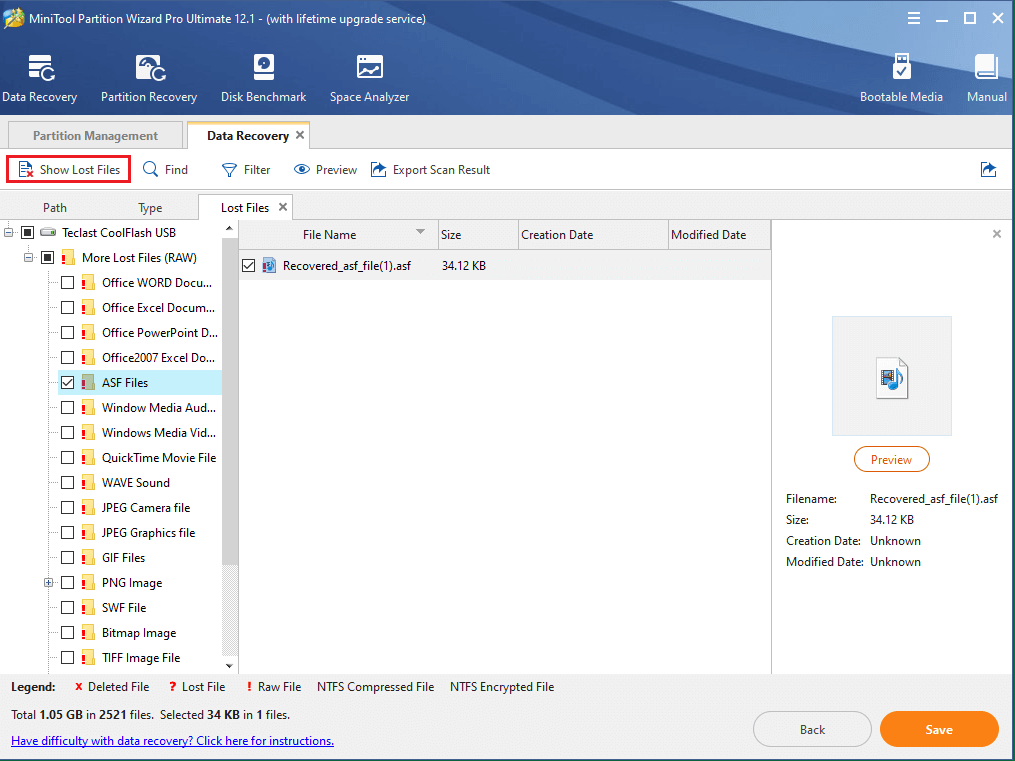
Find Specific Files
This function can help you find all lost files that match your search requirements. It is helpful if you remember just part of the name of the files you want to recover.
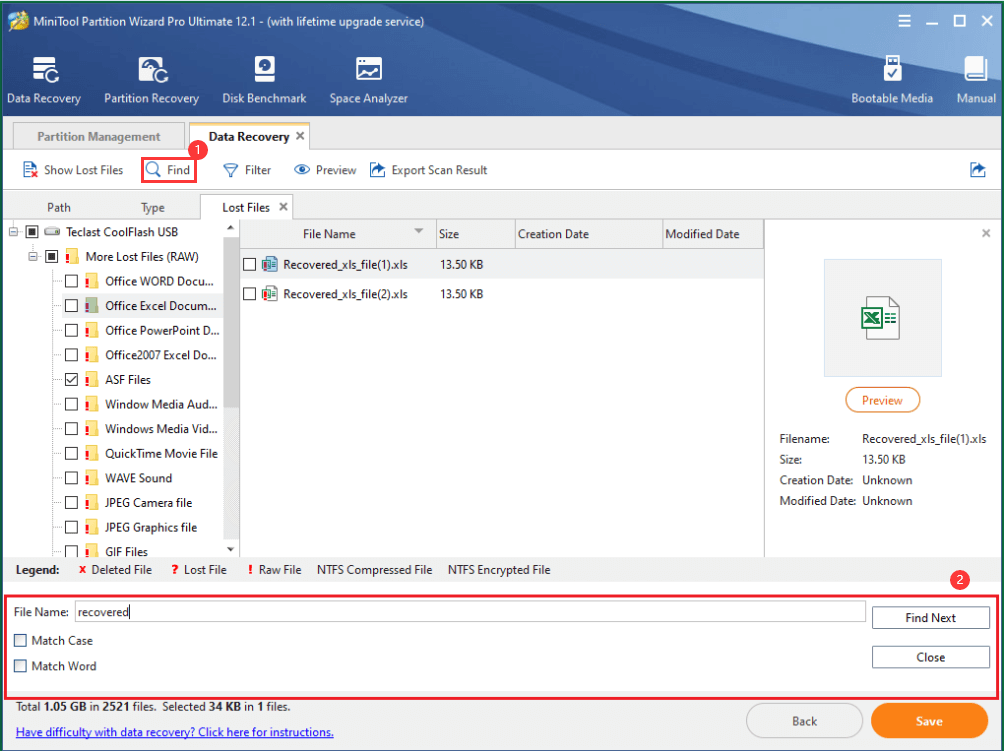
Filter out Specific Files
Click Filter on the menu bar and specify what kind of files you want to find in the pop-up window by filename, file extension, file size, or file creation/modification date.
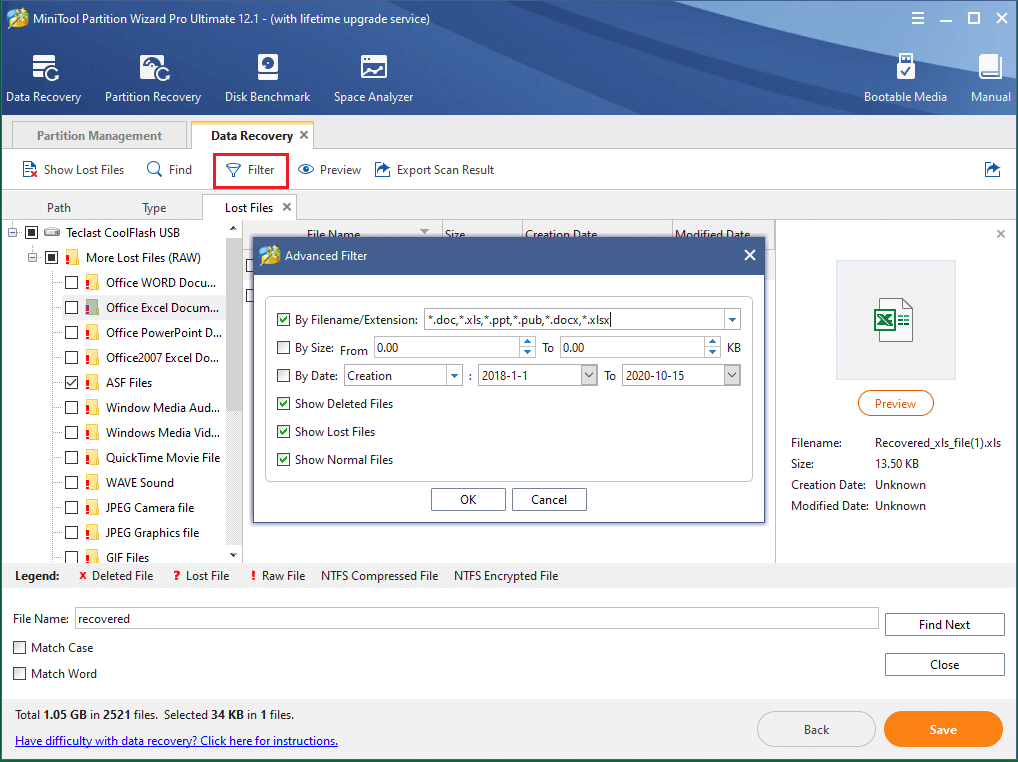
Preview a File
Also, you can preview the files you plan to restore to further determine whether it is the one you want or not.
Export Scan Result
Finally, you are able to export the result of the scan. Just find a place to save the result file.
2. Disk/Partition Recovery
Besides the unique powerful data recovery utility, you can also perform data recovery in the Partition Management tab of MiniTool Partition Wizard. Just click the target disk in the layout and select Partition Recovery or Data Recovery. As for the difference between the two features, just click here.
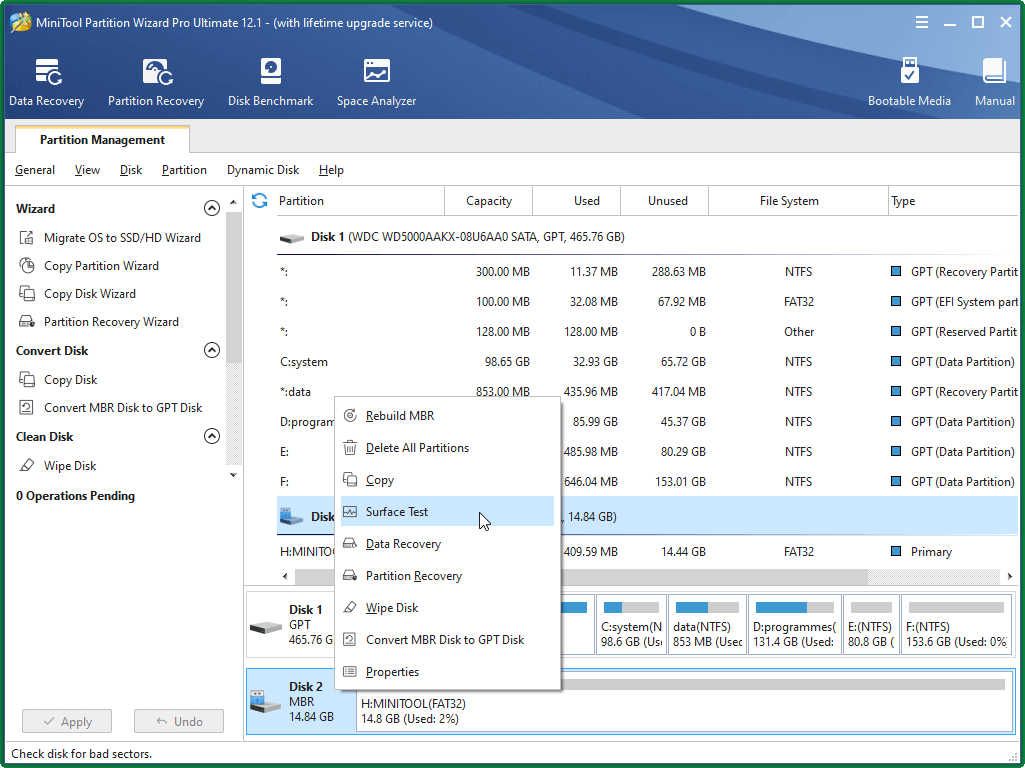
3. Disk Surface Test
Partition Wizard can also detect disk block with reading errors through its Surface Test feature that you can access from the right-clicking menu showing in the above screenshot.
4. Bootable Media Creator
Moreover, the HDD Regenerator alternative can create bootable USB drive, CD, DVD, as well as ISO file based on Windows PE to help you boot up failed computers and then recover data from the internal drives.
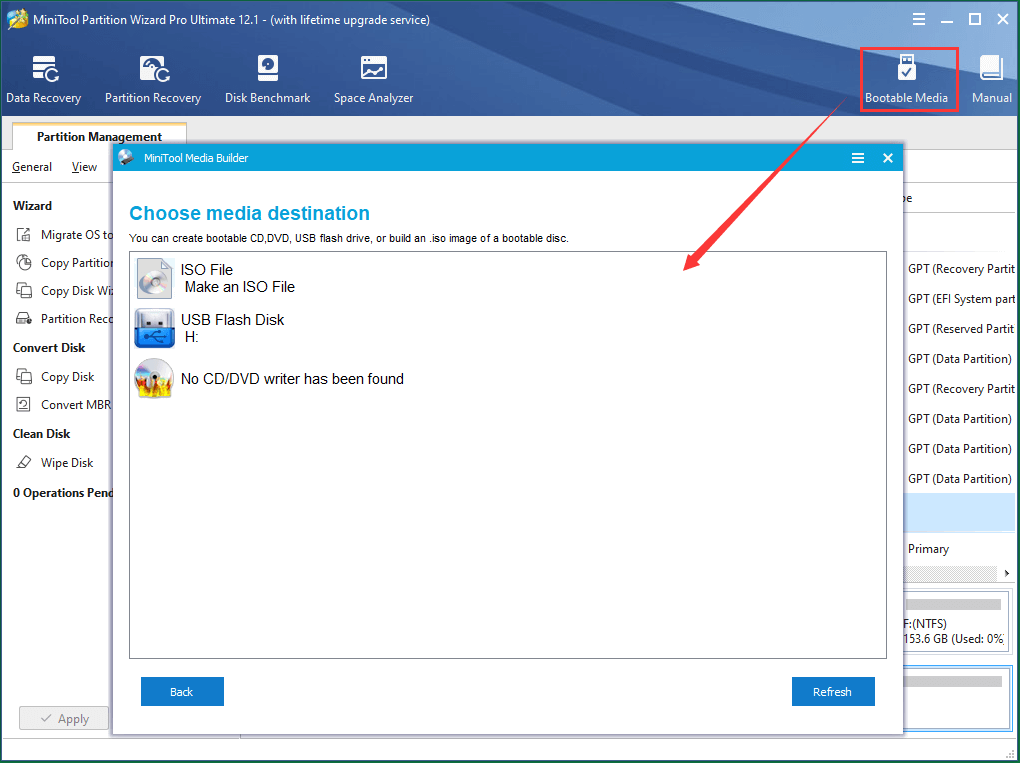
Furthermore, this MiniTool program can do full hard drive management similar to but more powerful than Windows Disk Management, such as create/delete/extend/shrink/merge/split/format partitions, change drive letter, change cluster size, copy disk/partition, migrate OS to SSD/HDD, and so on.
Comparison and Conclusion
After a deep seek for both HDD Regenerator and MiniTool Partition Wizard, let’s compare them with a table to give you an intuitive impression.
| Products | Data recovery | Bad sector detecting | Bootable media creation |
| HDD Regenerator | Regenerate surface bad sectors and make unreadable data readable. | Find all bad sectors on the target drive. | USB/CD/DVD |
| MiniTool Partition Wizard | Restore deep-level lost data and partitions. | Find read errors in bad blocks with bad sectors. | USB/CD/DVD/ISO file |

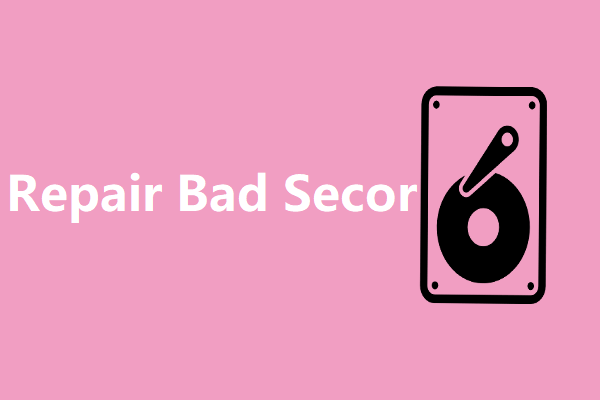

User Comments :