Do you know how to show file extensions in Windows 10? If your answer is No, you can read this post that displays different ways to show file extensions Windows 10. By the way, you can use MiniTool Partition Wizard to see the file extensions and your disk space usage intuitively.
File Extensions Windows 10
File extension refers to the ending of a file that helps identify the type of file in operating system.
In Windows operating systems, the file name extension is a stop often followed by three characters.
The common file extensions are displayed below:
- Picture files: .bmp, .gif, .jpg;
- Music and sound files: .mp3, .mav;
- Operating system files: .dll, .sys;
- Text and word processing documents: .doc, .docx, .rtf, .txt;
- Spreadsheet files: .xls, .xlsx, .csv.
However, in Windows 10, the file extensions are not shown by default. Now, let’s see how to show file extensions in this operating system.
Way 1: Use Control Panel
Please follow the steps below to show file extensions.
Step 1: Open Control Panel by typing Control Panel in the Cortana’s search box and select the first search result.
Step 2: Find Appearance and Personalization, click Folder Explorer Options and navigate to the View tab after getting a pop-up window.
Step 3: In the View tab, under Advanced Settings, please find the Hide extension for known file types option. If it is checked, please uncheck it and click Apply and OK in order.
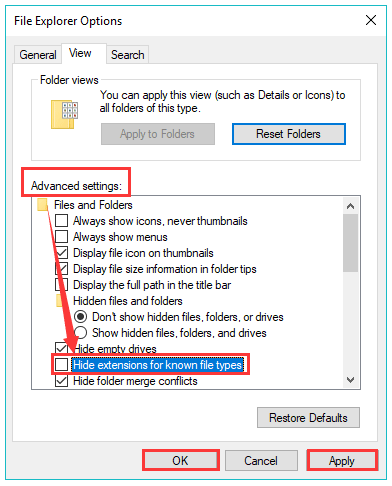
After doing the above steps, you can see file extensions for all files anywhere on your Windows 10.
Way 2: Use Windows File Explorer
To show the file extensions in Windows 10, you can also apply File Explorer. The operation is quite easy because you just need to open File Explorer > navigate to the View tab > choose Options > choose Change folder and search options.
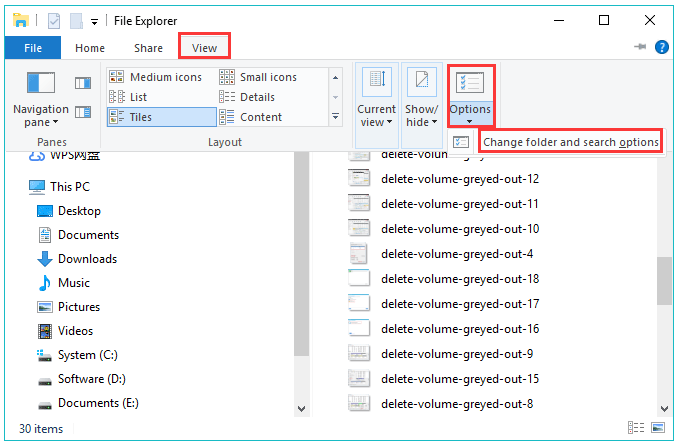
Then you will get a pop-up window as the second picture in this article shows. Therefore, you just need to navigate to the View tab and repeat Step 3 in Way 1.
Way 3: Use Registry Editor
Registry Editor is also can help you see file extensions in Widows 10. Please follow the steps below to show file extensions via Registry Editor.
Step 1: Run Registry Editor by doing the following operations.
- Press the Windowskey and the R key simultaneously.
- After getting the Runwindow, please type regedit and click the OK
Step 2: Once access the Registry Editor window, navigate to the following folders:
Computer > HKEY_CURRENT_USER > Software > Microsoft > Windows > CurrentVersion > Explorer > Advanced.
Step 3: Find a DWORD entry labeled as HideFileExt, and double click it to set its value as 0. Then click the OK button to confirm the change. This will show up the hidden file extensions.
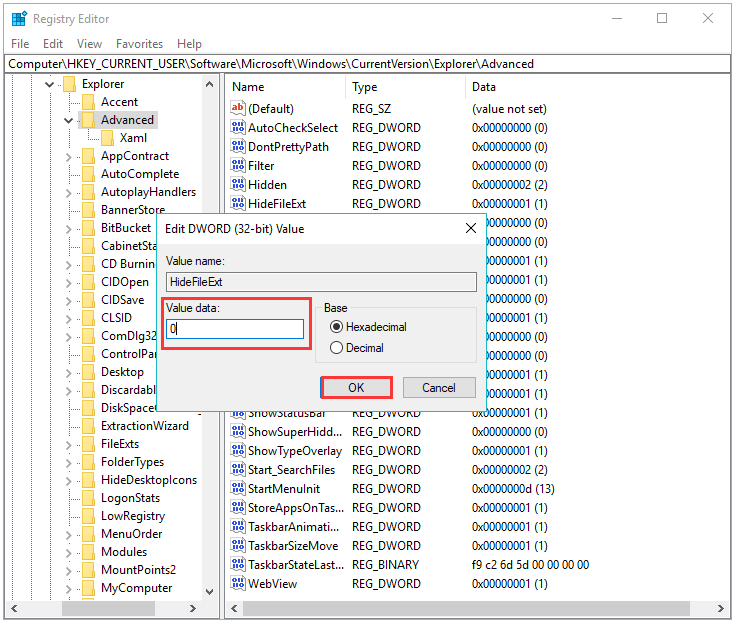
Step 4: Exit the Registry Editor and then reboot your computer to complete the changes.
Boon: Use MiniTool Partition Wizard to See File Extensions and Disk Space Usage
Using MiniTool Partition Wizard to see the file extensions is more time-consuming. But it can help you check your disk space usage intuitively. Please click Disk Space Analyzer to learn about the detailed operations.
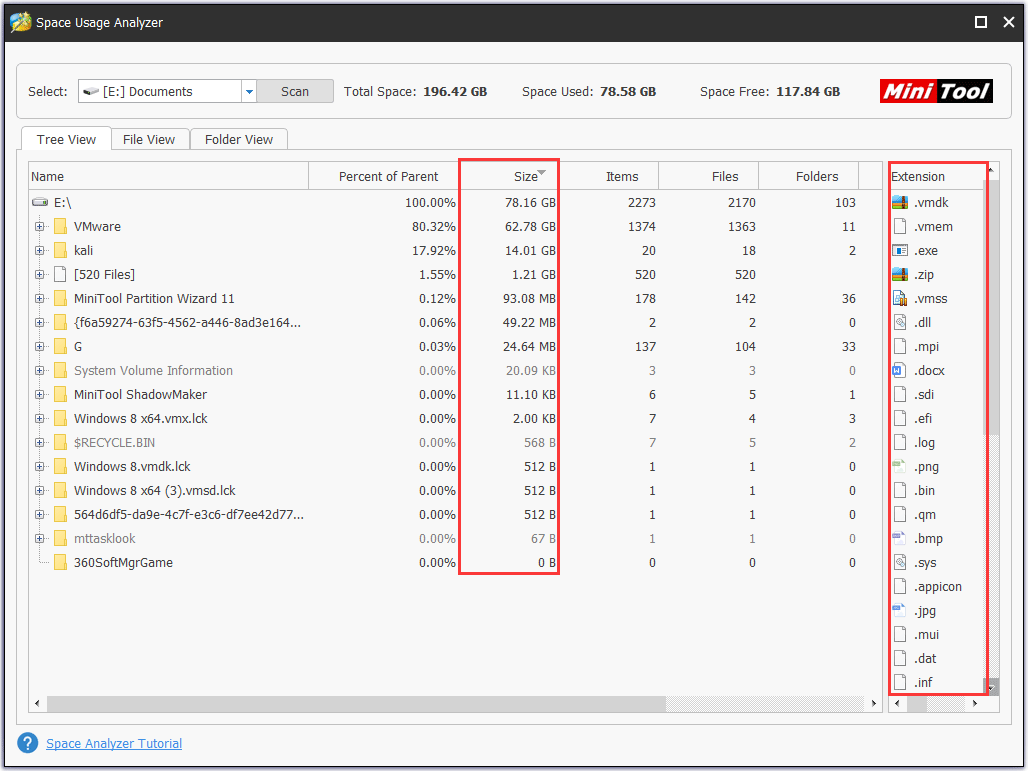

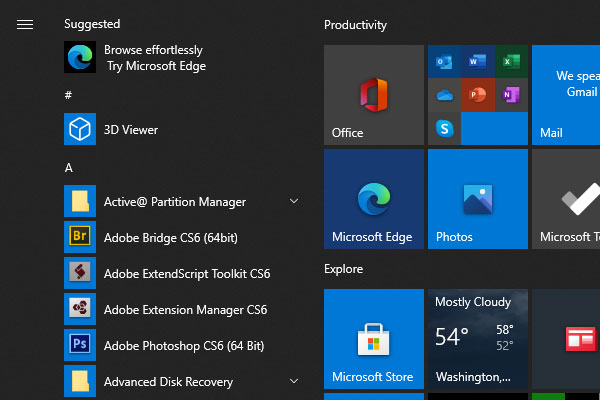
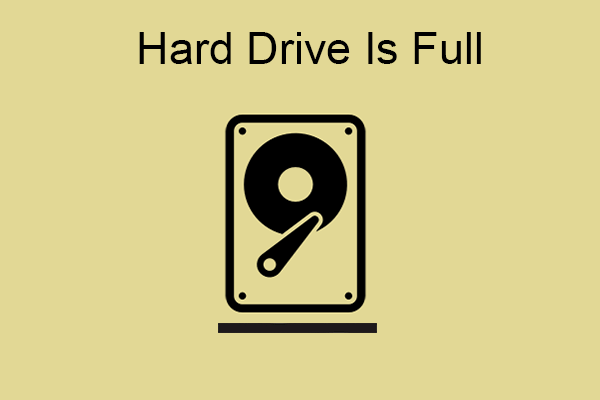
User Comments :