What is DiskGenius? Is DiskGenius safe? How to use DiskGenius? If you have these questions related to DiskGenius, this DiskGenius review should not be missed. This post answers these three questions and also provides you with a good DiskGenius alternative — MiniTool Partition Wizard.
DiskGenius (originally called PartitionGuru) is a partition management tool for Windows computers. Compared with the Windows built-in tools (Disk Management and Diskpart), DiskGenius not only comes with many functions of these two tools, such as creating/deleting/formatting … partitions, but also copes with many tasks that these two tools cannot perform, such as migrating Windows 10/8/7, recovering lost partitions and data, backing up disks and partitions.
Now scroll down to learn more about DiskGenius.
DiskGenius: Security & Functions and Usage
This part goes to answer two questions: is DiskGenius safe and how to use DiskGenius. Start reading!
DiskGenius Security
A large number of Windows users are worried about DiskGenius security. Well, is DiskGenius safe?
I scanned the DiskGenius setup file from the official website with Windows Defender and received the report saying no threat was found.
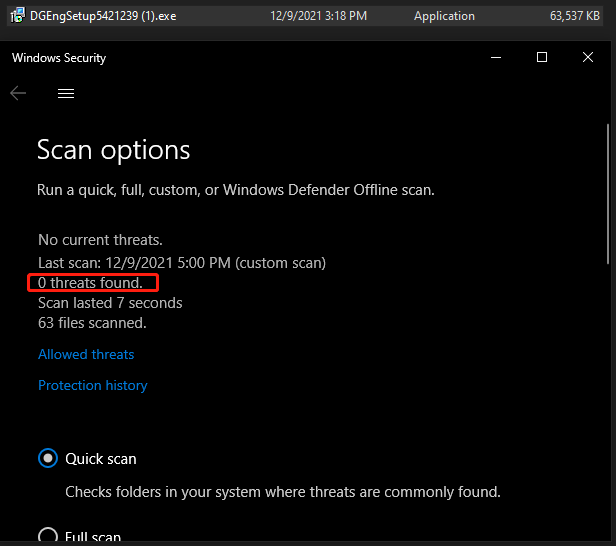
And I found an online report on DiskGenius security, saying we checked the latest version of DiskGenius using 50 antivirus software and found it to be Virus-Free…
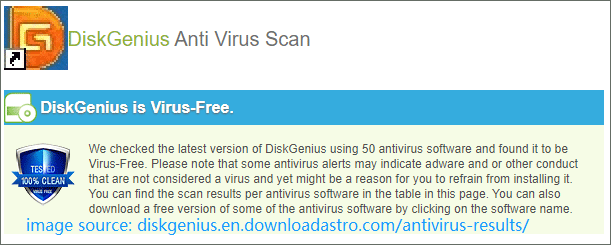
From another perspective of DiskGenius security, DiskGenius is can safeguard data security. It provides the functions that can secure your files like Erase Sectors, Clone Partition to Image File, Recover Lost Files, etc.
- The “Erase Sectors” function comes to use when you want to deal with an old disk. The erased sectors will be filled with 00, FF, random data or characters so the files on these sectors can never be recovered by any data recovery software.
- The “Clone Partition” function to Image File option can back up all data and settings of a partition into a specified file. With the backup file, you can restore the partition when the partition gets damaged or data gets lost.
- The “Recover Lost Files” option applies to recover deleted, lost, or formatted files from various storage devices.
In conclusion, DiskGenius is safe to use on your computer. Well, how to use DiskGenius on your computer? This is illustrated below.
DiskGenius Functions and Usage
Launch DiskGenius to access its interface where you can find lots of features. And based on the interface, the features of DiskGenius can be generally sorted into four parts: File, Disk, Partition, and Tools.
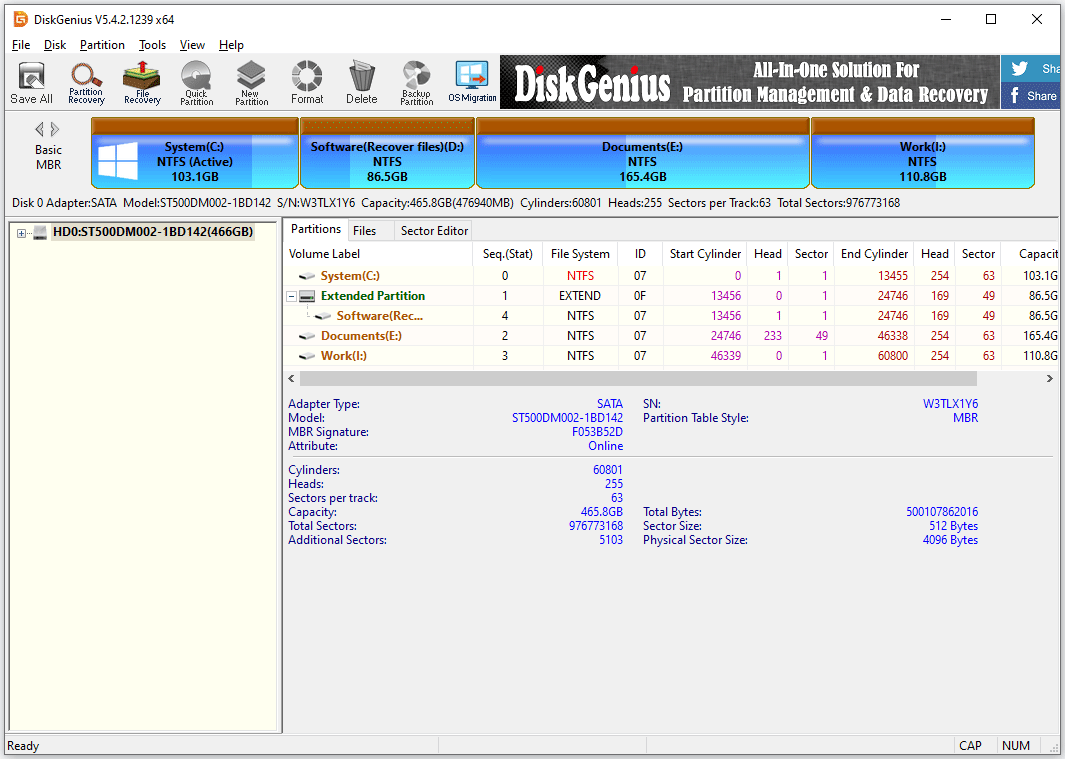
Clicking the File tab calls out a dropdown menu from which you can find functions like Copy To Folders, Copy to Desktop, etc.
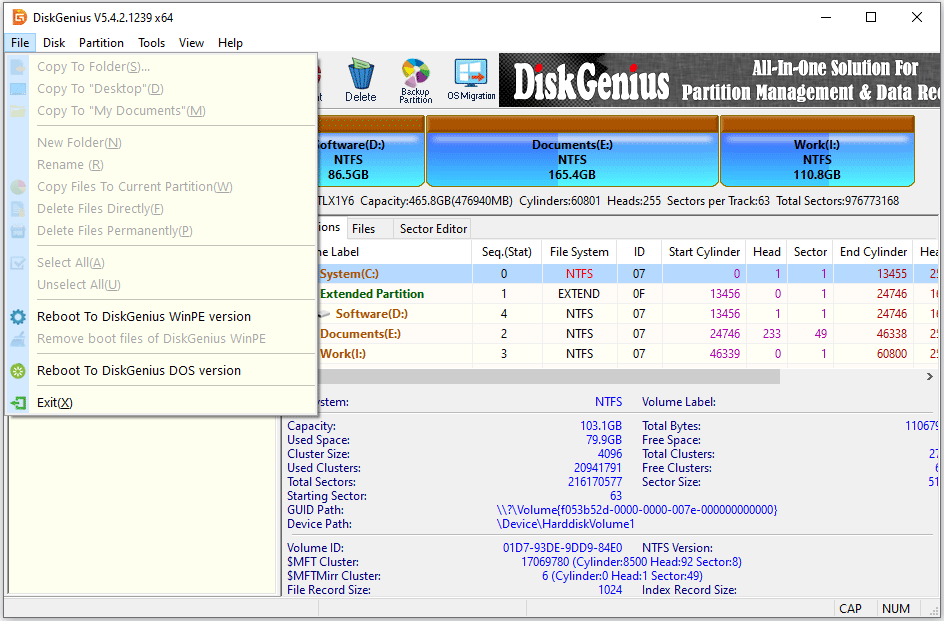
Then, head over to the Disk tab, and new features show up, including Backup Partition Table, Convert to GUID Partition Table, View S.M.A.R.T Information, Delete All Partitions, and so on.
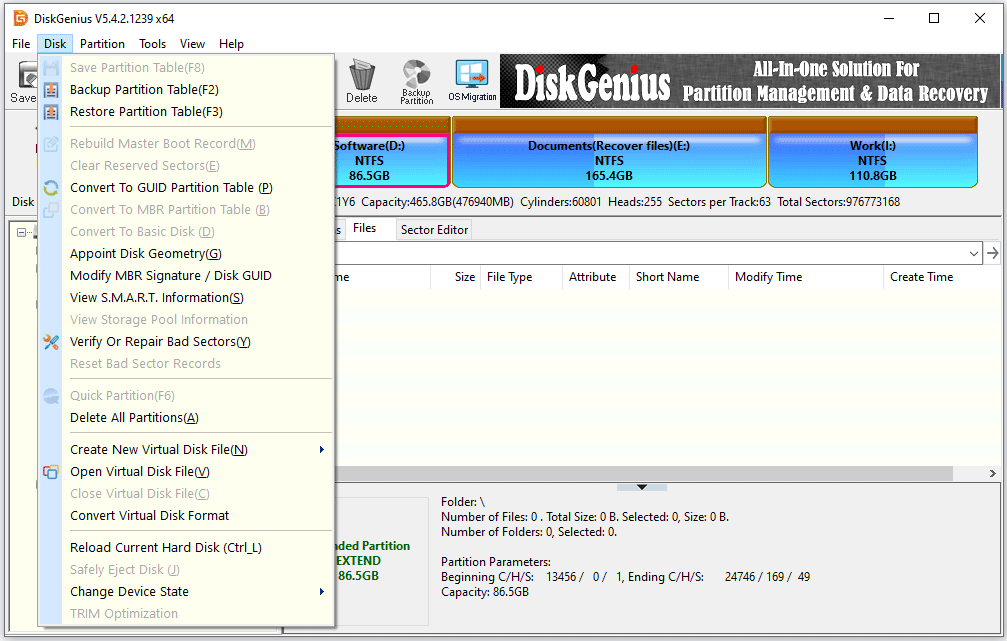
Next, go to the Partition tab, you can find many basic functions such as Create New Partition, Format Current Partition, Remove Drive Letter, and more.
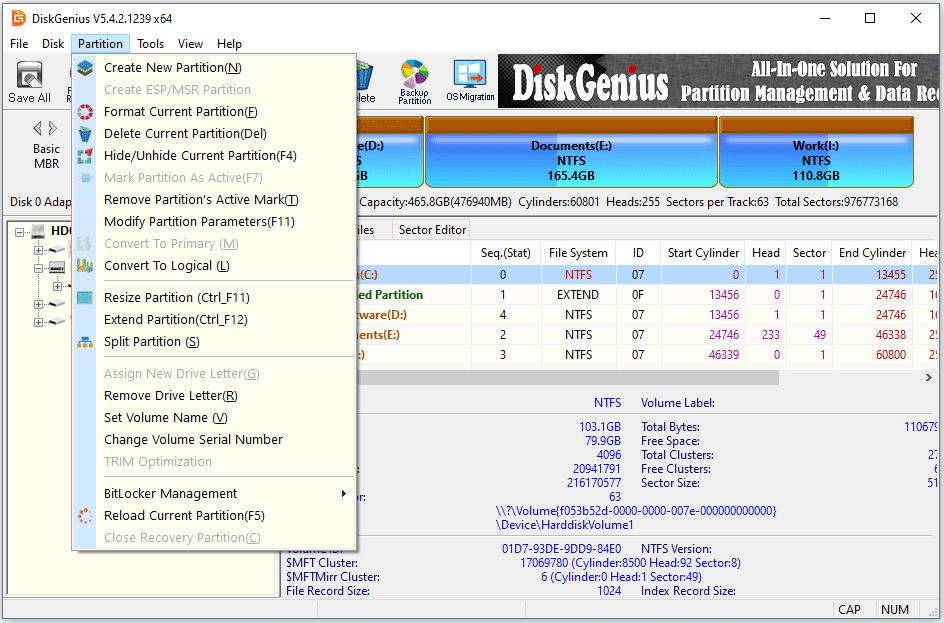
Finally, switch to the Tools tab where you can find lots of useful functions including Check Partition Table Error, Recover Lost Files, Clone Partition to Image File, System Migration, Virtualize System Into Virtual Machine, etc.
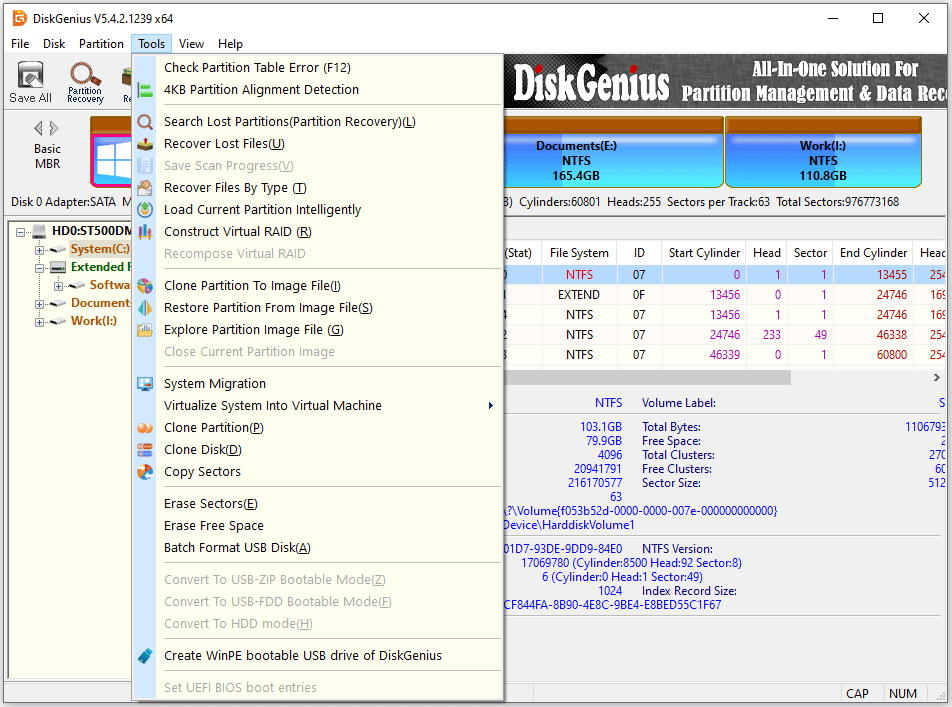
There are many functions of DiskGenius, but how to use them? Here shows how to use the File Recovery function to recover files from a partition:
- Launch DiskGenius to access its interface.
- Select the partition from which you want to recover lost files and then click the File Recovery option in the toolbar; alternatively, right-click the partition and then choose the Recover Lost Files option.
- Confirm Recovery Options and then click the Start button to let DiskGenius scan the selected partition.
- After scanning, double-click the found file to preview it.
- Once confirm the file, you can right-click it and choose the Copy To option, and then choose a location (expect the partition) to save it.
- After copying, click the Open Folder button to locate the file.
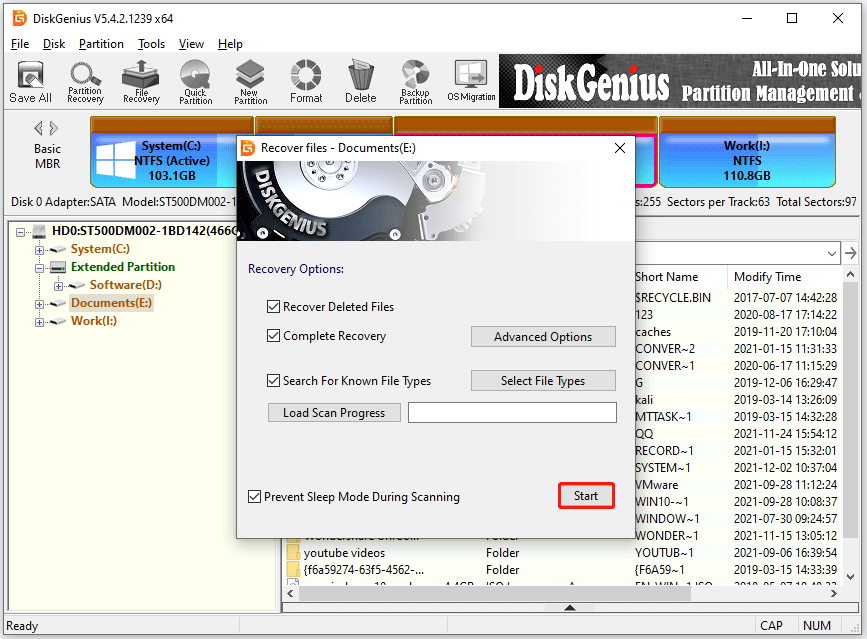
For how to use other functions built-in DiskGenius, you can head over to the Help tab and choose the Help Topics option. Then you will be taken to a website where you can find tutorials.
That’s all about the security & features and usages of DiskGenius. Keep reading to join the discussion about whether it is worth using DiskGenius.
What People Like and Dislike about DiskGenius
What a surprise is that DiskGenius has managed to fit plenty of useful functions into a single package, a shine that will appeal to those who want to use a program to cope with many tasks related to disks or partitions.
It seems that DiskGenius is a very good alternative to DMDE, and it has more features! I tried it several times and it was really good and saved my data. What I like is the ability to check partitions before I decide which partition to recover, so you can see which partition has the files you’re looking for …https://www.data-medics.com/forum/threads/has-anyone-tried-diskgenius.3831/
However, many functions provided might confuse people. Then, compared with other disk management tools, the user interface of DiskGenius is also simple, but lacking and leads to some confusion. Additionally, the Copy To option is a little confusing for individual file recovery.
Best Alternative to DiskGenius — MiniTool Partition Wizard
As to DiskGenius alternatives, MiniTool Partition Wizard could be the best one. Undergone over a decade’s development, MiniTool Partition Wizard has evolved into a reliable and powerful partition management tool for Windows computers.
MiniTool Partition Wizard DemoClick to Download100%Clean & Safe
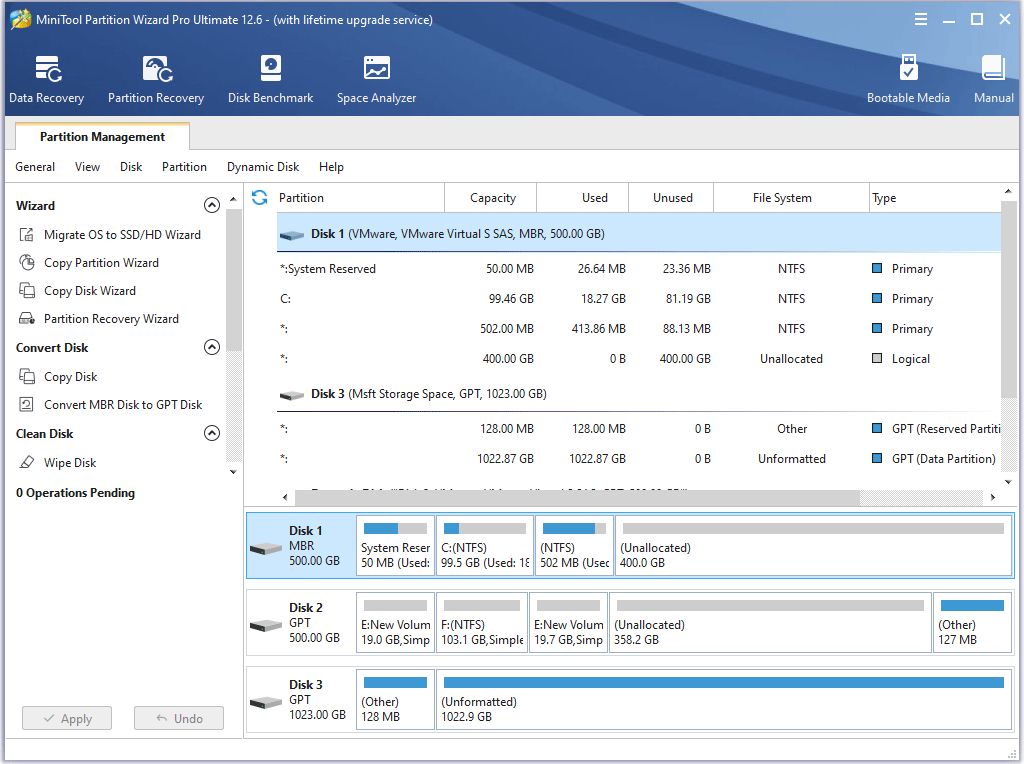
MiniTool Partition Wizard: Security and Functions & Usage
This part also revolves around these aspects: security, functions and usage.
MiniTool Partition Wizard Security:
MiniTool Partition Wizard is safe to use to manage your disks and partitions for your Windows computer. First, it contains no virus. Then, some features built-in this program can safeguard your data, which are Copy Partition/Disk, Data/Partition Recovery, and Wipe Disk/Partition.
MiniTool Partition Wizard Functions & Usage:
MiniTool Partition Wizard provides an all-in-one solution for disk/partition management, OS migration, disk/partition backup, data and partition recovery, disk benchmark, and so forth.
- Disk/partition management: it can manage basic disks and dynamic disks. For example, with it, you can easily solve the low drive space issue by using the Extend Partition feature that allows adding unused space to the drive.
- OS migration: it can migrate all partitions or only system-required from the system disk to a new disk.
- Data/partition recovery: it can recover the lost data and partitions from your storage device in a few clicks.
- Disk benchmark: it can test a hard drive performance in three different modes, namely sequential, random, and sequential & random.
- …
Well, how to use MiniTool Partition Wizard? MiniTool Solution provides detailed tutorials that can be accessed by clicking the Manual option on the user interface. Here shows you how to recover the lost files using this program.
MiniTool Partition Wizard DemoClick to Download100%Clean & Safe
Step 1: Activate the Data Recovery option.
Launch MiniTool Partition Wizard to access its interface and then click the Data Recovery option in the tool bar.
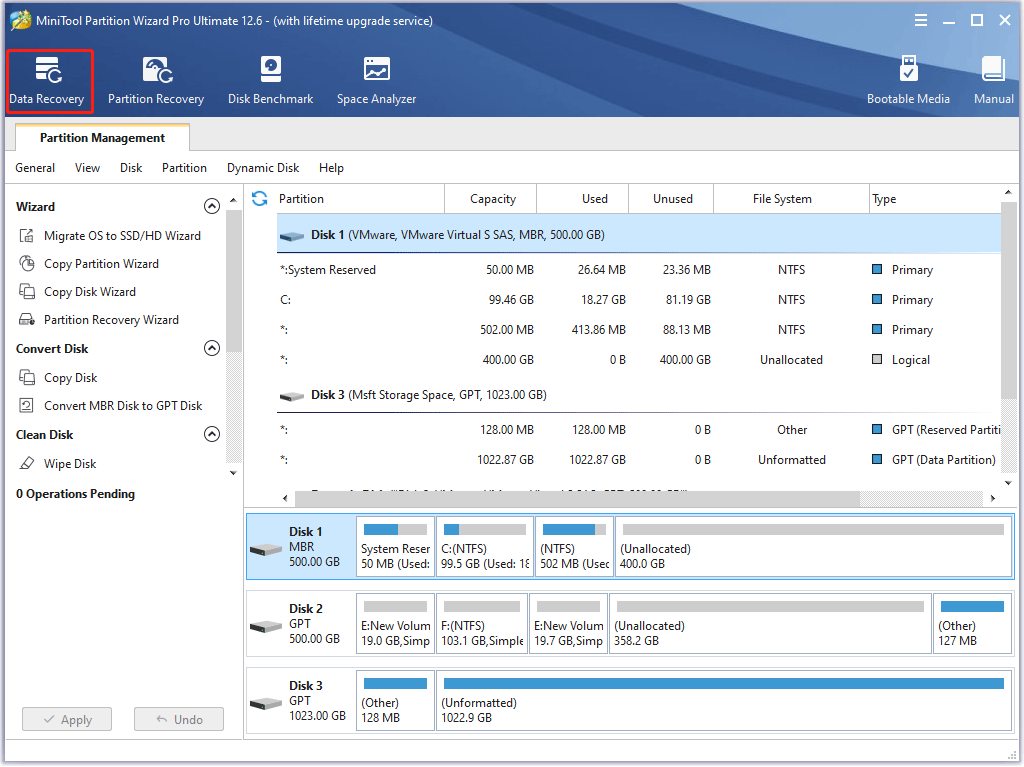
Step 2: Select a location to scan.
Locate a location where data loss happens and double-click it to start the scanning. It can be a partition, disk, unallocated space, recycle bin, desktop, and a folder. If the location is a folder, you need to double-click the Select Folder area and then choose a folder to start the scanning.
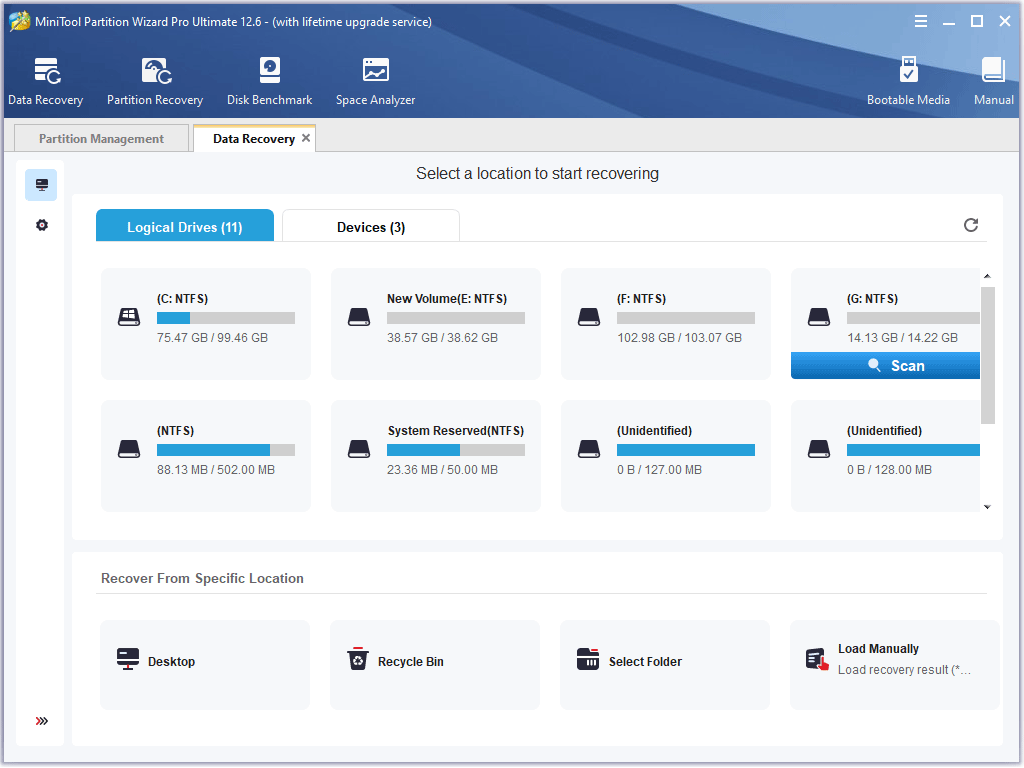
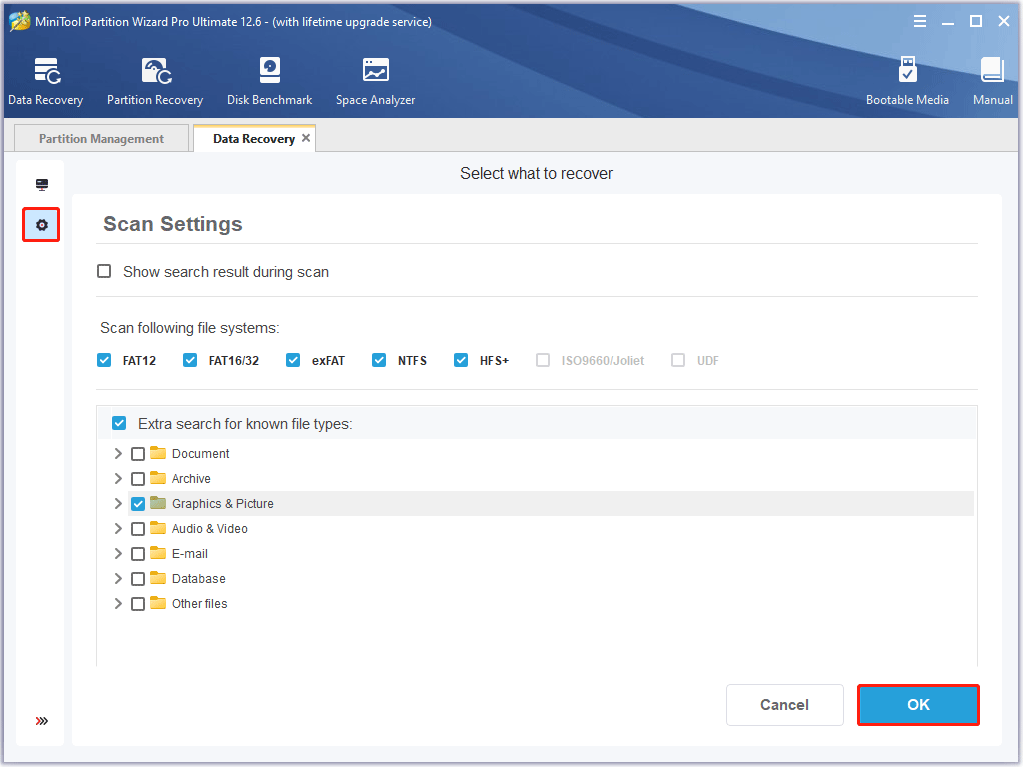
Step 3: Preview the found files.
The found files will be listed one by one during the scanning. At this time, you can preview them by highlighting one and clicking the Preview button.
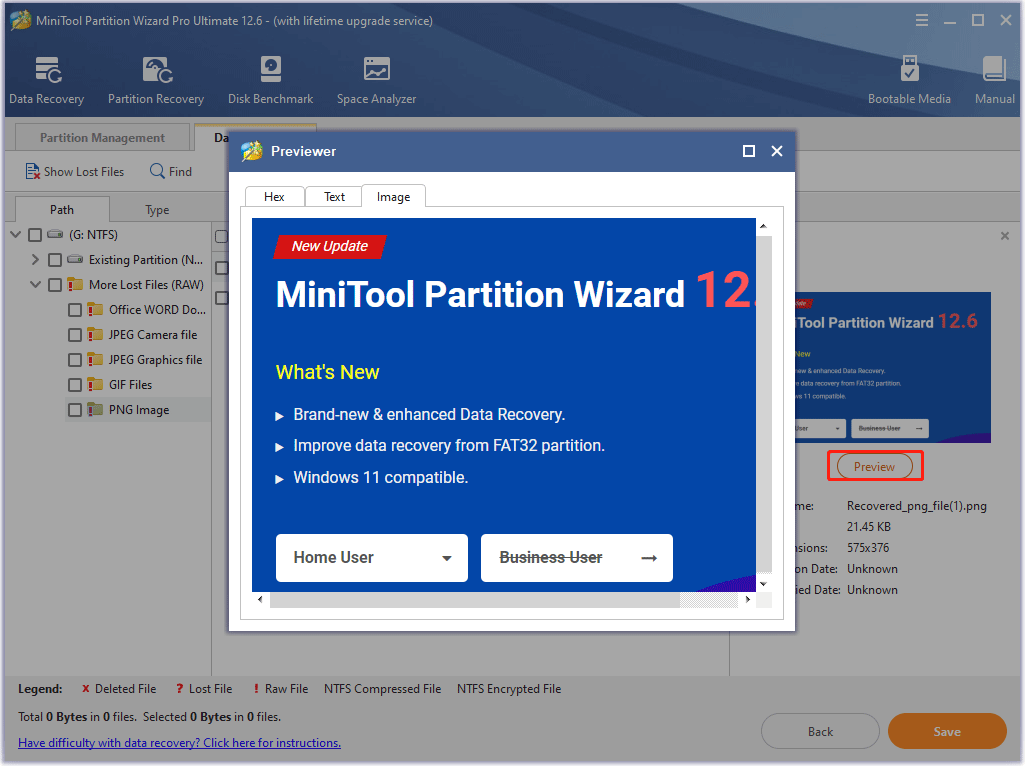
Step 4: Save the needed files.
Tick the checkboxes for the files you want to restore, then click the Save button, next choose a new drive to save them, and click the OK button.
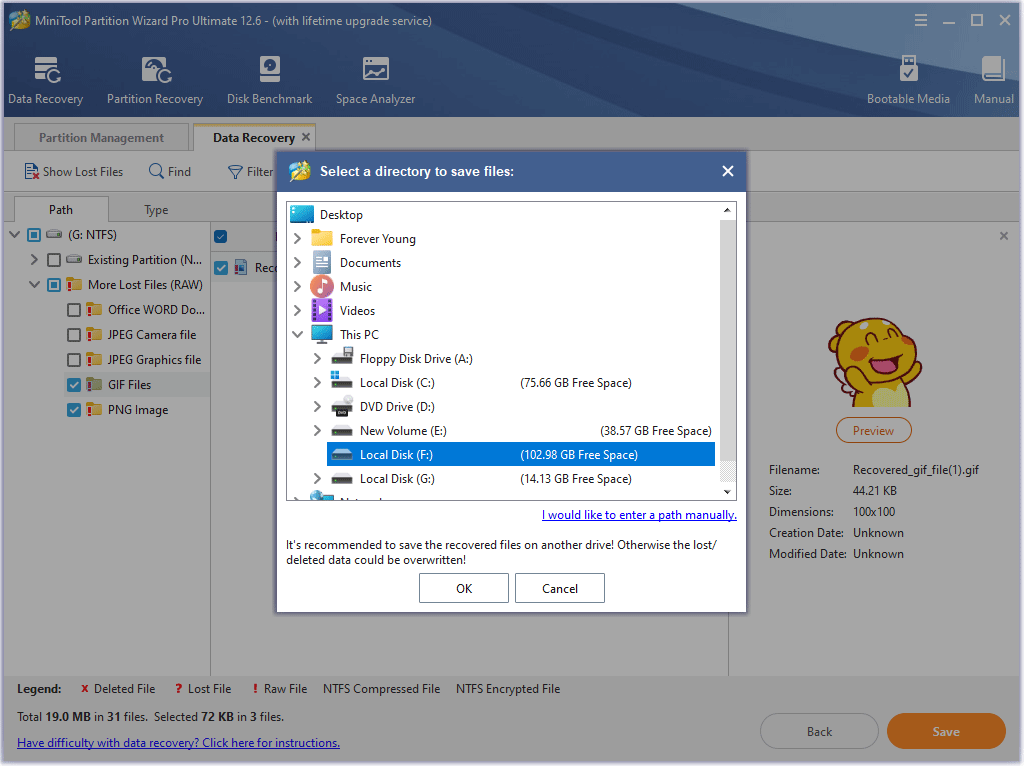
Step 5: Check the restored files by clicking the View Recovered button.
Like the File Recovery function built-in DiskGenius, the Data Recovery function built-in MiniTool Partition Wizard manages to do a deep scan on multiple storage devices like hard drives, flash drives, SD cards, etc. to find the lost data.
Comparison Between DiskGenius and MiniTool Partition Wizard
Well, is it worth replacing DiskGenius with MiniTool Partition Wizard? Each of them has its own advantages. Here is a head-to-head comparison between these two partition management tools.
User Interface
Both boast a simple user interface that can be roughly divided into two parts: toolbar and disk map. However, the user interface of DiskGenius seems not much clearer than that of MiniTool Partition Wizard.
Function Variety and Availability
As you see, both come with a wide range of functions. But each of them has specific functions. For example, DiskGenius can verify and repair bad sectors, while MiniTool Partition Wizard is only able to detect the bad sectors without repair; MiniTool Partition Wizard supports the conversion from NTFS to FAT32 (vice versa) without data loss, while DiskGenius seems cannot cope with such file system conversion.
Then, as to function availability, here take the data recovery functions for example.
Both allow you to scan a partition for lost files for free. After scanning, DiskGenius allows you to copy small files for free (large files can be restored with the standard version or above), while MiniTool Partition Wizard cannot save any files for free (files can be restored with the pro deluxe version or above).
Compatibility with Windows Operating Systems
Since version 12.6 was released in Nov. 2021, MiniTool Partition Wizard can be well compatible with Windows 11. But as of now, there seems no official information saying that DiskGenius is compatible with Windows 11. So, if you have upgraded your operating system to Windows 11 from Windows 10, MiniTool Partition Wizard could be a better choice.
Bottom Line
DiskGenius is a useful partition management tool that provides an all-in-one solution for partition management and data recovery, which is a big shine. However, its user interface might need to be improved. If you have used this program, you can share your opinions of this program in the comment zone.
Aside from DiskGenius, MiniTool Partition Wizard also provides an all-in-one solution for partition management and data recovery. Thanks to its concise user interface, it is friendly to people who have less computer knowledge. What’s your opinion of MiniTool Partition Wizard? Or any suggestions on it? Please contact [email protected]. Look forward to your email.

User Comments :