The D drive, a common secondary storage partition in Windows, often holds personal files, applications, or backup data. When it suddenly disappears from File Explorer or Disk Management, it can trigger panic, especially if critical data is stored on it.
This is a user who reported that he encountered this issue:
My D drive is missing. My D drive is completely missing from my computer, and I can't find it. It's not in my computer, and when I do disk clean up, it doesn't show there either. Does anyone know what the problem is with my computer?https://learn.microsoft.com/en-us/answers/questions/2433827/my-d-drive-is-missing?forum=windows-all&referrer=answers
This problem occurs frequently, and its root causes range from simple connection problems to severe hardware failures.
This article will break down why your D drive might not be showing up, provide step-by-step solutions to recover it, and take preventive measures to avoid future occurrences.
Why Is My D Drive Not Showing Up?
Your D drive is missing due to a number of common issues, ranging from a simple drive letter conflict to more serious problems like a corrupted drive or hardware failure. Below are more details:
Drive letter conflict
This is a very common cause, especially after a Windows update or adding a new storage device. Another device (such as a DVD drive or USB memory stick) is assigned the D drive letter, causing the original D drive to disappear.
Corrupted or unallocated partition
The D drive may have become corrupted during disk operations or accidentally deleted, causing it to appear as “unallocated space” in Disk Management.
Driver issues
Outdated, corrupted, or incompatible storage drivers may prevent Windows from properly recognizing the drive.
Hardware or connection issues
The SATA data or power cable connecting the drive to the motherboard may be loose, damaged, or improperly connected.
How to Fix D Drive Not Showing Up?
When your D drive is not showing up in Windows, you can try the following solutions:
- Assign a drive letter to the D drive
- Repair a corrupted file system
- Restore the deleted D drive
- Rescan your disks
- Update or reinstall disk drivers
- Run hardware and device troubleshooter
- Check physical connections
Before that, you should verify if the D drive appears in Disk Management. Disk Management is a built-in Windows tool that shows all connected disks and partitions, even if they’re not assigned a drive letter.
To open Disk Management, press Win + X on your keyboard and select Disk Management from the menu. Then wait for the tool to load and scan for disks.
What to Look For:
If the D drive appears in Disk Management, it may be missing a drive letter or marked as “Unallocated”.
If the D drive does not appear in Disk Management, Windows is not detecting the drive. This points to a hardware issue (e.g., faulty disk, loose cable) or driver failure.
Case 1. D Drive Showing Up in Disk Management, But Not in File Explorer
If the D drive is visible in Disk Management but not in File Explorer, the issue is likely a missing drive letter or corrupted file system.
Fix 1. Assign a Drive Letter to the D Drive
If the D drive has no letter (labeled as “New Volume” with no letter), follow these steps to assign one:
Step 1. In Disk Management, right-click the D drive partition and select Change Drive Letter and Paths.
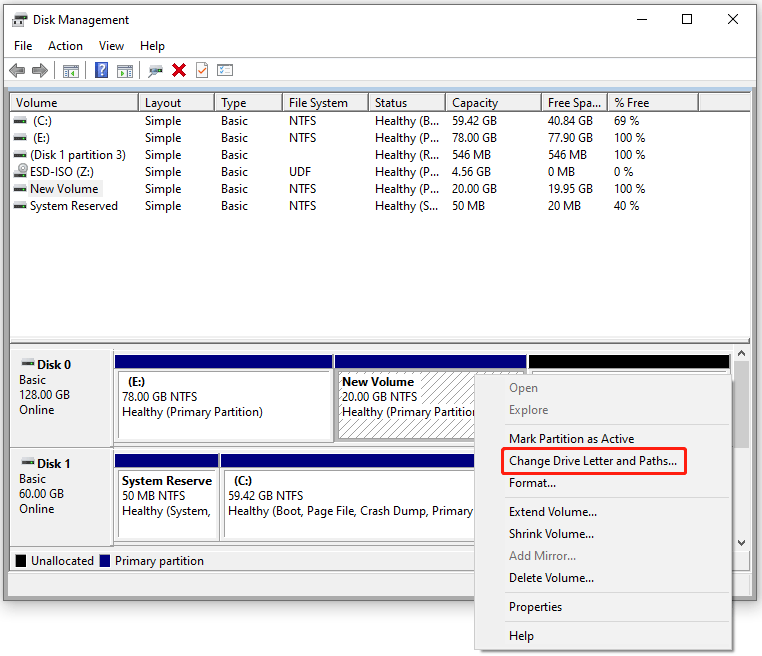
Step 2. Choose Add.
Step 3. Select “D” from the dropdown menu next to Assign the following drive letter.
Step 4. Click OK to confirm. The D drive should now appear in File Explorer.

Alternatively, you can use a third-party tool, such as MiniTool Partition Wizard. This free partition manager can help you change the drive letter to reassign it to the drive, making it accessible in File Explorer.
MiniTool Partition Wizard FreeClick to Download100%Clean & Safe
Step 1. Launch MiniTool Partition Wizard to enter its main interface. Then select the partition where you need to assign a drive letter and click Change Drive Letter from the left action panel.
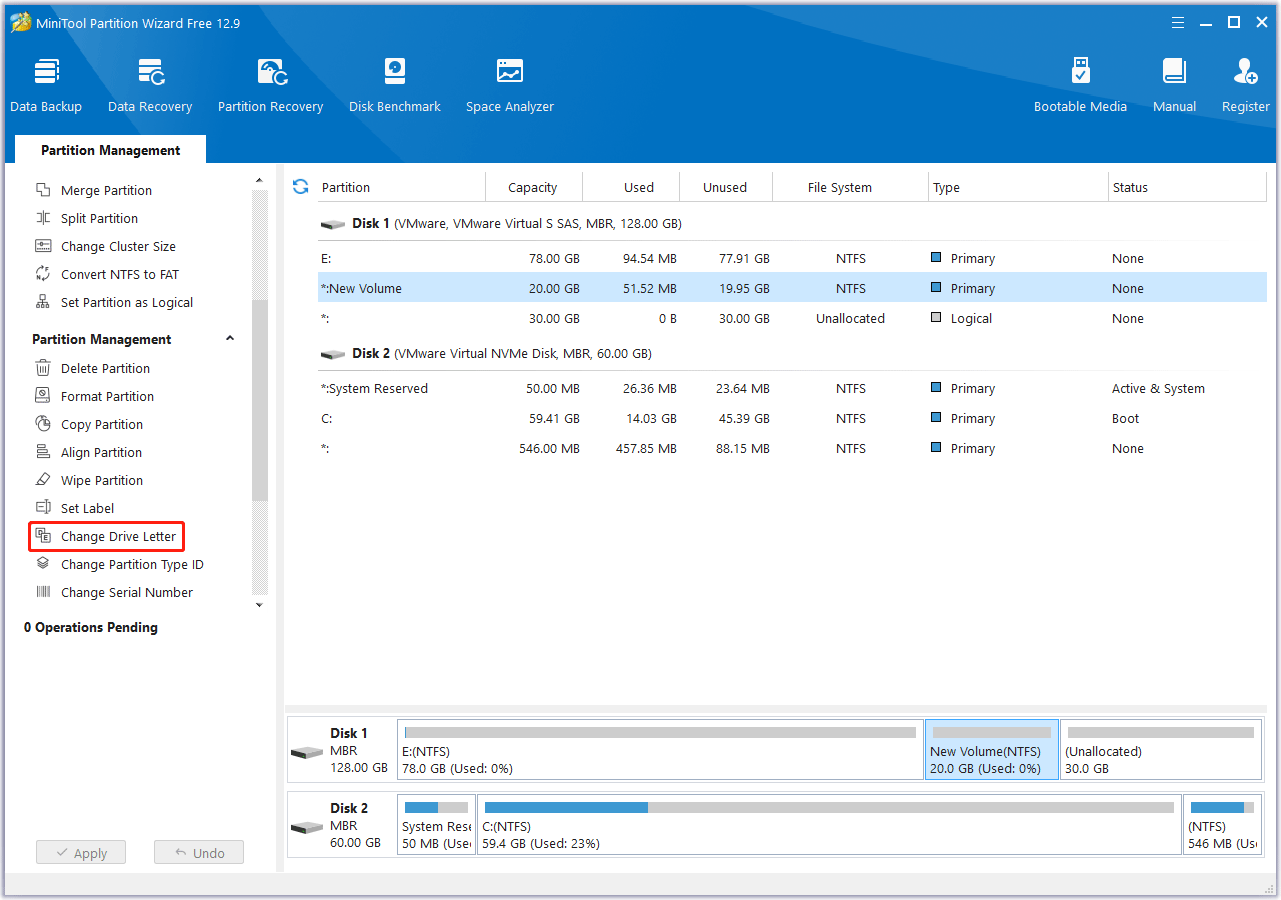
Step 2. In the pop-up window, select the “D” drive letter from the drop-down menu and click OK.
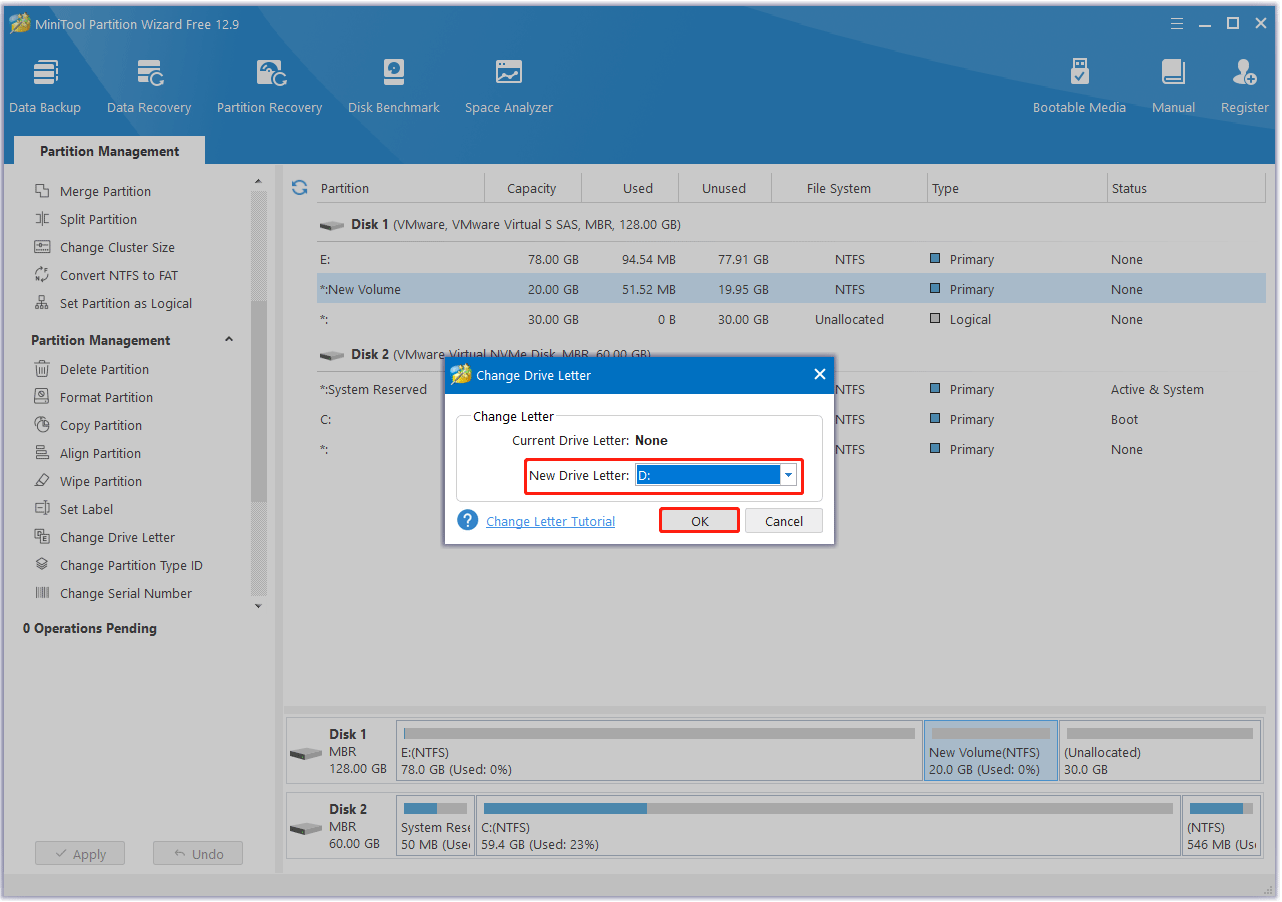
Step 3. When you go back to the main interface, click Apply to execute the pending operation.
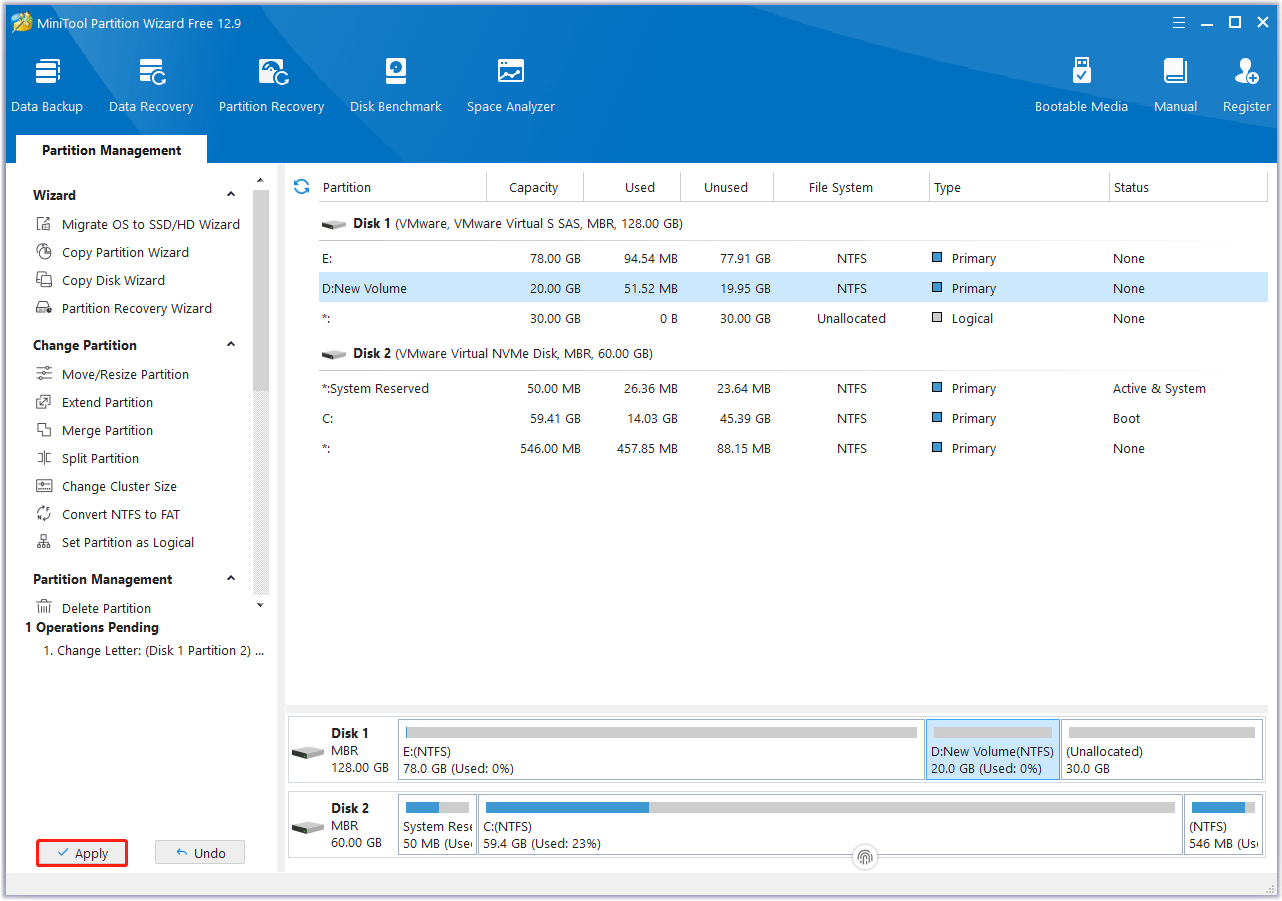
What’s more, this program offers a wide range of features related to disk/partition management. It can help you clone a hard drive, resize/extend partitions, partition a hard drive, recover data from hard drives, convert MBR to GPT without data loss, etc.
Fix 2. Repair a Corrupted File System
A corrupted file system on the D drive can make it unrecognizable or inaccessible to your computer. Common causes include improper device ejection, malware, or sudden power failures.
To fix the issue, you can use Windows’ built-in tools to repair it:
Run CHKDSK
CHKDSK scans and fixes disk errors, including corrupted file systems.
- Press Win + R, type cmd, then press Ctrl + Shift + Enter to open Command Prompt as administrator.
- Type the command: chkdsk D: /f /r.
- Press Enter.
- If the drive is in use, Windows will ask if you want to schedule the scan for the next restart. Type Y and restart your PC.
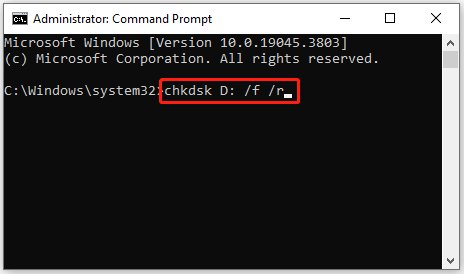
Use SFC and DISM
Corrupted system files can also prevent Windows from recognizing the D drive. Run these commands in Command Prompt:
- Type sfc /scannow and press Enter. This repairs corrupted system files.
- After SFC completes, type DISM /Online /Cleanup-Image /RestoreHealth and press Enter. This fixes issues with Windows’ image files.
After that, restart your PC and check if the D drive reappears.
Fix 3. Restore the Deleted D Drive
If you see the space where your D drive is shown as “Unallocated” in Disk Management, this means the partition is lost/deleted. In this case, you will need to restore the deleted D drive.
How to do that? MiniTool Partition Wizard can help you. As a professional partition recovery software, its Partition Recovery feature is quite a good solution to dealing with partition loss, recovering lost partitions and data together.
Let’s restore the missing D drive using MiniTool Partition Wizard:
MiniTool Partition Wizard DemoClick to Download100%Clean & Safe
Step 1. Launch MiniTool Partition Wizard to get its main interface.
Step 2. Right-click the disk where the partition loss appears and directly choose Partition Recovery from the pop-up window.
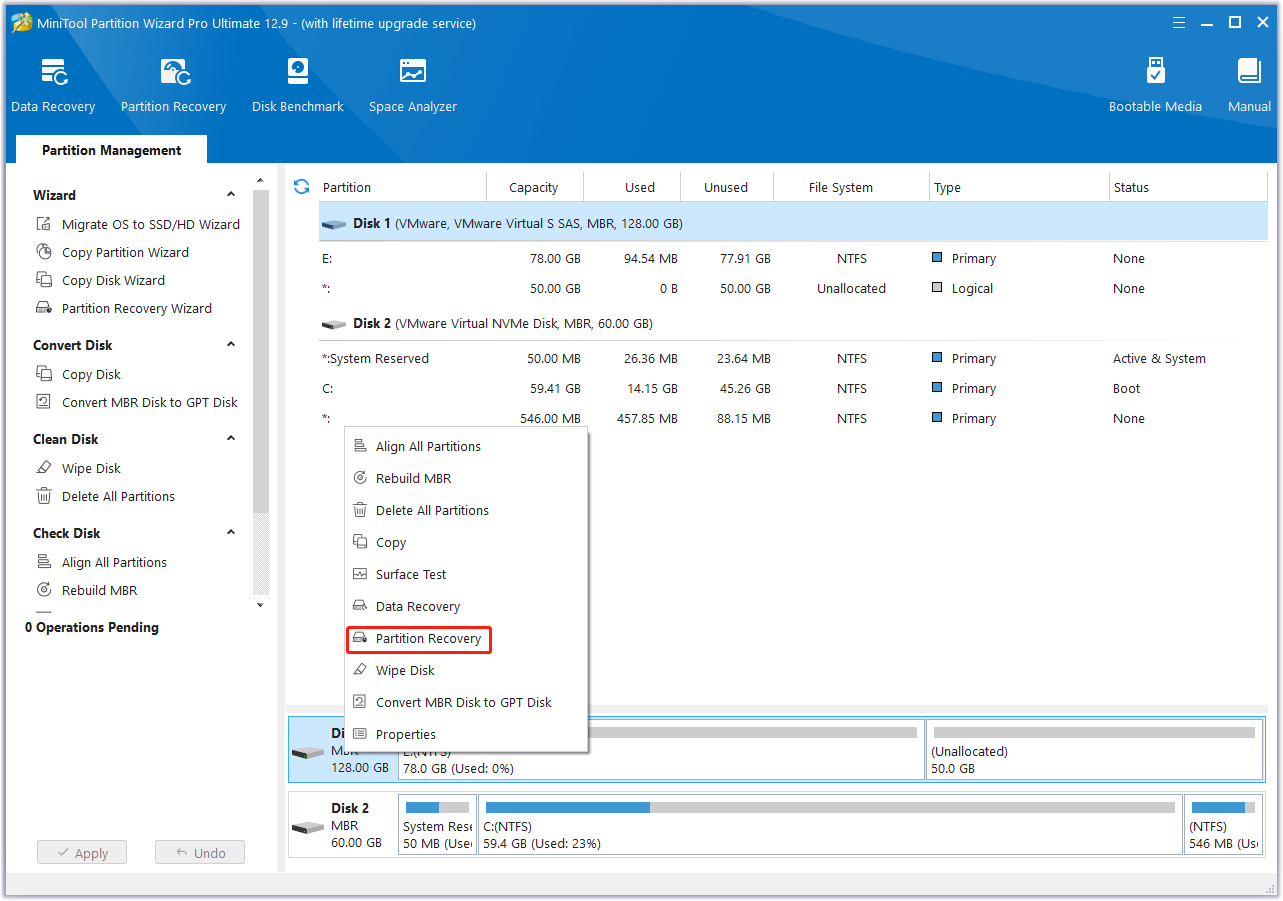
Step 3. Choose a scanning range from Full Disk, Unallocated Space, or Specified Range, and then click on Next.
- Full Disk: It is recommended when you do not know where the lost partition is located.
- Unallocated Space: It is recommended to use it if you did not create any new partitions after the partition was lost.
- Specified Range: It scans the specified sectors.
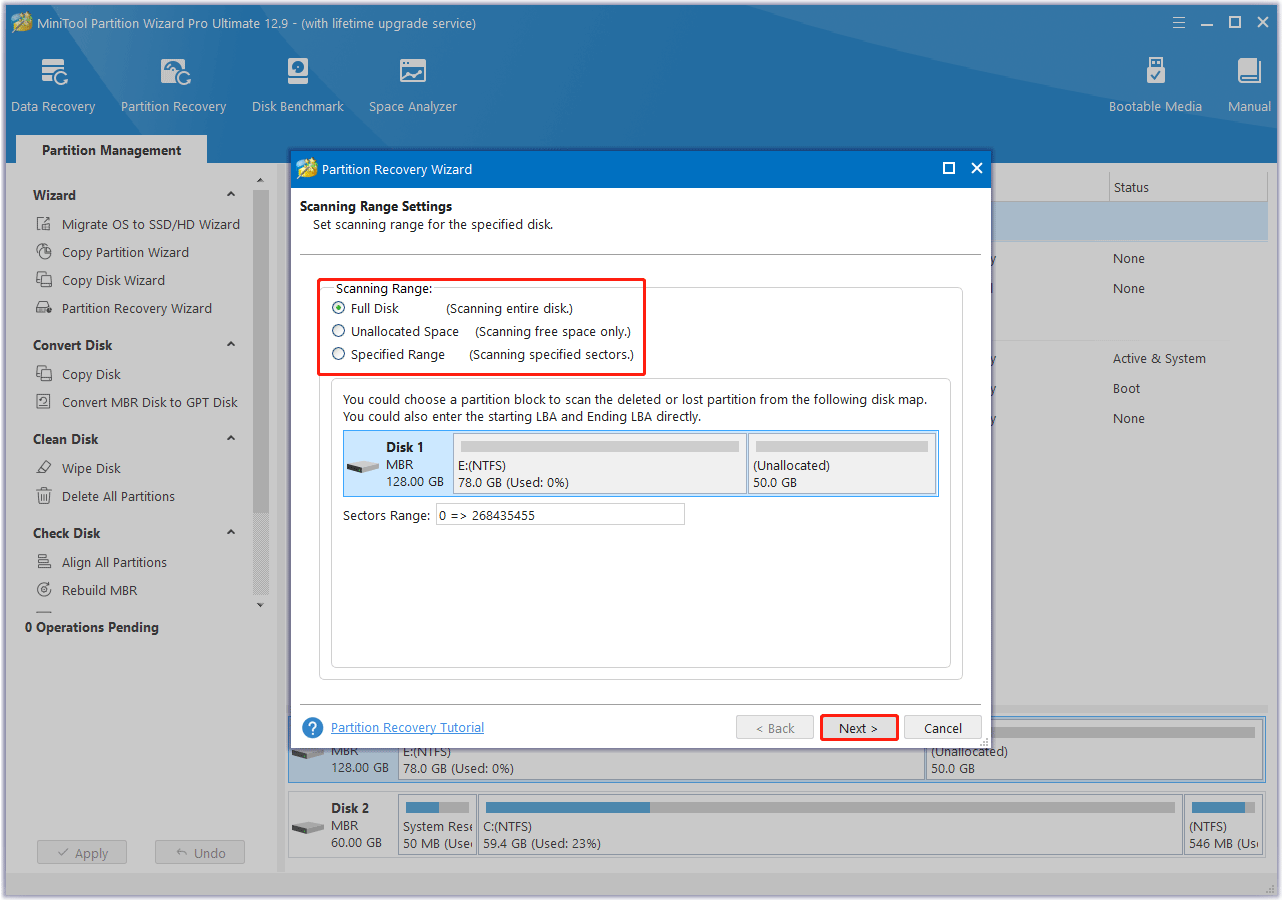
Step 4. Set a scanning method to scan the specified range and click Next.
- Quick Scan: It is suitable if your partitions are continuous. That is to say, when finding a lost/deleted partition, this software will jump to the end of this partition to scan other partitions.
- Full Scan: It is designed to scan every sector of the scanning range you have chosen when Quick Scan fails to work.
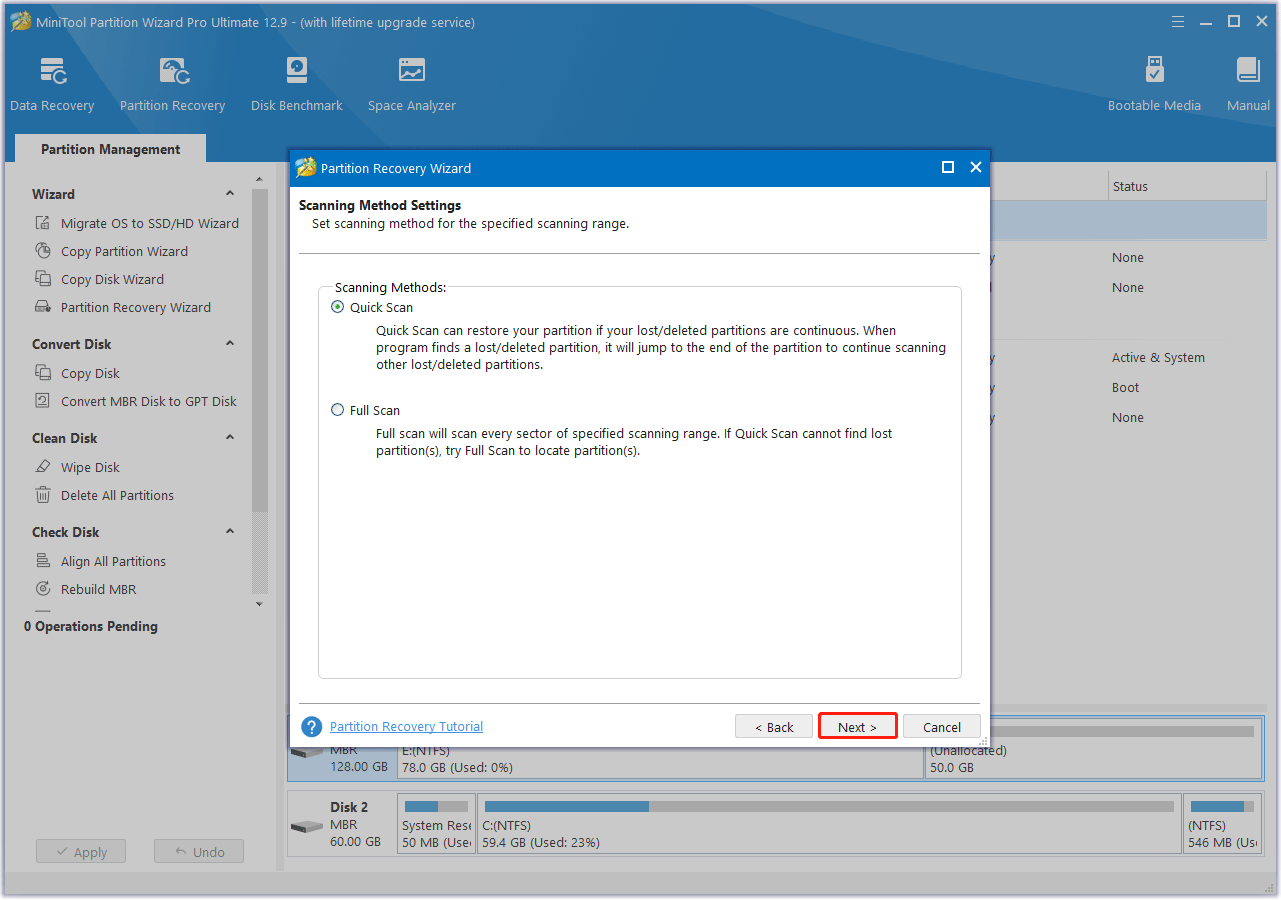
Step 5. After finishing the scan, you can see all deleted partitions and existing partitions listed in the pop-up window. If the status of a partition is Lost/Deleted, this partition is the lost partition scanned out.
Then, check all needed partitions, including existing partitions and deleted/lost partitions, and then click Finish to go back to the main interface.
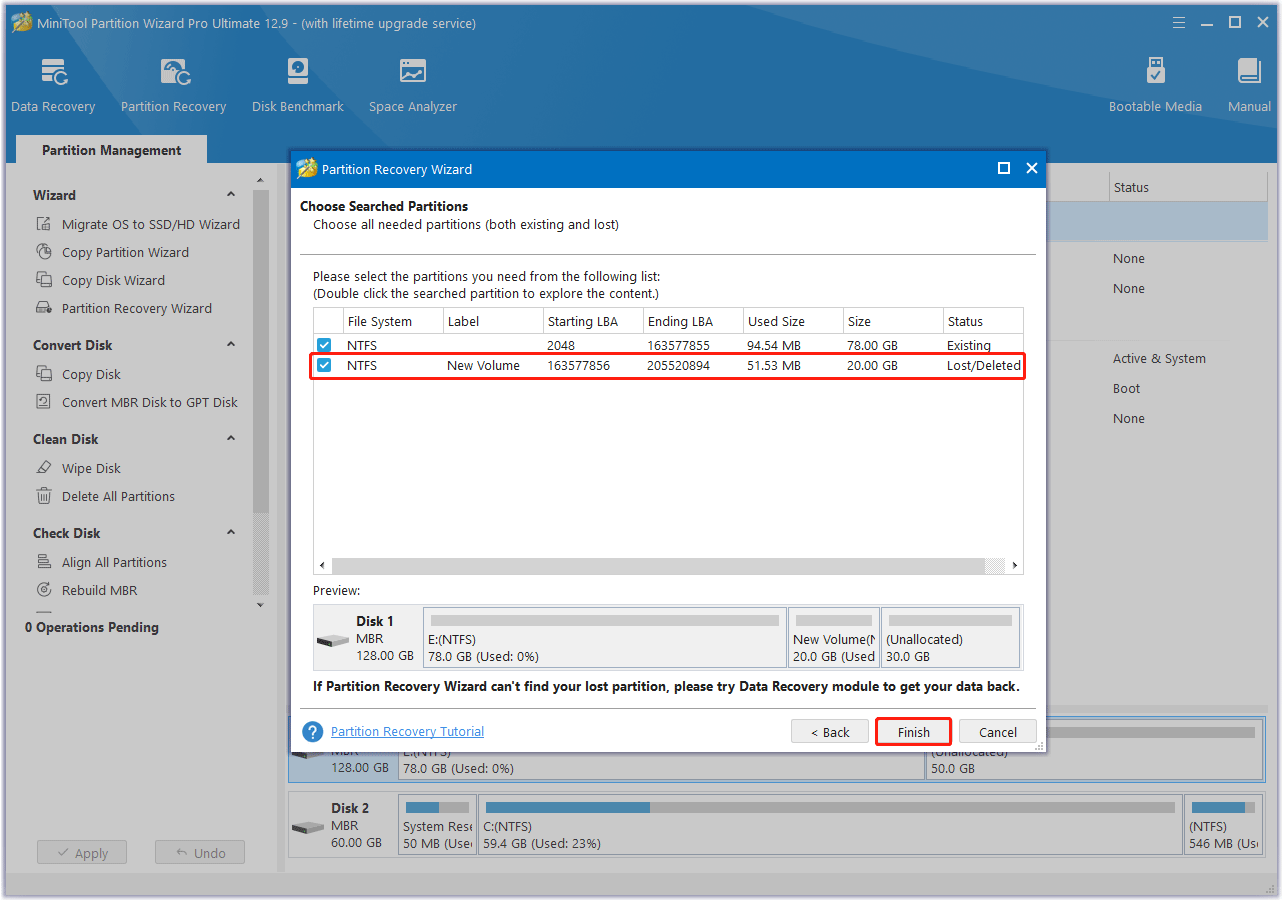
Then, you should assign a letter to the recovered partition using the Change Letter feature if you want to see it in Windows Explorer.
If Partition Recovery doesn’t work, you can try the Data Recovery function in MiniTool Partition Wizard. It is designed to recover files from logically damaged partitions, formatted partitions, and RAW partitions, as well as recover files mistakenly deleted from internal or external hard drives.
Case 2. D Drive Not Showing Up in Disk Management
If the D drive is missing from Disk Management, Windows isn’t detecting the drive. Focus on drivers and hardware.
Fix 1. Rescan Your Disks
If the D drive is not showing up at all in Disk Management, a simple rescan may detect it.
Step 1. Open Disk Management.
Step 2. Click Action in the top menu bar, then select Rescan Disks.
Step 3. Wait for the process to complete and check if the drive appears.
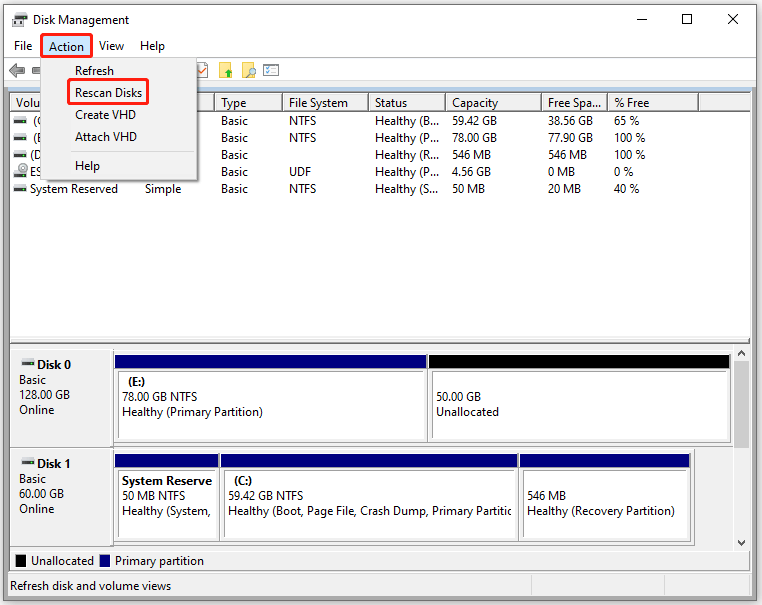
Fix 2. Update or Reinstall Disk Drivers
Outdated, corrupted, or missing storage controller drivers can prevent Windows from detecting drives. To update or reinstall them:
Step 1. Press Win + X and select Device Manager.
Step 2. Expand the Disk Drives category.
Step 3. Right-click the drive including your D drive and select Update Driver.
Step 4. Choose Search automatically for drivers. Windows will search for and install the latest driver.
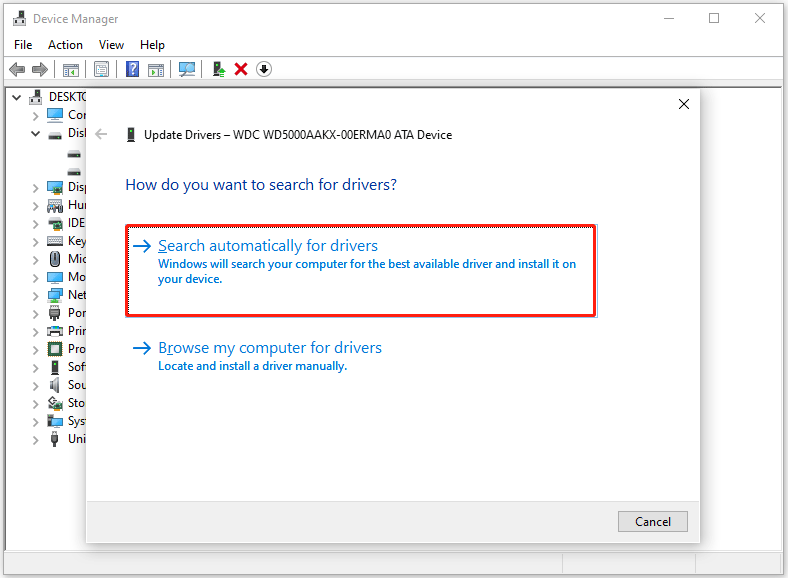
Step 5. If updating fails, right-click the drive and select Uninstall Device. Restart your PC, and Windows will reinstall the driver automatically.
Fix 3. Run the Hardware and Devices Troubleshooter
The Hardware and Devices troubleshooter is a utility that comes with Windows. It helps you fix issues related to hardware and devices. So, you can use it to fix the issue of the D drive not showing up in Disk Management.
Step 1. Right-click Start and select Run.
Step 2. In the Run dialog box, type msdt.exe -id DeviceDiagnostic and click OK.
Step 3. The Hardware and Devices Troubleshooter will open. Click Next to proceed and follow the on-screen instructions to fix problems.
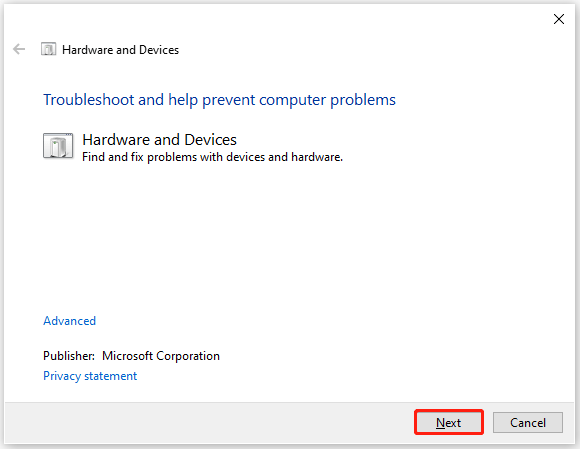
Fix 4. Check Physical Connections
If you are using a desktop computer, a loose cable can cause a drive to disappear.
Step 1. Shut down your computer and unplug it from the power source.
Step 2. Open the case and locate the drive.
Step 3. Ensure the SATA data and power cables are securely connected at both the drive and the motherboard ends.
Step 4. Restart your computer and check if the drive appears.
Bottom Line
The D drive not showing up in Windows is an annoying issue. By identifying the cause, you can resolve it by assigning a drive letter, rescanning your disks, or performing partition recovery.
If you have any questions or suggestions on how to use MiniTool Partition Wizard, please do not hesitate to contact us via [email protected].
D Drive Not Showing up FAQ
You can use professional data recovery software, MiniTool Partition Wizard, to scan the drive and locate your files.

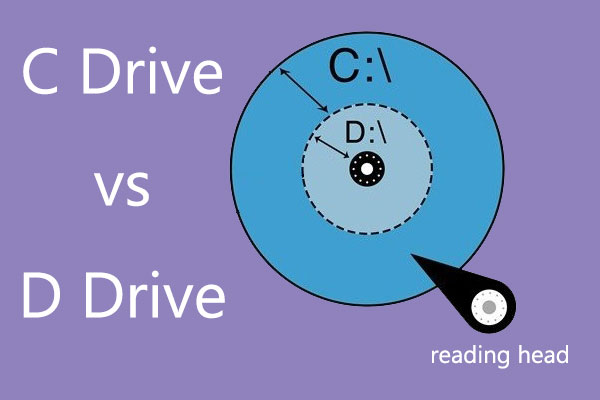
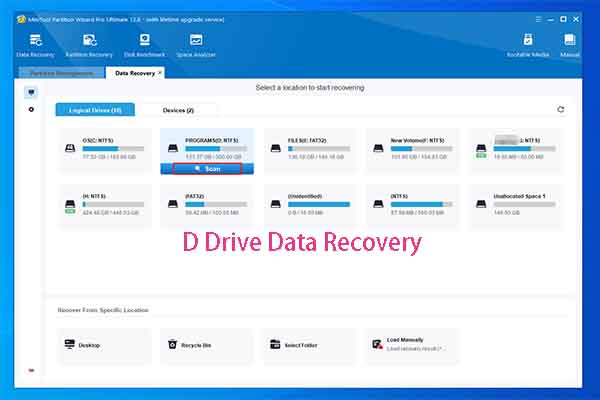
User Comments :