C drive running out of space is a common problem for many computer users. It can lead to decreased system performance, slow boot time, and sluggish operation of applications. To solve this problem, this post from Partition Magic will provide readers a guide on how to free up C drive space.
Causes of C Drive Running Out of Space
The C drive is the primary storage location for the operating system, applications, and user data on Windows systems. There are several common causes for the C disk running out of space Windows 11/10:
- Temporary Files and Cache: Accumulation of temporary files, browser caches, and other temporary data can take up significant space.
- Installation of Large Applications: Installing large programs or games can quickly fill up the C drive, especially if it’s a small SSD.
- System Restore Points and Shadow Copies: Windows creates system restore points and shadow copies to back up system files, which can consume the disk space.
- User Files: Documents, photos, videos, and other personal files stored on the C drive can quickly use up available space.
- System Updates: Windows updates and other software updates can download large files that occupy disk space.
- Duplicate Files: Duplicate files and unnecessary copies of files can waste disk space.
- Old Backups: Old backup files and system image backups can be very large and take up a lot of space.
- Hidden Files and System Files: Some hidden files and system files can be very large and not immediately obvious to the user.
- Log Files: Large log files generated by the operating system or applications can accumulate over time.
- Malware: Malware or viruses can create unwanted files or duplicate existing files, consuming disk space.
Consequences of C Drive Space Issues
Not enough space on C drive can lead to several significant consequences that affect the performance, functionality, and security of your computer. Here are some examples:
- Reduced System Performance: The operating system relies on the free space for temporary file storage. Without adequate space, applications may take longer to open, respond slowly, or become unresponsive due to insufficient temporary storage space.
- System Instability: The C drive running out of space can cause applications and even the operating system to crash or freeze frequently.In extreme cases, a lack of space can prevent the operating system from booting up properly.
- Problems with Updates: Windows 11/10 updates require free space to download and install. Insufficient space can cause updates to fail, leaving the system vulnerable to security threats and bugs.
- Data Loss: Low disk space can lead to file corruption as the system struggles to manage data efficiently.You may be unable to save new files, thus risking data loss.
- System Restore and Recovery Issues: Windows may not create new restore points if there is insufficient space, reducing your ability to recover the system from issues. Automated backups may fail, risking data loss.
- Virtual Memory Issues: Windows uses part of the hard drive as virtual memory (paging file). Low disk space can limit the size of the paging file, leading to performance issues.Applications might encounter out-of-memory errors if the system cannot allocate sufficient virtual memory.
- User Experience Degradation: Features like hibernation may be disabled due to lack of space.You might receive constant low disk space warnings, which can be distracting and concerning.
How to Free Up Space on the C Drive
Maintaining sufficient free space on the C drive is crucial for the smooth operation and longevity of your computer system. There are several solutions to the local disk C full issue Windows 11/10.
Uninstall Unnecessary Programs
Review the list of installed programs and uninstall any unused or unnecessary applications to reclaim disk space. Be cautious not to uninstall essential system programs or drivers.
Go to Settings > Apps > Apps & features, and then choose Sort by Size to find the largest programs. Then, you can select and uninstall programs that you no longer use.
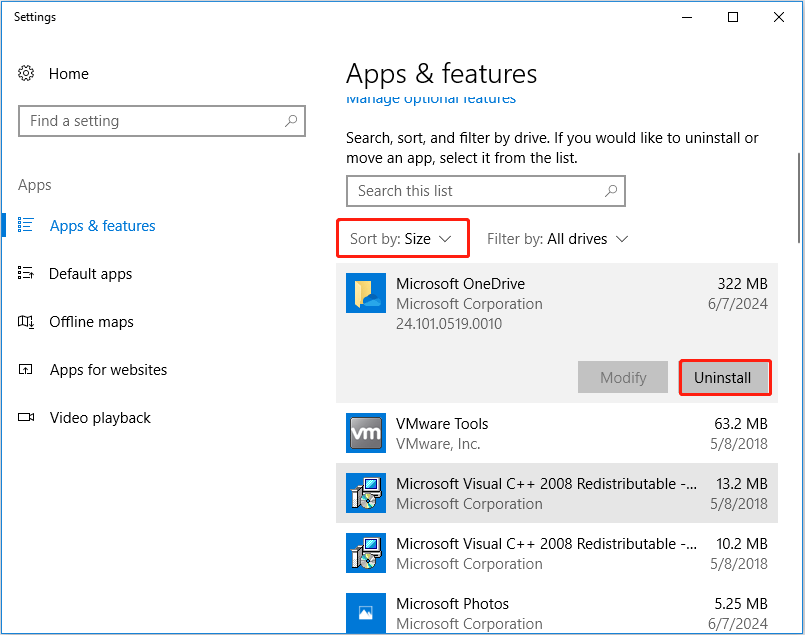
Use Disk Cleanup Utility
With the built-in Disk Cleanup tool in Windows, you can delete temporary files, system cache, system restore points, and other unnecessary files. In this part, I’ll show you how to use the Disk Cleanup utility to manage your C drive.
Step 1: In the search box, type Disk Cleanup, and then, in the list of results, select Disk Cleanup. Then select the C drive, and then select OK. After that, wait for a while, the computer needs a few minutes to calculate how much space is available for release.
Step 2: Next, the Disk Cleanup dialog box will list the files that can be cleaned up and the total space that can be freed. Click on Clean up system files, select the files you want to delete. You can choose the following items:
- Windows Update Cleanup
- Microsoft Defender Antivirus
- Downloaded Program Files
- Temporary Internet Files
- Offline Webpages
- Windows Error Reports and Feedback Diagnostics
- DirectX Shader Cache
- Delivery Optimization Files
- Device driver packages
- Language Resource Files
- Recycle Bin
- Temporary files
- Thumbnails
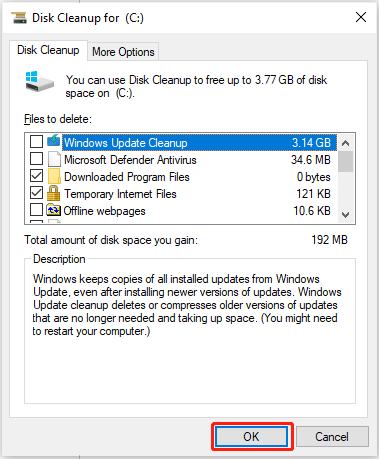
Step 3: After selecting the items you want to delete, click OK to execute the deletion. Then go to the More Options. Under the System Restore and Shadow Copies section, choose Clean up.
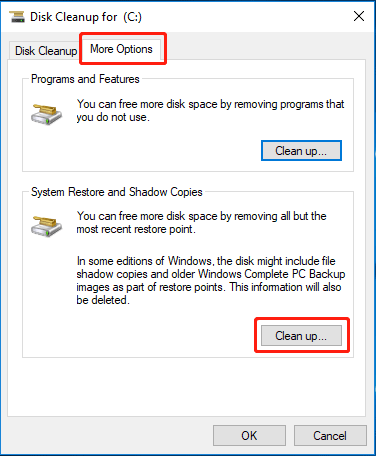
Step 4: When the Disk Cleanup confirmation box opens, click on the Delete button to continue and Windows will begin to delete all your system restore points while keeping the most recent one.
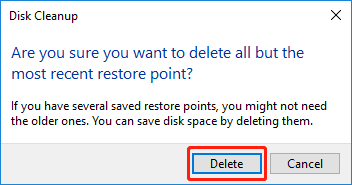
Manage Disk Space Used for System Protection
If you don’t want any system restore points, you can disable this feature. If you just want to keep fewer system restore points, you can reduce the disk space used to store the system restore points. This will also release some space for the C drive. Here is the guide:
Step 1: Right-click on This PC and then click Properties, and click on System protection on the related settings page.
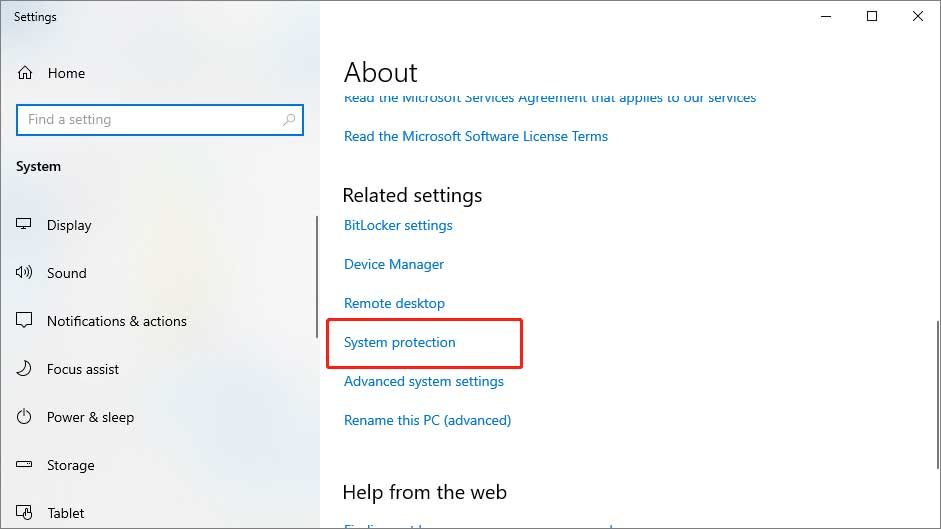
Step 2: In this page, you can click Configure to configure restore settings, manage disk space, and delete restore points.
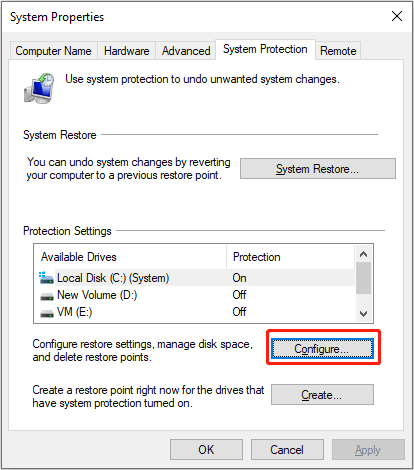
Step 3: On this page, you can manually turn on or disable System Restore Points, or drag the slider under Disk Space Usage to determine how much disk space can be taken up by System Restore Points. After completing all operations, click OK.
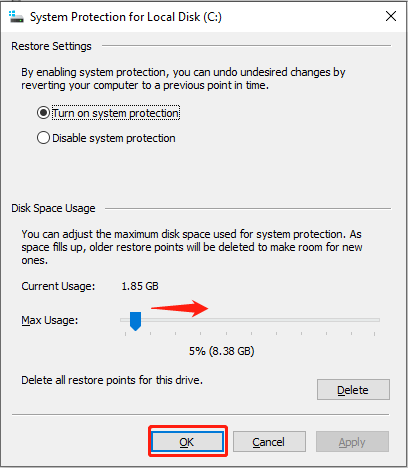
Disable Hibernation
Hibernation Mode is the most power-saving states in Windows, which puts your open documents and programs from the random-access memory (RAM) to a hard disk or other non-volatile storage, and then turns off your computer. Hence, you may disable Hibernation Mode to free up disk space.
Turning off the hibernation function will delete the hibernation files, and the C drive will release a certain amount of space capacity. After re-opening the hibernation function, the hibernation file will be generated again, taking up space on the C drive.
Step 1: Click the start menu and type command prompt in the search box. After Command Prompt appears, you can right-click it to run as administrator.
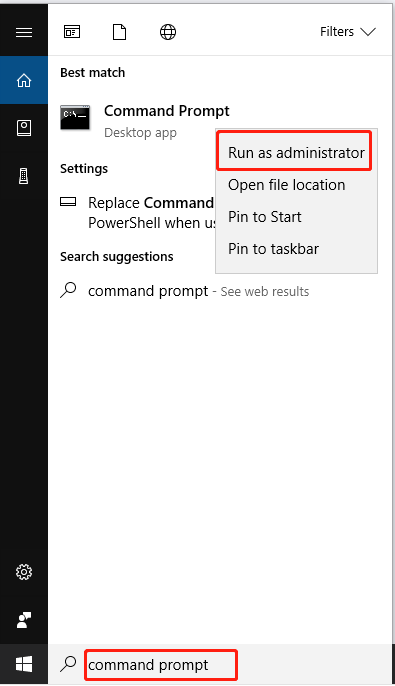
Step 2: Type the command: powercfg.exe /hibernate off. This will disable hibernation and delete the hibernation file.
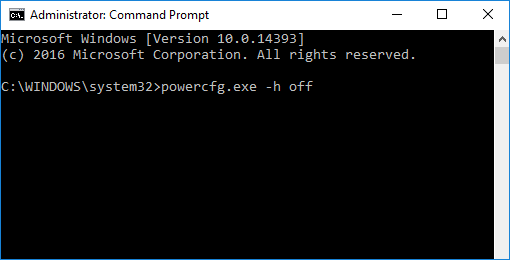
Delete Unused Hidden Files or Folder
Hidden files are likely to cause hard drive space disappearing without any attention. If you have set the PC to hide some special files and you want to delete them, you need to make them reveal on your PC first.
You can learn how to show hidden files and folders in Windows 11/10 with CMD and other 4 ways in this post: How to Show Hidden Files Windows 10 (CMD + 4 Ways). Then, you can delete unnecessary hidden files.
Or you can use the Space Analyzer feature of MiniTool Partition Wizard. This feature helps users scan the hard disk, allowing users to better understand the hard disk space usage, manually explore hidden files and delete unnecessary files and applications.
Extend the System Partition
In order to ensure your partition C has enough disk space, you should choose to extend it if there is some free space on other partitions. How to achieve this aim?
Here I recommend a powerful partition management tool – MiniTool Partition Wizard. You can use it to recover hard drive data, clone hard drive, format FAT32, migrate OS, and do many more.
With its various powerful features, it can fully control your hard disk and partitions, and it can help you extend C drive without data loss. Here I will tell you how to free up C drive space:
MiniTool Partition Wizard FreeClick to Download100%Clean & Safe
Step 1: Install and launch MiniTool Partition Wizard to get the general disk partition map. Select the system partition and choose Extend Partition from the left operation panel.
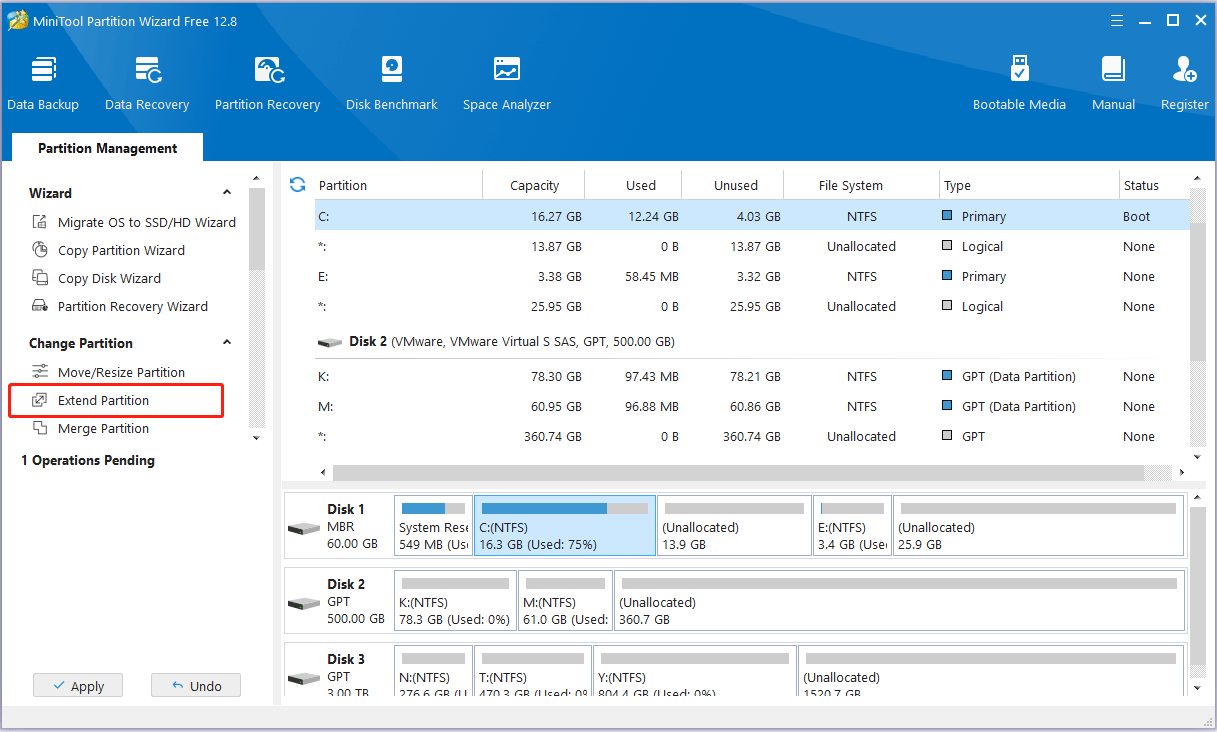
Step 2: Increase the size of the system partition in two steps:
- Select a partition or unallocated space from the drop-down Take Free Space from list to extend the C drive partition. Any partition or unallocated space on the same disk can be used.
- Drag the sliding handle left or right to decide how much space to take. After that, click OK to continue
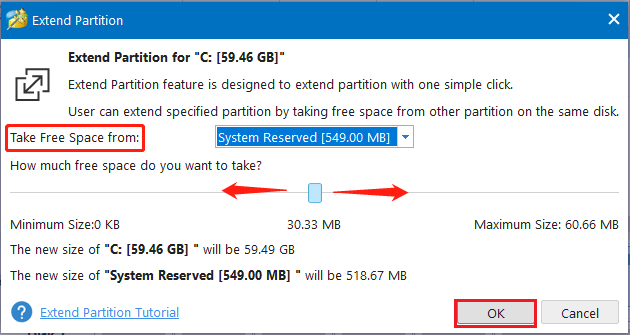
Step 3: In the main interface, you can preview the changes in the disk map. You can check whether the result is successful by seeing if the system partition has become larger. Then, click Apply to save all changes.
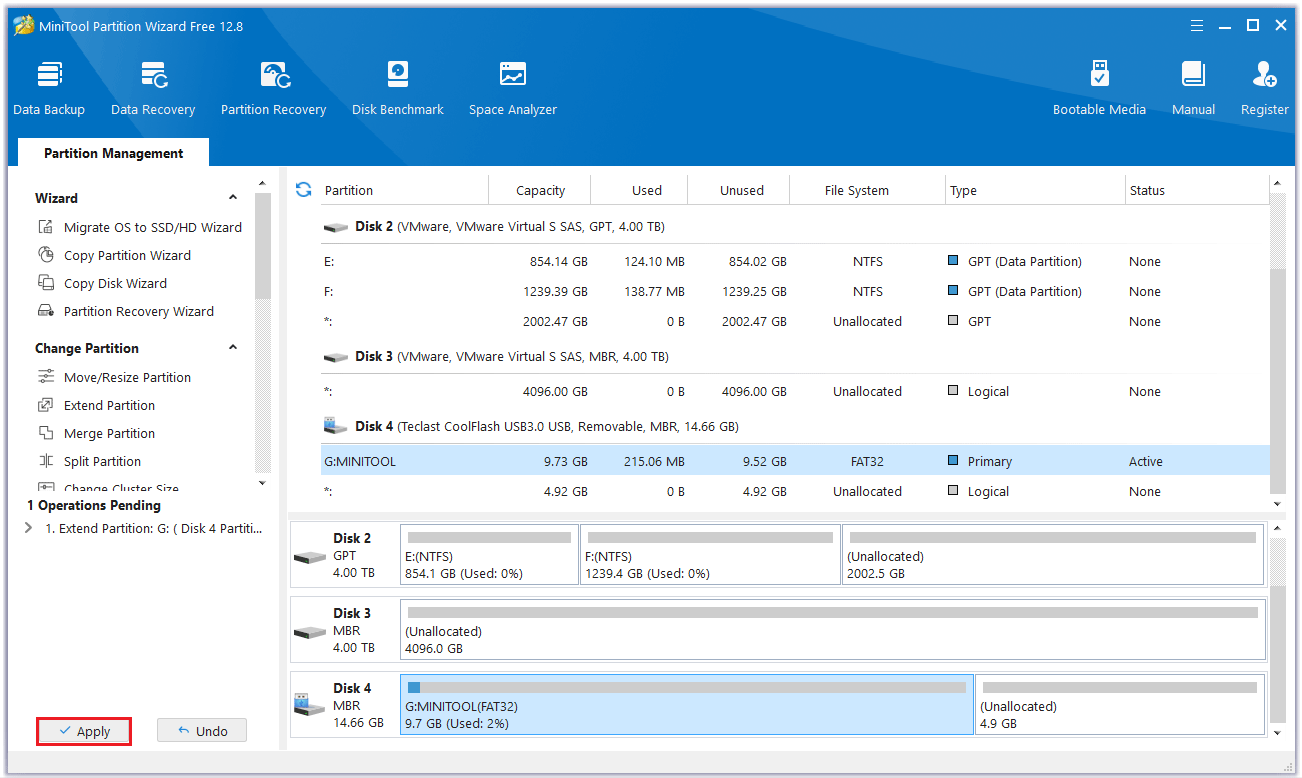
Invest in a Larger Hard Drive or SSD
If your C drive consistently runs out of space despite cleanup efforts, consider upgrading to a larger hard drive or SSD. Clone your system drive to the new drive using disk cloning software to transfer all data and settings seamlessly.
Bottom Line
Keeping an eye on disk usage and regularly cleaning up unnecessary files can help prevent the issue of running out of space on C drive.
If you encounter any problems when using MiniTool Partition Wizard, you can contact us via [email protected].


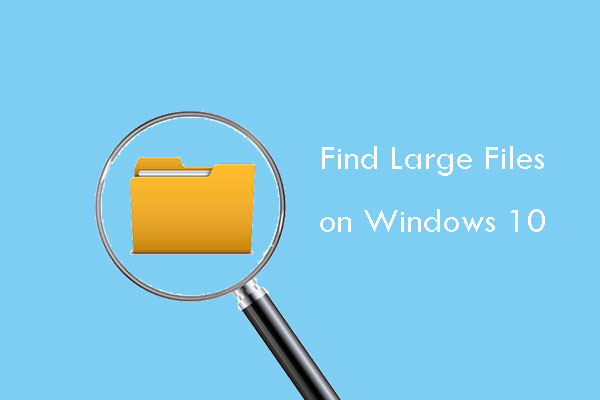
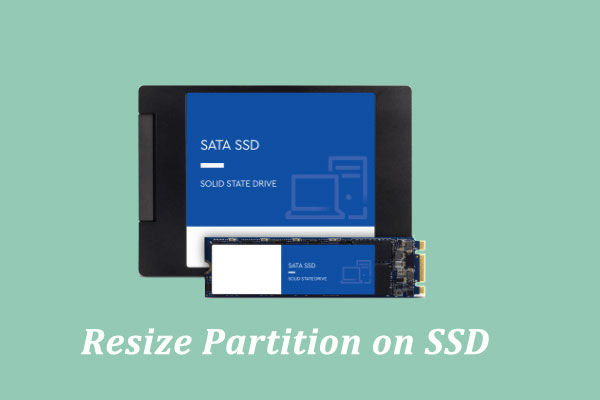
User Comments :