Have you come across the VJoy failed to install problem? If you are still trying to resolve it, you come to the right place. This post of MiniTool provides you with 8 applicable solutions. Now, check what these solutions are.
Vjoy is a device driver that can bridge the gap between any devices that are not a joystick and applications that require a joystick. It was designed as a joystick virtual-device driver for Windows, instead of an actual hardware device. If you want to develop an application that requires user physical input, you can incorporate the VJoy driver into your application.
However, many users failed to install VJoy. What causes it? According to a survey, the issue is often related to incorrect driver signature enforcement. Moreover, corrupt installation of VJoy or Windows, conflicting applications, and insufficient permissions are responsible for VJoy failed to install.
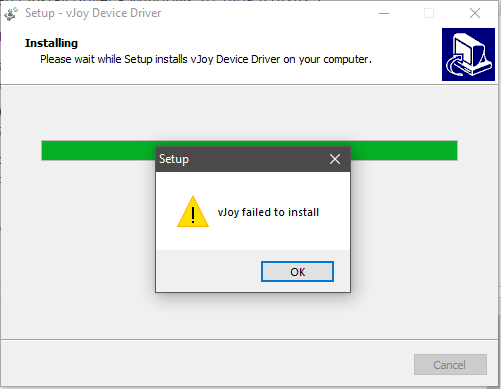
Based on these reasons, we suggest you trying the following solutions. But before trying the solutions below, make sure that you install the VJoy driver from a local disk, not a USB or external drive. In addition, you need to disconnect any game controllers like joysticks, gamepads, and steering wheels from the Windows system while installing Vjoy.
Solution 1. Run VJoy as Administrator
If the VJoy failed to install Windows 10 issue is the first time to appear, you can try installing it with administrator privilege. Here’s a simple guide:
Step 1. Disconnect any VJoy related hardware from your computer and close any VJoy related processes running in the Task Manager.
Step 2. Open the VJoy installation folder, and then right-click the vJoyInstall.exe file and select Properties.
Step 2. In the Properties window, navigate to the Compatibility tab and tick the checkbox next to Run this program as an administrator. Then click on OK to save the change.
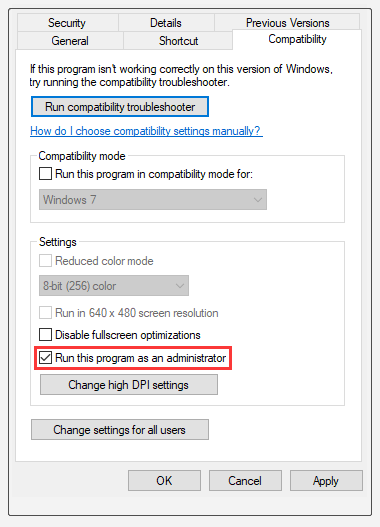
Step 3. Then follow the on-screen instructions to complete the installation. If the “VJoy driver installation failed” issue still occurs, move down to the following solutions.
Solution 2. Clean Install the VJoy Driver
If there are any corrupted remnants of your previous installation, you may encounter the Vjoy not working Windows 10 problem when updating VJoy. In this case, we recommend you perform a clean installation of the VJoy driver. For that:
Step 1. Type control in the search box and select the Control Panel app from the context menu.
Step 2. Change the View by type to Category, and then click on Uninstall a program under the Programs section.
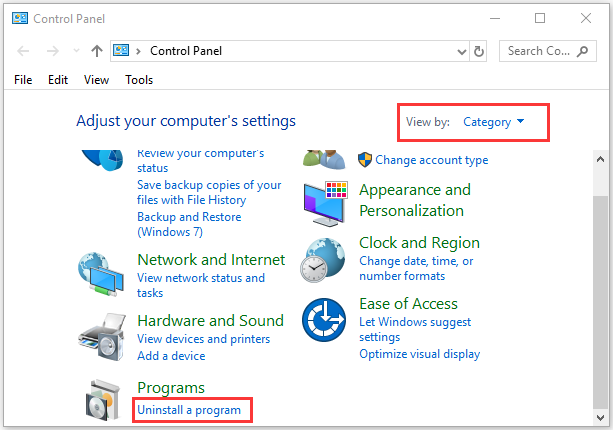
Step 3. Right-click VJoy from the list of installed programs and select Uninstall. Then follow the on-screen prompts to complete the uninstallation. Then repeat this process to uninstall any apps that use the VJoy driver and then reboot your system.
Step 4. Once restarted, press Win + R keys to open the Run window, and then type devmgmt.msc in it and hit Enter to access the Device Manager.
Step 5. Expand the View tab from the top menu bar and select Devices by Connection.
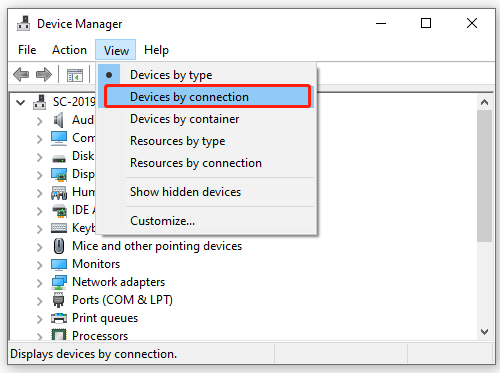
Step 6. Right-click the VJoy Device from the list of drivers and select Uninstall.
Step 7. Tick the checkbox next to Delete the Driver Software for This Device and click on OK. Once completed, restart your computer.
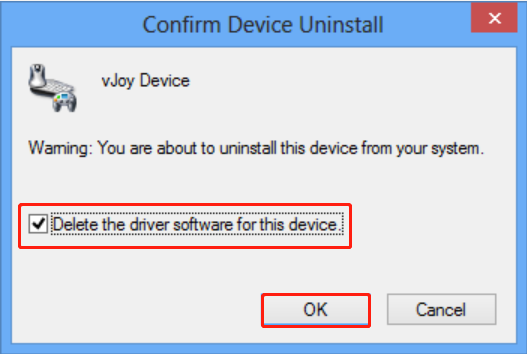
Step 8. Type cmd in the search box, and then right-click the Command Prompt app and select Run as administrator. In the pop-up window, type the pnputil -e command and hit Enter.
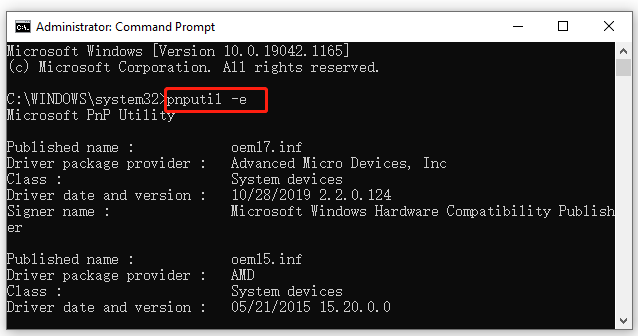
Step 9. Look for Shaul from the results. If no result is found, you don’t have to proceed further and reinstall VJoy. If you find any entries related to Shaul, note down the Published name of the oem files, e.g. oem15.inf. Then type the following command and hit Enter.
pnputil -f -d oemXX.inf
Step 10. Press Win + E keys to open the File Explorer, and then go to the C:Program FilesvJoy installation directory and delete all contents of this folder.
Step 11. Open the Registry Editor window by executing the regedit command in the Run box. In the pop-up window, delete the following registry keys:
- HKEY_LOCAL_MACHINESYSTEMCurrentControlSetServicesvjoy
- HKEY_LOCAL_MACHINESYSTEMCurrentControlSetControlMediaPropertiesPrivatePropertiesJoystickOEMVID_1234&PID_BEAD
- HKEY_CURRENT_USERSystemCurrentControlSetControlMediaPropertiesPrivatePropertiesJoystickOEMVID_1234&PID_BEAD
Step 12. Restart your computer, and then re-download the latest version of VJoy from here and make sure you untick the checkbox for Companion Applications during the installation process. At this time, the “VJoy driver installation failed” issue should be resolved.
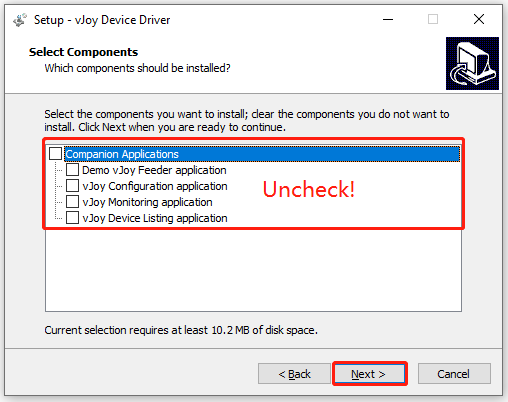
Solution 3. Disable Driver Signature Enforcement
VJoy is a type of Kernel-mode driver that will be digitally signed by relevant signature services. Sometimes the driver may not be signed by relevant services, causing the VJoy failed to install Windows 10 issue. For that, you can try disabling the driver signature enforcement option.
Step 1. Press Win + I keys to open the Settings app and click on Update & Security.
Step 2. Select Recovery from the left-hand pane and click on Restart now under the Advanced startup section.
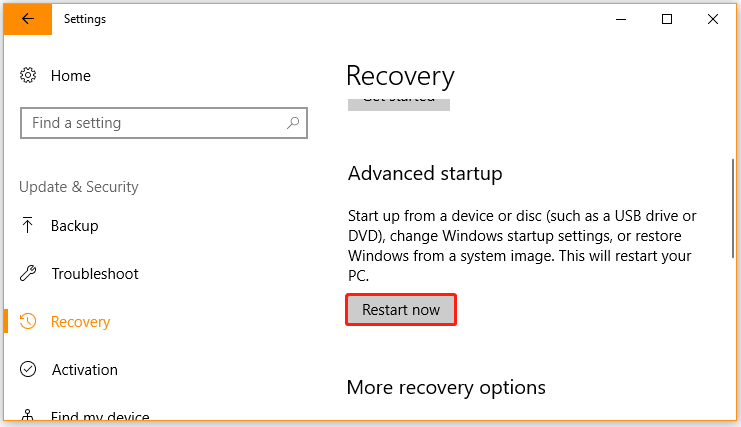
Step 3. Select Troubleshoot > Advanced options > Startup Settings in order.
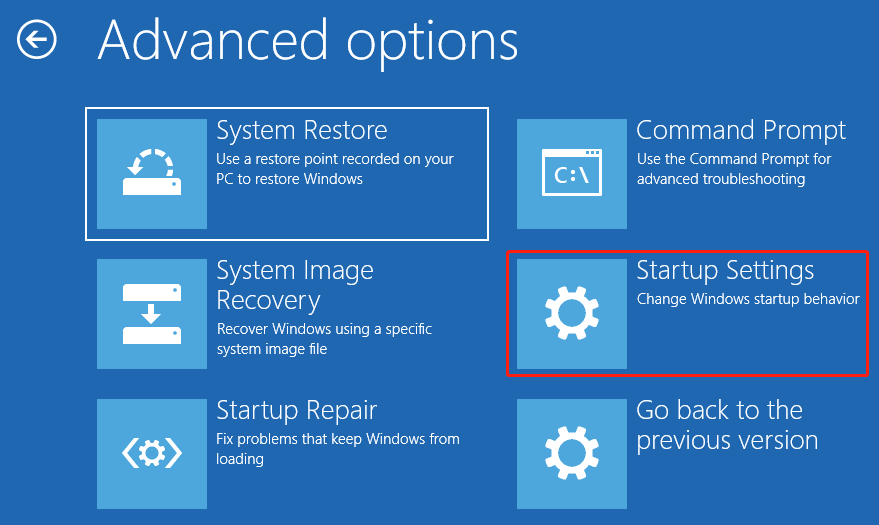
Step 4. Select the Disable driver signature enforcement option by pressing the corresponding key and restart your computer.
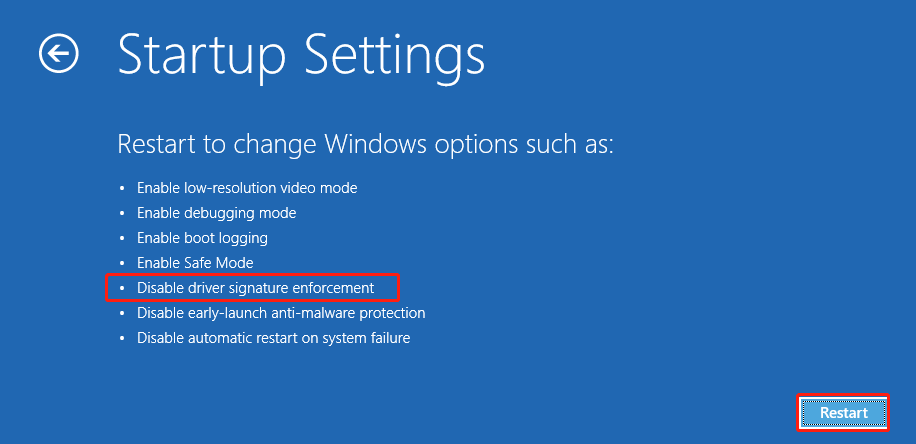
Once restart, you can check if the Vjoy not working Windows 10 issue gets solved.
Solution 4. Restart the Cryptographic Service
Cryptography is a necessary service for the operation of VJoy. Once the service is disabled or in an issue state, you may encounter the VJoy failed to install Windows 10 problem. Here you can try restarting the service.
Step 1. Right-click the Start menu at the bottom left corner of your screen and select Task Manager.
Step 2. Go to the Services tab, and then right-click CryptSvc and select Restart from the appeared menu.
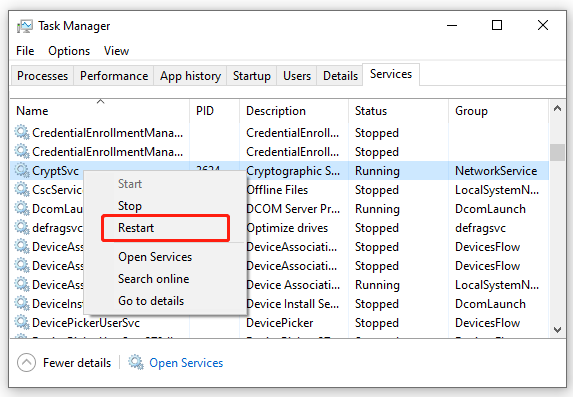
Now, you can try installing VJoy again and see if it works.
Solution 5. Update the VJoy Driver Manually
If you encounter the “VJoy driver installation failed” issue when installing the update, you can update the driver manually. Here’s how to do that:
Step 1. Disconnect any hardware related to VJoy and close any VJoy related processes.
Step 2. Open Device Manager by right-clicking the Start menu and selecting it, and then right-click VJoy device and select Update driver.
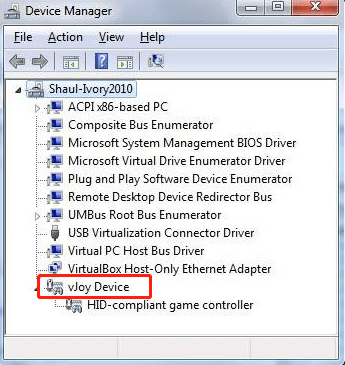
Step 3. Select Search Automatically for Updated Driver Software and follow the on-screen prompts to complete the update.
Once done, restart your computer and check if you can install VJoy without issues.
Solution 6. Perform a Clean Boot
As mentioned above, the VJoy driver failed to install when other conflicting applications are interfering in the operation of VJoy. To find which app is conflicting with VJoy, you can perform a clean boot. Then you can uninstall the conflicting program and try installing VJoy driver again.
Solution 7. Revert Your System to an Earlier Build
Some users reported that the issue can be fixed by reverting the system to its previous build. If you recently installed Windows 10 updates, you can try this method. Here’s how to revert your system:
Step 1. Open the Settings app and click on the Update & Security option.
Step 2. Select View update history from the right pane.
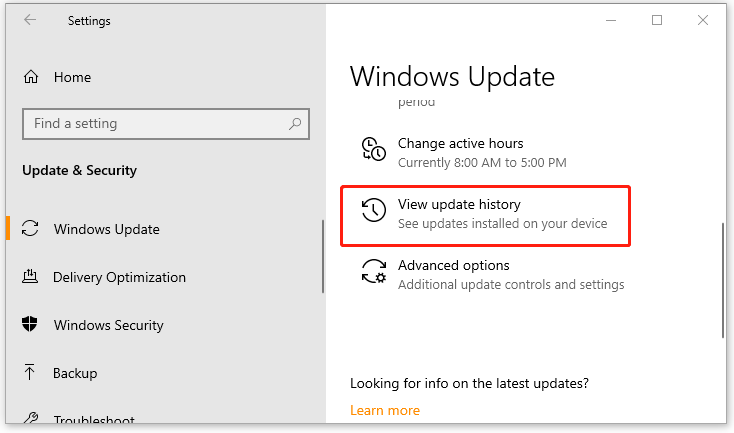
Step 3. Click on the Uninstall updates link, and then right-click the problematic update from the list and select Uninstall. Click on Yes in the pop-up confirmation window. Then you can repeat this process to uninstall all problematic updates.
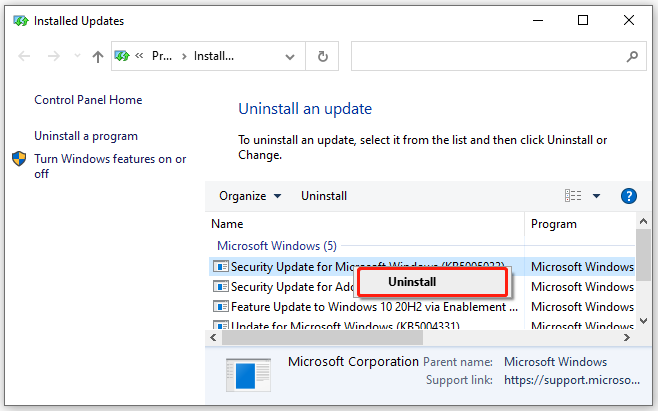
Once done, reboot your computer and check if the “Vjoy not working Windows 10” issue is gone.
Solution 8. Reset or Reinstall Your Windows System
If none of the above solutions work, then the issue could be caused by a corrupted installation of Windows 10. Under this situation, you may have to consider resetting or clean installing Windows 10. However, you know all the user data and programs on the system partition will be deleted if you clean install or select the Remove Everything option. And it is time-consuming to reinstall these applications.
Here MiniTool Partition Wizard can help you copy disks easily and quickly. It is a trusted partition manager that can help you migrate OS to SSD/HD, convert MBR to GPT, move/resize partition, recover lost data, and so on.
MiniTool Partition Wizard DemoClick to Download100%Clean & Safe
Here’s how to copy disk using the MiniTool software:
Step 1. Connect an external hard drive that’s larger than your original disk to your computer.
Step 2. Open the main interface of this program, and then click on the Copy Disk Wizard feature at the left pane and click on Next in the pop-up window.
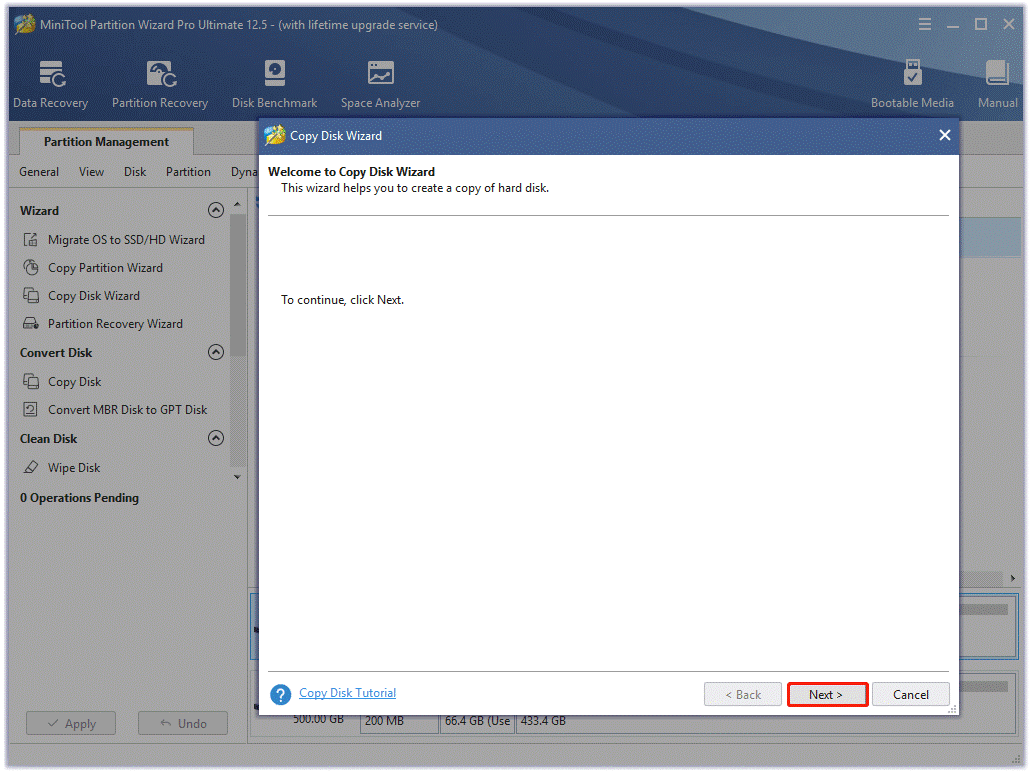
Step 3. Select the original hard disk from the list and click on Next.
Step 4. Select your connected external hard drive to the source content to and click on Next to go on. After that, you will be prompted to confirm this operation. Click on Yes to continue.
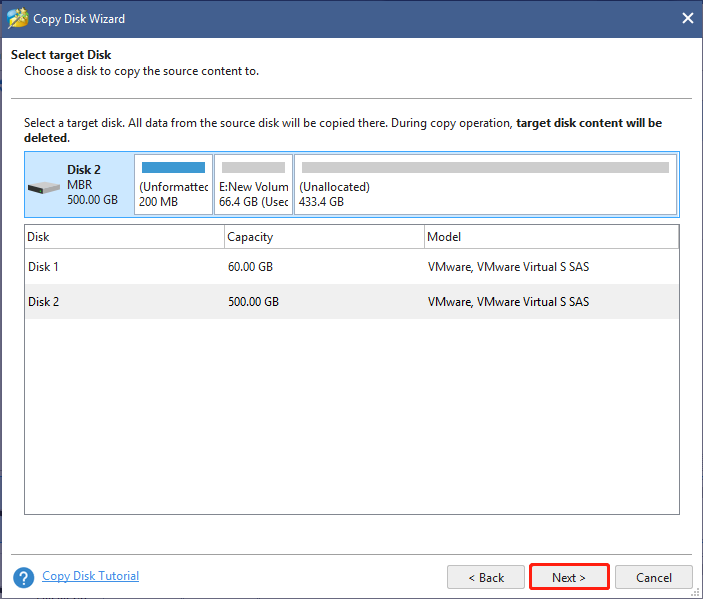
Step 5. Then you can review the changes you have been made. If you haven’t special demands, you can select the default options.
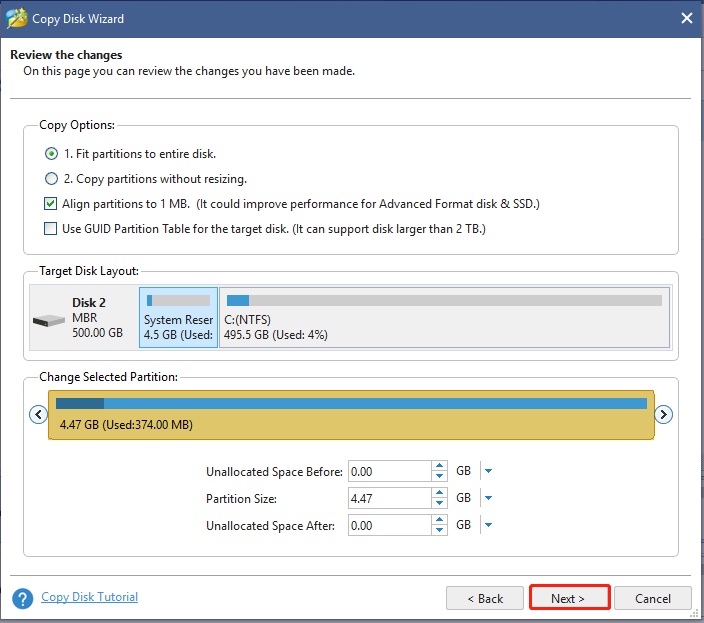
Step 6. Click Finish in the next window and click on Apply to execute the pending operation.
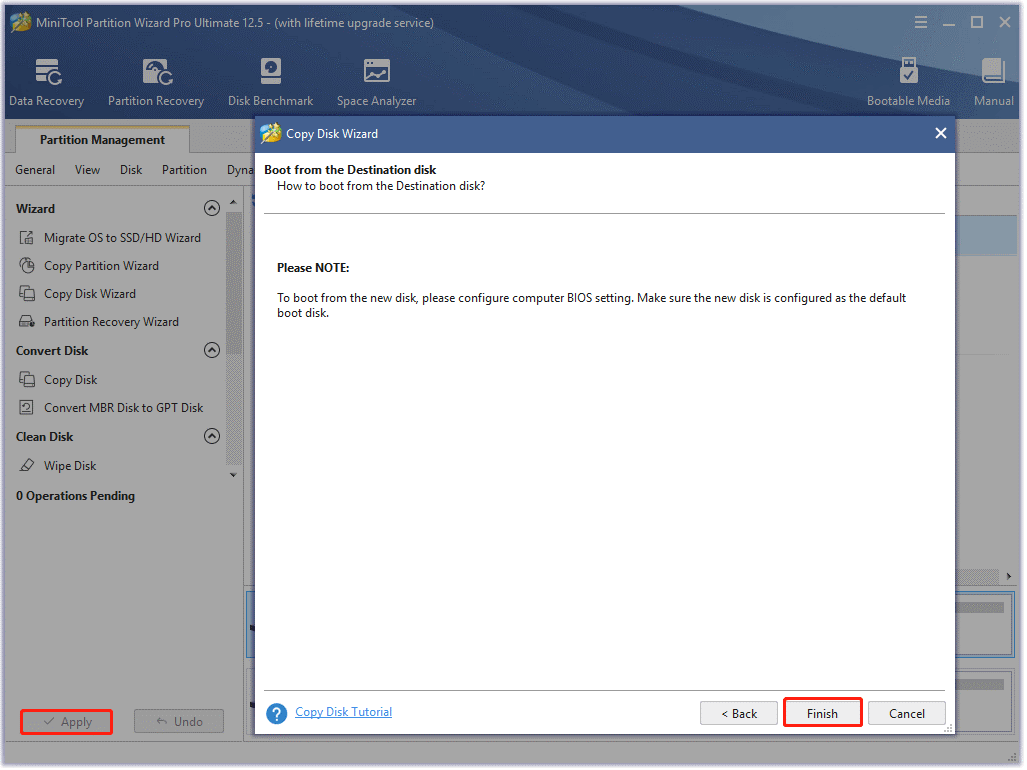
Step 6. Once you have backed up your disk, you can refer to the following guides to reset or reinstall Windows 10 without concerning data loss:
Now It’s Your Turn
The top 8 solutions for the VJoy failed to install problem have been introduced to you. Now, you can try them one by one until the issue gets resolved. If you have better ideas on this subject, leave them in the comment area. Also, you can send us an email to [email protected] for any difficulties in using MiniTool Partition Wizard.

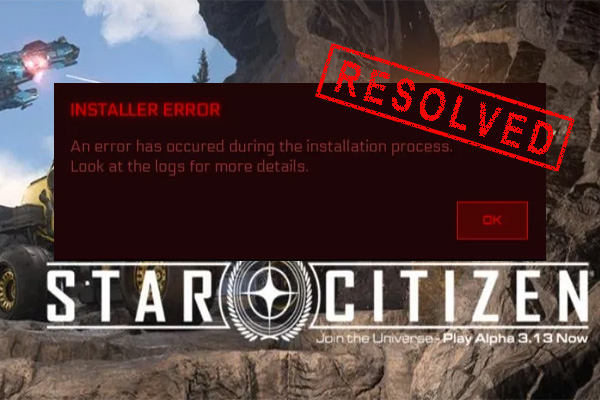
User Comments :