A lot of players are bothered by the Star Citizen installer error. What causes the game error? How to fix it? If you are also trying to figure them out like these players, this post of MiniTool is what you need.
Star Citizen is a widely popular multiplayer trading and combat simulation game developed by Cloud Imperium Games. Since its release, this game has attracted a lot of players, but some of them also encountered various issues like Star Citizen Low FPS, Star Citizen error 10002, and the one discussed in the post.
According to user reports, the Star Citizen installer error often occurs when they log into the PTU (Public Test Universe). The error also occurs when they try to download, install, or update the game. In addition, it is often accompanied by the warning message “An error has occurred during the installation processes”.
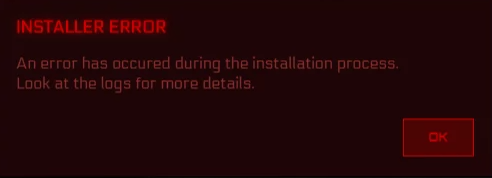
Now, let’s start exploring the possible causes and fixes for the Star Citizen installer error.
What Causes the Star Citizen Installer Error
After analyzing extensive user reports and posts, we find there are several possible causes for the error:
- Insufficient hard drive space. As is well known to us, the Star Citizen game and its RSI launcher require at least 60GB of free disk space to work smoothly. If you have a low disk space, you may encounter the “Star Citizen won’t install” issue.
- Corrupted game data in the USER folder of Star Citizen. It is one of the most common reasons for the Star Citizen launcher not updating error. In this case, you just need to manually clear the contents of the USER folder.
- Corrupted game data in AppData folder. If you have an unexpected interruption during installing the game or its update, which may cause a corrupted RSILauncher folder in the AppData
- Scattered game files in different folders. If the game installation files are scattered in different folders, it can cause miscommunications between game modules.
- Third-party antivirus interference. Some affected users reported that the AVG program can block certain game files from installing.
- Logical errors or an unsupported file system on the SSD drive. This situation often occurs when they use a dedicated SSD to store games. If there are logical errors on the SSD drive, they can prevent the game installation or update from completing and trigger the Star Citizen installer not working issue.
Now, you should have an overall understanding of the possible reasons. Next, we will discuss the corresponding fixes.
How to Fix the Star Citizen Installer Error
There are 8 simple ways to fix the “Star Citizen won’t update” issue. It’s recommended you try the following fixes one by one until the error gets solved.
Fix 1. Check Your Hard Drive Space
As mentioned above, the insufficient hard drive space is one of the main reasons for Star Citizen won’t install. So, we highly recommend you check the hard drive space by navigating to Settings > System > Storage in order.
If the drive that you’re ready to install the game doesn’t have enough free space (less than 60 GB), then you can consider extending the partition for creating more space. If there is enough space, then you can skip this method and move down to other potential fixes.
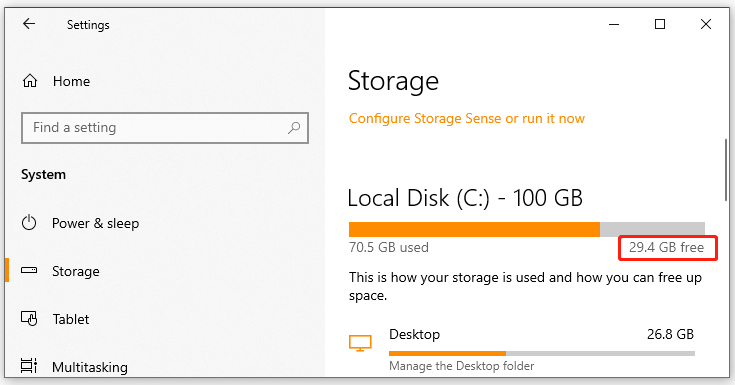
Here comes a new question: how to extend partition without data loss? MiniTool Partition Wizard can help you do that easily. It is an all-in-one partition manager that boasts many powerful features like extend/resize partition, migrate OS, check file system, convert NTFS to FAT32, etc.
Let’s see how to extend the partition using the MiniTool program.
MiniTool Partition Wizard FreeClick to Download100%Clean & Safe
Step 1. Launch MiniTool Partition Wizard to enter its main interface, and then select the partition that you want to install the Star Citizen game and click on Extend Partition from the action panel.
Step 2. In the pop-up window, you can take free space from a partition or unallocated space and drag the sliding handle to decide how much free disk space to take. Once confirmed, click on OK to go back to the main interface.
Step 3. Click on Apply to execute the pending operation.
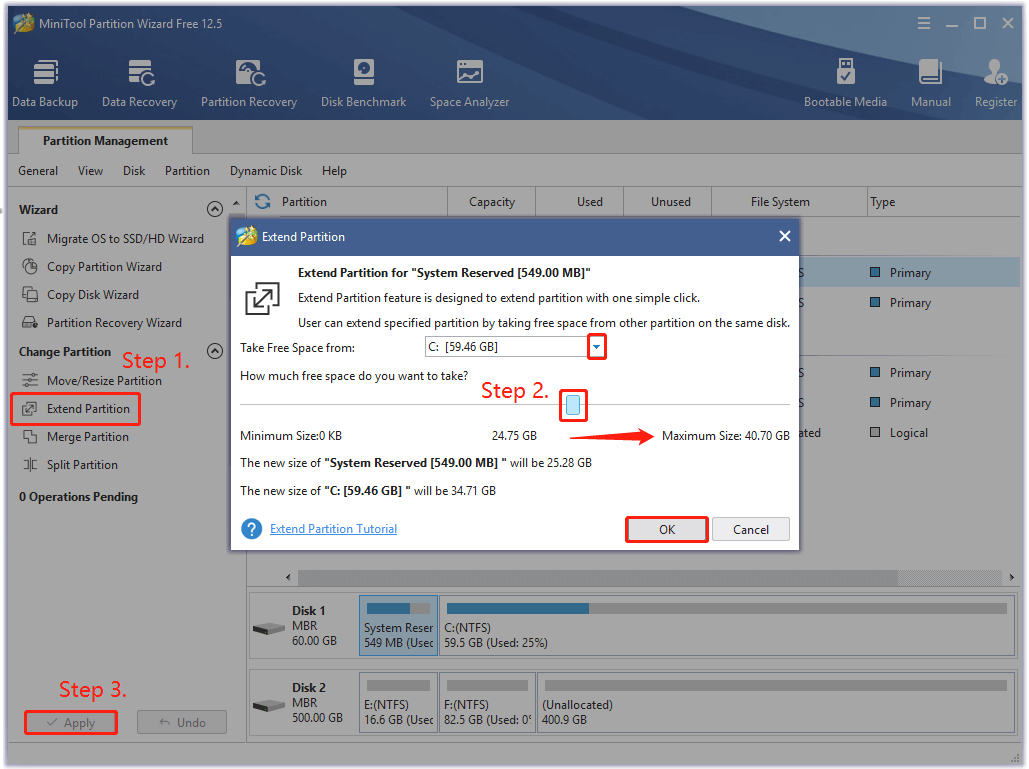
Now, you can try again and check if the “Star Citizen won’t download” issue is fixed.
Fix 2. Delete the USER Folder
Many affected players reported that the Star Citizen account data update failed issue can be fixed by deleting the USER folder inside the RSI game folder. This is because the temporary file associated with your user account may get corrupted. Now, follow the steps below to delete the corrupted USER folder.
Step 1. Make sure the Star Citizen and the game launcher are completely closed and no associated processes are running in the background.
Step 2. Press Win + E keys to open the File Explorer, and then navigate to the path where you stored the Star Citizen and its launcher. Usually, the default path is located in C:Program FilesRoberts Space IndustriesStarCitizen if you haven’t installed it in a custom location.
Step 3. Open the StarCitizen folder to access the USER folder.
Step 4. Inside the USER folder, press Ctrl + A keys to select all contents, and then right-click them and select Delete from the appeared menu. After that, clear the contents of your Recycle Bin.
Once done, you can sign in to the game and install the update again, and see if the “Star Citizen account data update failed” issue is fixed.
Fix 3. Delete the RSI Launcher and RSI folder from %APPDATA%
According to a survey, the “Star Citizen won’t update” issue can be caused by corrupted temporary folders created by the game launcher. In this case, you need to delete the RSILauncher and RSI folders from the AppData folder. Here’s how to do that:
Step 1. Press Win + R keys to open the Run dialog box, and then type %appdata% in the box and hit Enter.
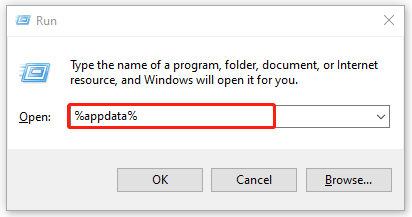
Step 2. Inside the AppData folder, scroll down the list of items to the folders named rsilauncher and RSI. Then right-click the 2 folders and select Delete.
Once deleted, you can launch the game again and check if the update can complete without the Star Citizen installer error.
Fix 4. Install the Latest Game Launcher
If you are using a game launcher that is not compatible with the current game version, you may encounter the Star Citizen installer not working issue. In this case, you can try using the newest game launcher. For that:
Step 1. Make sure you have closed the game and other associated processes.
Step 2. Click here to download the RSI launcher and save it to your desktop.
Step 3. Right-click the RSI-Setup.exe file and select Open, and then follow the on-screen instructions to install the game launcher.
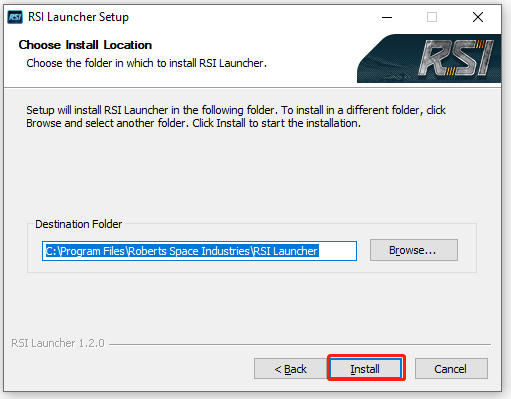
Once installed, you can launch the game once again and install every pending update and check if the “Star Citizen won’t update” problem still occurs.
Fix 5. Reinstall Star Citizen on a Different Location
As pointed out above, the “Star Citizen won’t install” issue can occur after you installed the game and its launcher in different locations. If the situation is applicable for you, you can try reinstalling the game in a location where you installed the game launcher.
Step 1. Open the Run dialog box, and then type appwiz.cpl in it and hit Enter to access the Programs and Features menu.
Step 2. Scroll down the list of installed programs and locate the Star Citizen game, right-click it and select Uninstall. Then confirm the uninstallation in the prompted window and follow the on-screen instructions to complete it.
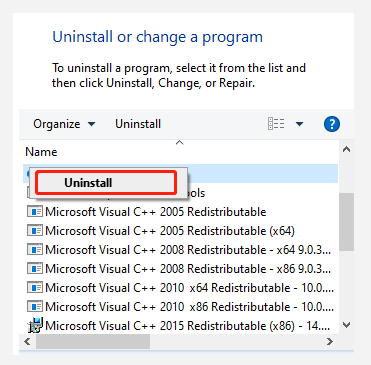
Step 3. Once uninstalled, restart your computer, and then visit the official download page of Star Citizen and download the package. Then make sure you installed the game in the same location as the RSI launcher.
Fix 6. Check the Antivirus Interference
Sometimes your third-party antivirus program can prevent you from installing certain games. According to user reports, the AVG antivirus program is known to block Star Citizen. If you are in this case, you can try adding the game to the exception list of AVG.
Step 1. Launch the AVG program on your computer and click on the Three-little-lines icon at the top-right menu, and scroll down the list until you see the quarantine. If you find it grabs any game files from here, you can allow the game through its exception list.
Step 2. To add an exception of the game to Avast, you can refer to this post.
Fix 7. Delete the Entire Contents in PTU Folder
If you encounter the Star Citizen launcher not updating issue when logging in to PTU, then the error might be caused by the problematic PTU contents. In this case, you can try deleting all content inside the PTU folder.
Some users from the game community have confirmed that deleting the PTU folder can fix the issue. Let’s have a try.
Step 1. Open the File Explorer, and then go to the following location:
This PC > Programs Files > Roberts Space Industries > StarCitizen/StarCitizenPTU
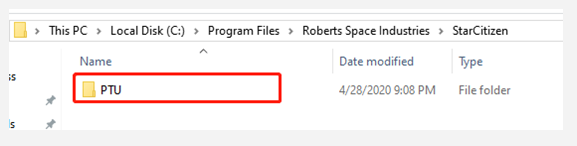
Step 2. Open the PTU folder and delete all contents of it.
Step 3. Reboot your computer and relaunch the game to check if the issue is fixed.
Fix 8. Reformat Your SSD If Applicable
If the “Star Citizen won’t download” issue persists after trying all above the fixes, then the error can be caused by a remnant logical error or an unsupported file system on a dedicated SSD. This situation often occurs for those who want to install the game on an SSD.
In this case, you can fix logical errors and reformat the SSD to NTFS that supports the game. Here we highly recommend you use MiniTool Partition Wizard. It can repair file system errors and format SSD with ease.
MiniTool Partition Wizard FreeClick to Download100%Clean & Safe
Step 1. In the main interface, select the SSD drive from the disk map and click on the Check File System feature from the action pane.
Step 2. In the pop-up window, select Check & fix detected errors and click on the Start button. This tool will check and repair file system errors immediately. After that, you can check if the “Star Citizen installer error” gets solved. If no, proceed with the steps below to reformat the SSD.
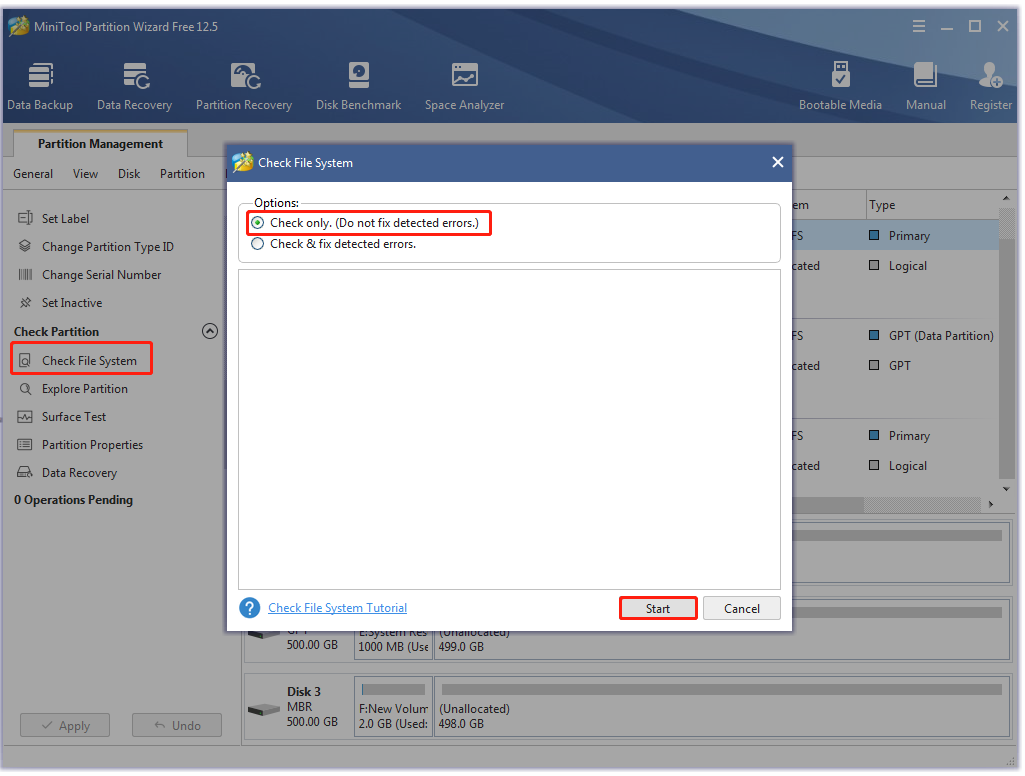
Step 3. Go back to the main interface, and then select the SSD and click on Format Partition from the left pane.
Step 4. In the pop-up window, select NTFS from the File System drop-down menu and click on OK to save changes. Also, you can set its Partition Label and Cluster Size based on your demands. Then click on Apply to execute this formatting.
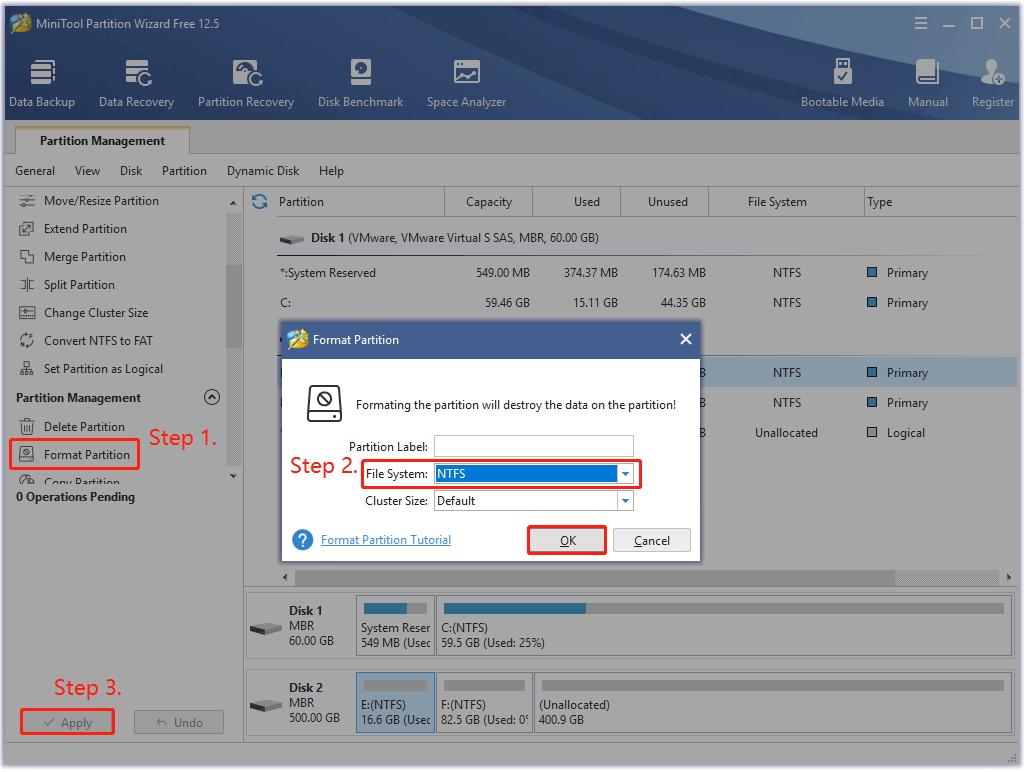
What’s Your Opinion
How to fix the Star Citizen installer error? The 8 simple fixes have been shared with you. Now, it’s your turn to have a try. If you have other effective ways, please write them down in the comment zone. If you encounter any difficulties or questions when using MiniTool Partition Wizard, send us an email via [email protected].

![Quickly and Easily Fix HP Stream Low Disk Space [9 Ways]](https://images.minitool.com/partitionwizard.com/images/uploads/2021/08/hp-stream-low-disk-space-thumbnail.jpg)
User Comments :