A lot of people complained that they encountered various Intel Data Migration software issues while cloning an SSD. Why is Intel Data Migration not working? How to fix it on Windows 10/11? Now, let’s explore the answers together with MiniTool Partition Wizard.
Intel Data Migration is a practical data backup tool used to copy all contents of a drive from an old storage device to a new Intel SSD. In addition to personal files, the software can also be used to copy the operating system, applications, SSDs, and other contents. Besides, you can choose to clear all data from the old hard disk.
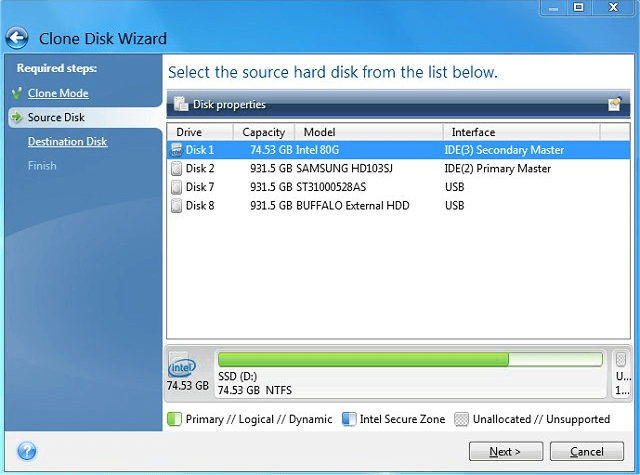
Intel Data Migration Software ended its support on December 31, 2020. All versions of the software provide no updates any longer. However, a great many users are still using this utility to clone Intel SSDs and encounter various Intel Data Migration software problems while cloning. Here’s a user report from the Intel community.
I've got an HP notebook computer (dm3-1030US) and bought a new X25-M 120GB drive to replace the notebook's SATA drive. I've got the SSD plugged into an external SATA drive dock, connected to the notebook via USB. However, when I try to install the Intel data migration software, it reports that it can't find an Intel drive. How to fix Intel Data Migration not working?https://community.intel.com/
Main Intel Data Migration Software Issues
According to user reports, the Intel Data Migration software not working often occurs when cloning an old hard disk to a new Intel SSD. Lots of users are bothered by many different Intel Data Migration software problems. Here are some common ones:
- Intel Data Migration not cloning
- Intel Data Migration software clone failed
- Intel Data Migration not detecting SSD
- Intel Data Migration black screen after cloning
- Intel Data Migration software not working
- …
If you are also troubled by one of the Intel Data Migration software issues, don’t worry. We will analyze the possible cause of the problems and provide several effective fixes in the following part. Let’s keep reading.
Why Is Intel Data Migration Not Working
Why is my Intel Data Migration software not working? After investigating extensive user reports, we find the problem can be caused by the following several possible reasons.
- Faulty or corrupted SSD: If there are too many bad sectors or logical errors on the target SSD, you may encounter the Intel Data Migration software clone failed issue.
- Incompatible connection: If the Intel SSD is not connected to compatible ports (SATA) on the motherboard, you will encounter the Intel Data Migration not detecting SSD issue.
- Full encrypted disk: If the old hard disk drive is encrypted, the Intel Data Migration not cloning issue can occur.
- Smaller Intel SSD: Sometimes hidden recovery partitions on the old disk may take up a lot of space on the SSD. If it’s larger than the target SSD, you may encounter the Intel Data Migration software clone failed issue.
How to Fix Intel Data Migration Not Working on Windows 10/11
How to fix the Intel Data Migration software issues on Windows 10/11? There are 5 feasible troubleshooting methods. Here we recommend you try them one by one until the problem gets fixed.
# 1. Use an Alternative Utility to Intel Data Migration
As mentioned above, the Intel Data Migration software has ended its support in 2020 and it only supports the Intel SSDs. If it’s urgent for you to clone a hard disk to the Intel SSD, we highly recommend you use an alternative disk clone tool – MiniTool Partition Wizard. It can help you easily migrate OS to SSD without reinstalling OS, copy the entire hard disk, and copy partitions.
Besides, this professional partition software can be used to extend/resize/move/format/wipe partitions, convert NTFS to FAT32 without data loss, change cluster size, check hard drive for errors, rebuild MBR, set partitions as logical/primary, and more. Here’s how to clone a hard disk to the Intel SSD using the MiniTool software.
MiniTool Partition Wizard DemoClick to Download100%Clean & Safe
Step 1. Make sure you insert Intel SSD into the motherboard of your computer properly.
Step 2. Run the MiniTool software to enter its main interface, click on Copy Disk Wizard from the top toolbar, and click on Next to continue.
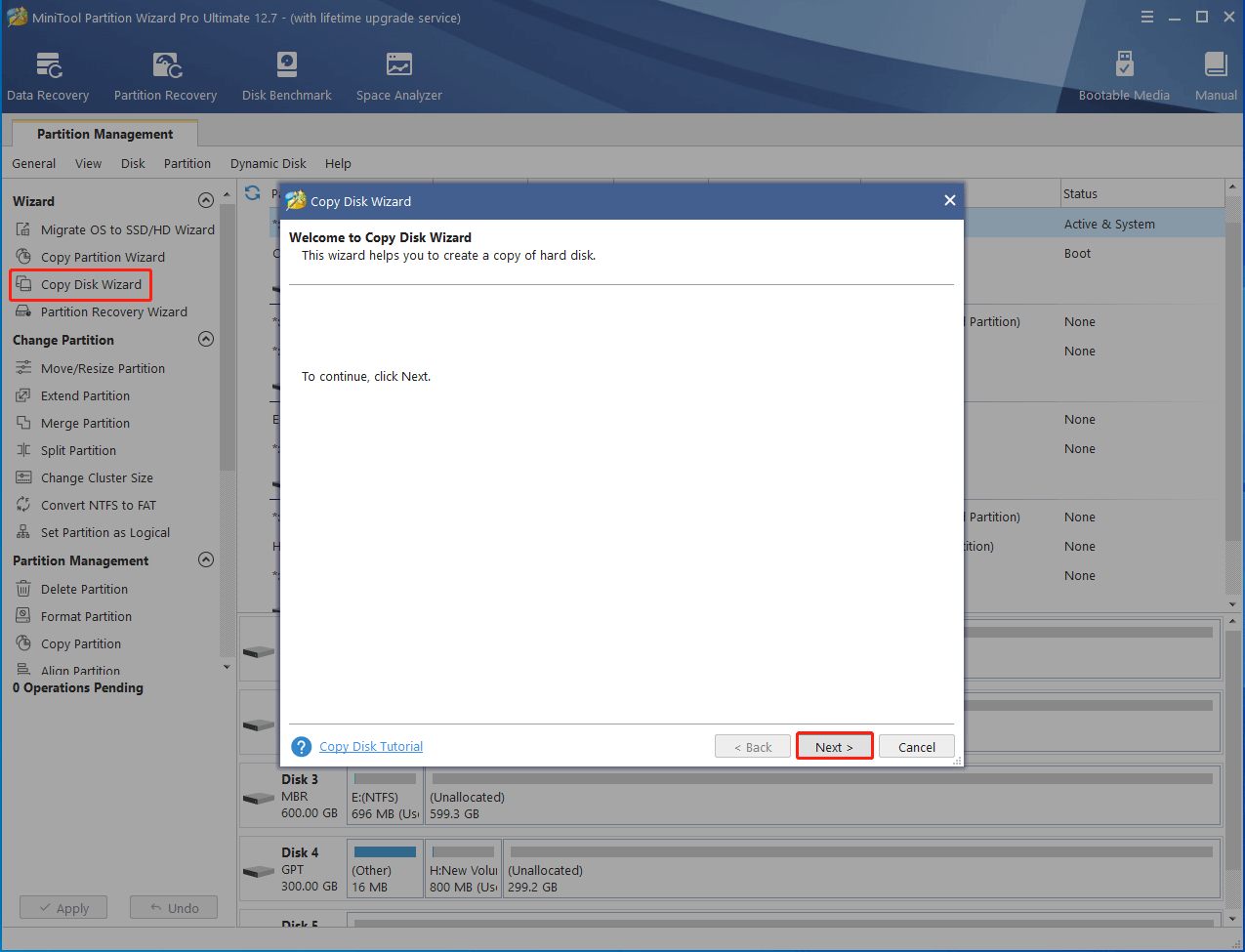
Step 3. Select the old hard disk that you need to copy and click on Next.
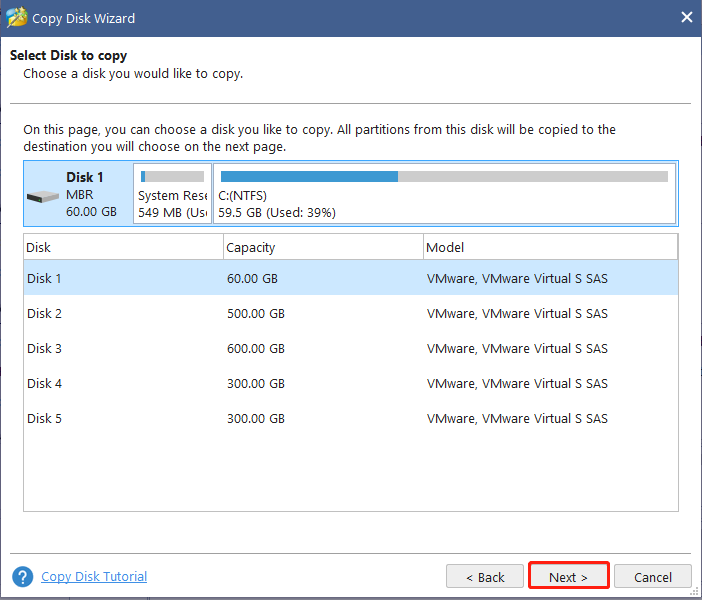
Step 4. Select the new Intel SSD as the target disk and click on Next. After that, click on Yes to further confirm when it warns you that all the data on the target drive will be deleted.
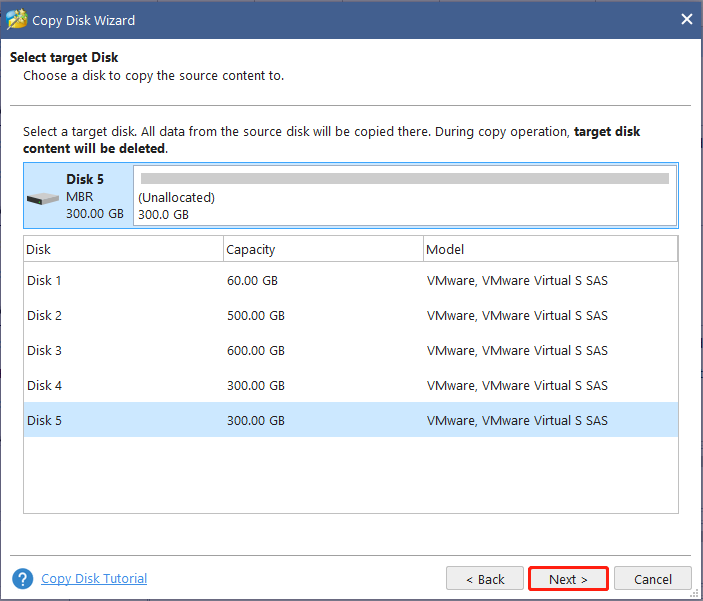
Step 5. View the changes you will make to the SSD. Here you can keep the default copy options selected if you are not copying the hard disk to an SSD with a GPT partition table.
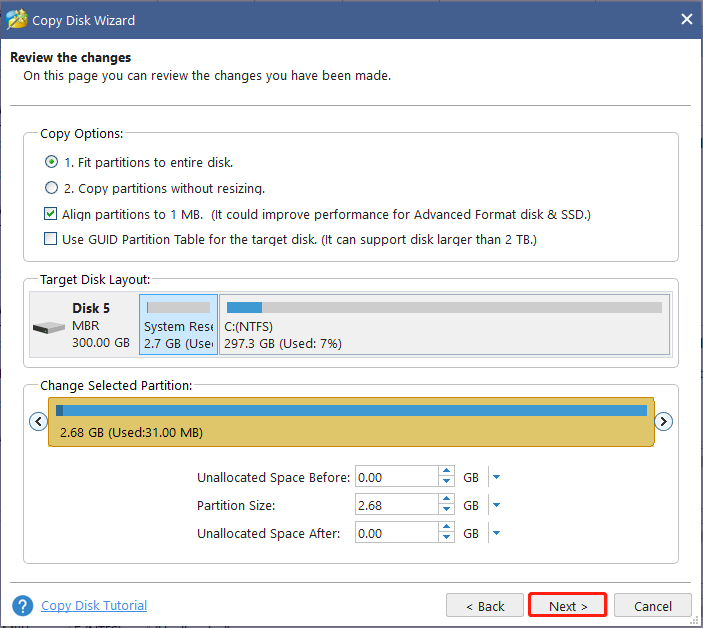
Step 6. Read the note information and click on Finish to confirm the changes. Finally, click on Apply to execute the pending operations.
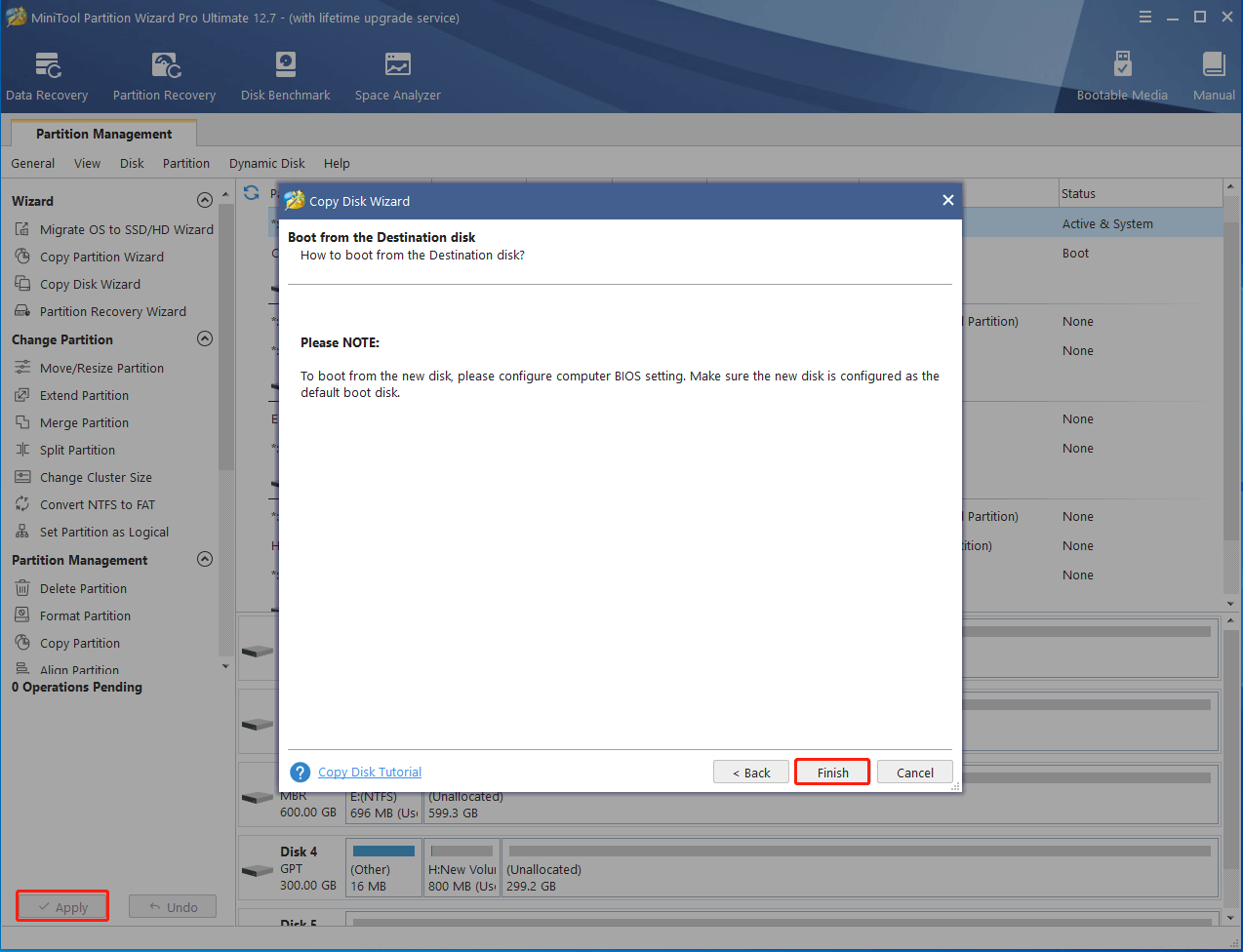
Step 7. To boot from the new SSD, you can enter BIOS and set it as the default boot disk.
Well, if you still want to use this tool, you can proceed with the following methods to fix the Intel Data Migration not cloning problem on Windows 10/11.
# 2. Check the Intel SSD for Errors
If the old hard disk has been used for a long time, it may get corrupted, causing the Intel Data Migration clone failed issue. So, we recommend you check the hard disk using CHKDSK in File Explorer. Here’s how:
Step 1. Press Win + E keys together to open File Explorer.
Step 2. Select This PC from the left panel, right-click the drive that you want to check, and select Properties.
Step 3. In the pop-up window, go to the Tools tab and click on Check under the Error checking section.
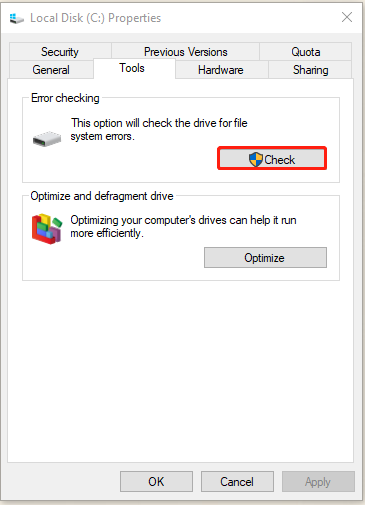
Step 4. Click on Scan drive and wait for the scanning process to complete. If any errors are detected, repair them with the recommended fixes.
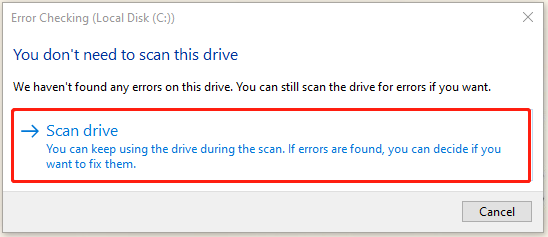
However, if the CHKDSK get stuck in scanning the drive or run into some errors, don’t worry. MiniTool Partition Wizard can help you fix them easily. It cannot only check bad sectors but repair file system errors on the hard disk. Let’s have a try.
MiniTool Partition Wizard FreeClick to Download100%Clean & Safe
Step 1. In the main interface of the software, select the drive that you want to check, and click on Surface Test from the left panel.
Step 2. Click on Start Now and wait for the process to complete. If any blocks are marked with red color, it indicates that your hard drive gets corrupted.
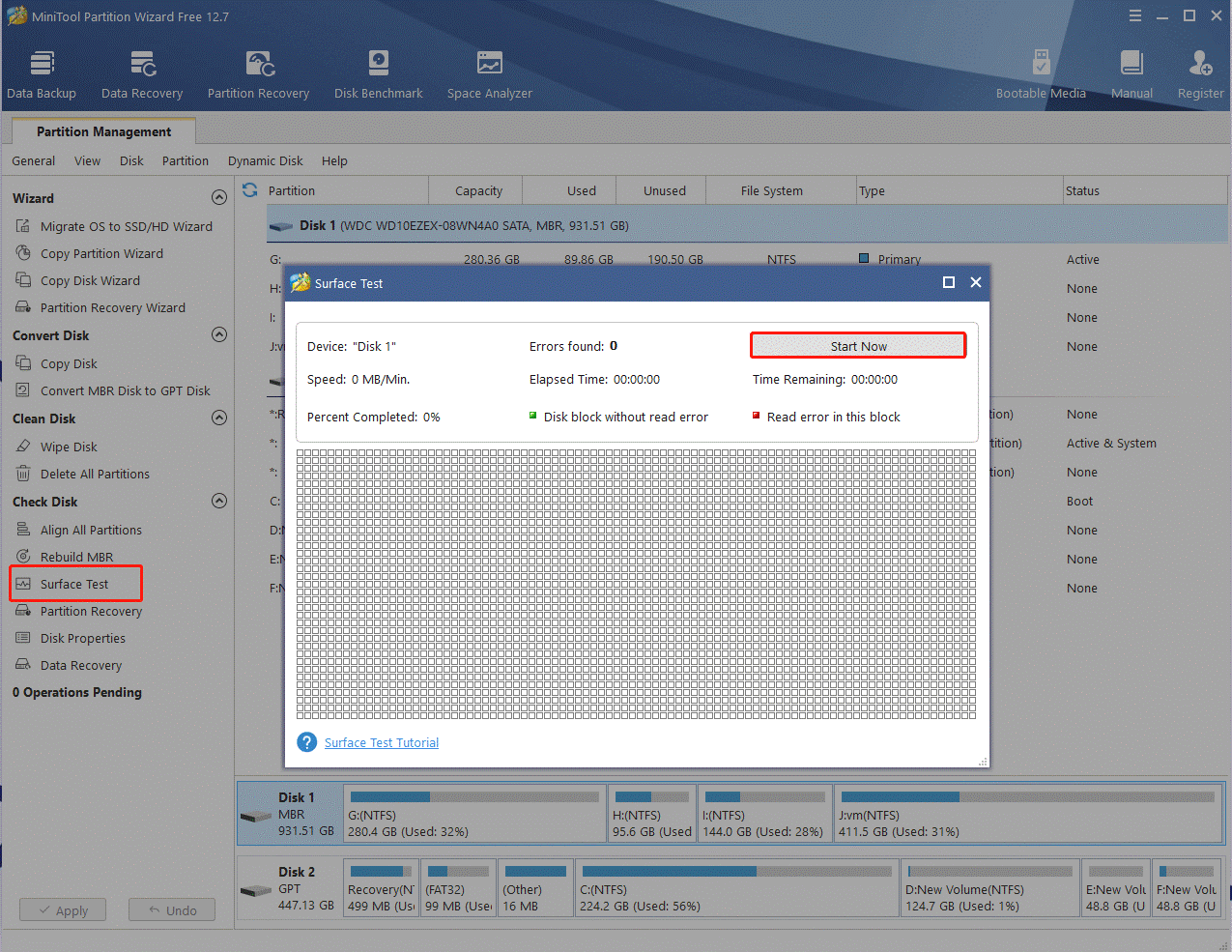
Step 3. To repair file system errors on the drive, click Check File System from left panel, select the Check & fix detected errors option and click on Start in the new window to begin the repair. Once repaired, re-copy again and see if the Intel Data Migration not cloning issue gets fixed.
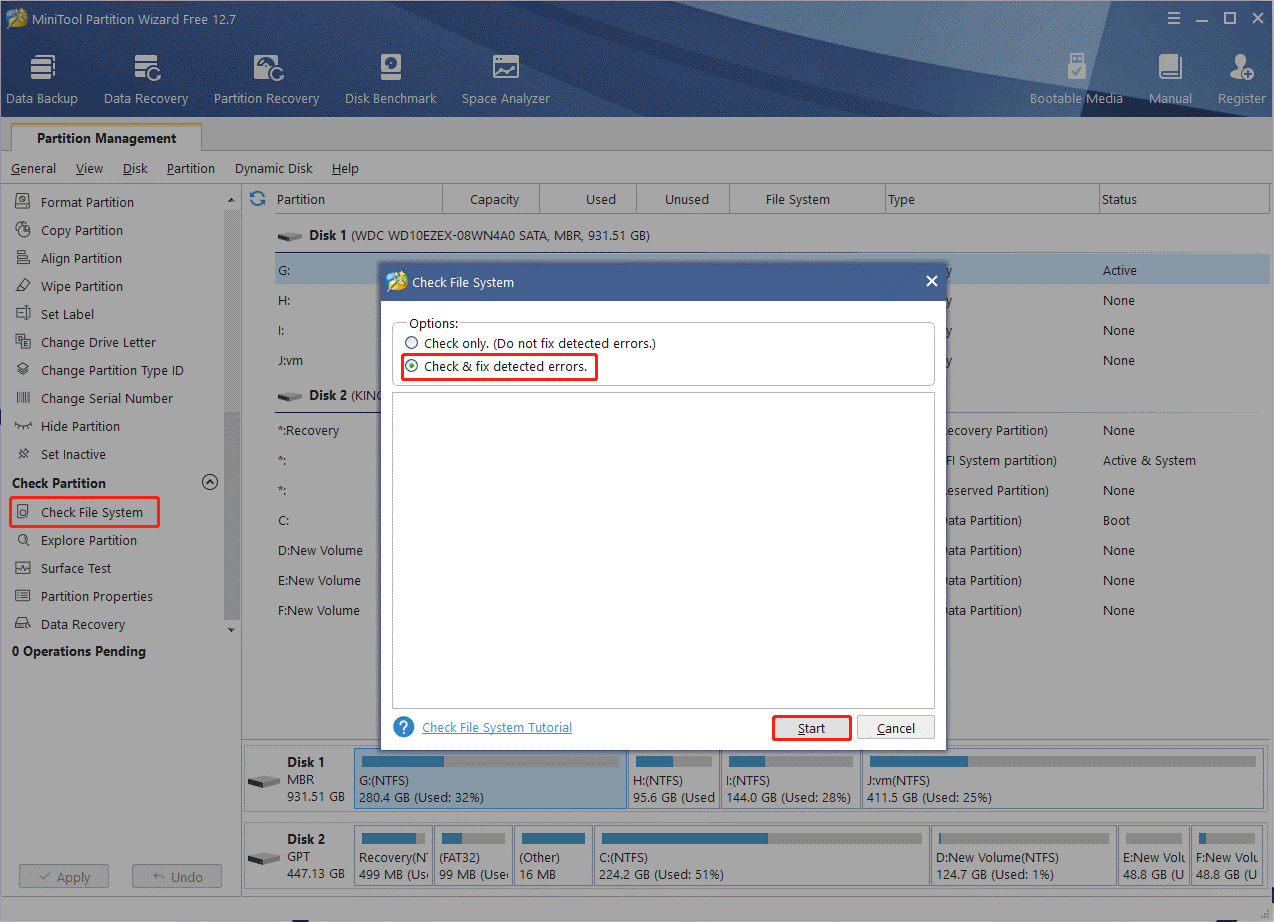
# 3. Check the Connection Between the Intel SSD and Motherboard
Another common reason for the Intel Data Migration not detecting SSD issue is related to improper connection between the Intel SSD and motherboard. For a desktop, you need to insert the Intel SSD drive to the motherboard’s SATA ports. While for a laptop or notebook, you need to connect the SSD to the computer’s motherboard with a SATA-to-USB cable.
If you don’t how to install the Intel SSD on desktop, you can refer to this post “How to Choose a Right Desktop SSD and Install It in Desktop PC”.
# 4. Disable BitLocker Encryption
If there are BitLocker encrypted partitions on the old hard disk, you will encounter the Intel Data Migration clone failed issue. In this case, you need to disable the BitLocker encryption before cloning the hard disk. Here’s how to do that:
Step 1. Type BitLocker in the search bar and select Manage BitLocker from the top result.
Step 2. Navigate to the BitLocker encrypted drive and click on Unlock drive.
Step 3. Type the BitLocker password into the box and click Unlock to decrypt the drive.
Step 4. After the drive is unlocked, click on Turn off BitLocker. Then click Turn off BitLocker in the pop-up dialog box to further confirm the option.
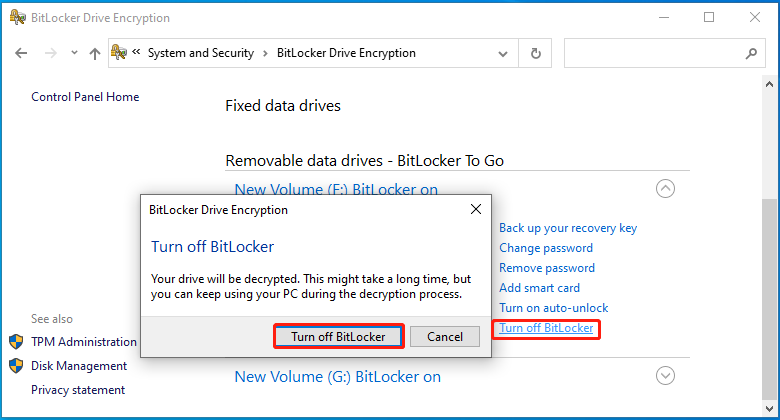
Once done, you can clone the old hard disk to the new Intel SSD using the software or the MiniTool program we explained in # 1.
# 5. Check the Disk Space
Some users from the Intel community found that the Intel Data Migration not cloning issue can occur when copying a large hard disk to a smaller SSD. If there are unhidden recovery partitions on the hard drive, it may take up a lot of disk space. So, we recommend check hidden hard disk partitions.
Step 1. Press Win + X keys and select Disk Management from the pop-up context menu.
Step 2. Check if there are some partitions that doesn’t have drive letters. If so, there are hidden partitions that will not show up in File Explorer.
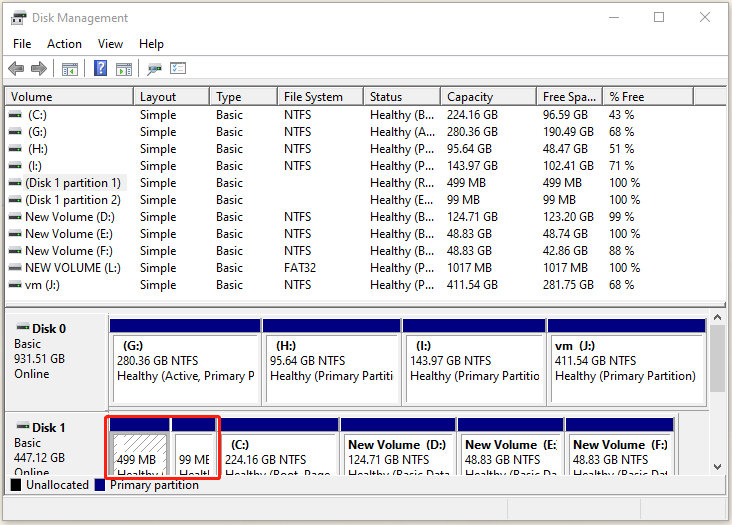
Step 3. If the hidden partitions eat up your disk space, you can consider deleting them. However, many users may don’t want to delete the hidden recovery partitions. Under this situation, you can choose one from the following options:
- Delete all unnecessary or large files to free up the source hard disk space.
- Uninstall some unneeded programs or apps.
- Run Disk Cleanup to free up disk space.
- Shrink the partition on the hard disk to create more free space.
- Use a larger Intel SSD than the source hard disk.
What’s Your Opinion
Here comes the end of this post. We have analyzed the possible causes of the Intel Data Migration not working and provided 5 feasible troubleshooting methods in the above. Have you any other suggestions for the Intel Data Migration software problems? Please share them with us in the following comment area.
Besides, if you have difficulty using MiniTool Partition Wizard, contact us via [email protected] and we will back you as soon as possible.

User Comments :