Possible Causes for AMD Radeon Settings Missing
AMD Radeon Settings is a tool that enables you to modify your AMD graphics card settings. By doing so, you can boost the stability and performance of computer and then obtain smooth gameplay experience.
However, a lot of users recently claimed that they encountered the AMD Radeon settings missing or not opening error while trying to use it. Some of them receive this error after updating the graphics card drivers, while others encounter it after an upgrade to Windows 10.
Hence, it can be concluded that the Radeon settings missing error occurs due to recent system changes. Besides, we found some other possible reasons for the error. The faulty graphics card driver is one of the most possible causes for the error.
In addition to that, factors like improper installation of the driver, outdated OS, and compatible issues between AMD Radeon Settings and installed drivers are also responsible for the error.
After learning the possible causes for the AMD Radeon settings missing error, you can fix the error now.
Recommended article: Top 6 Fixes for MSI Mystic Light Not Working Error [New Update]
Top 9 Fixes for AMD Radeon Settings Missing Error
- Enable Windows audio service
- Check AMD graphics hardware
- Modify AMD registry settings via Registry Editor
- Run AMD driver in compatibility mode
- Reinstall AMD graphics card
- Update BIOS
- Update Windows
- Restore Windows to earlier state
- Reinstall Windows
Fix 1: Enable the Windows Audio Service
If you find that the AMD Radeon graphics card is working but not appearing in Device Manager, you should check if the Windows audio service is enabled. If not, you need to enable it manually. Here are steps.
You can revert the audio service by performing a restart, reinstall, or factory reset if it goes wrong
Step 1: Open the Run utility by pressing Windows and R keys, and then type services.msc and click on OK.
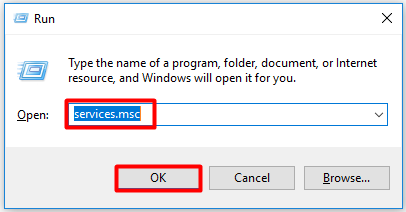
Step 2: Scroll down the list and find the Windows Audio service. Double click on it to open the Properties window. Then select on Automatic from the listed options behind Startup type section and click the Start button under Service status. Finally, click OK to save the changes.
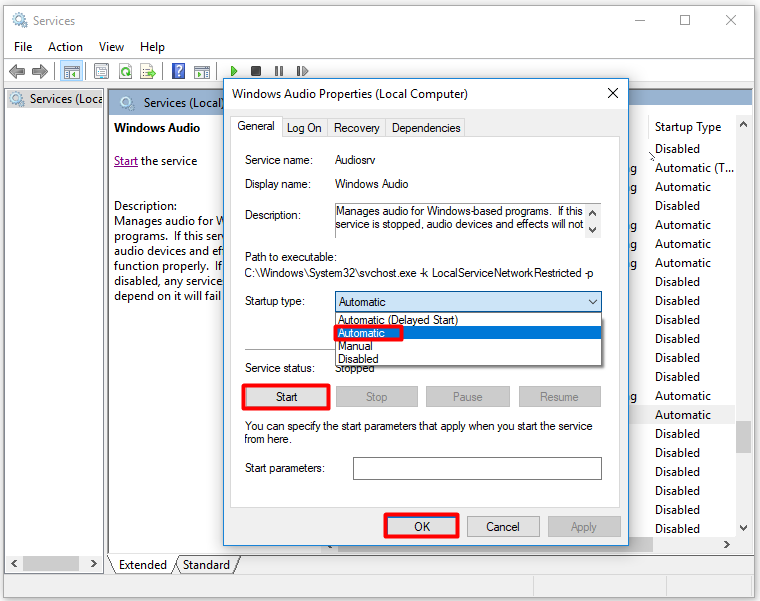
If the Start option is greyed out, you need to continue the steps below after choosing Automatic as its Startup type.
Step 3: Navigate to the Log On tab and choose the Local System account option.
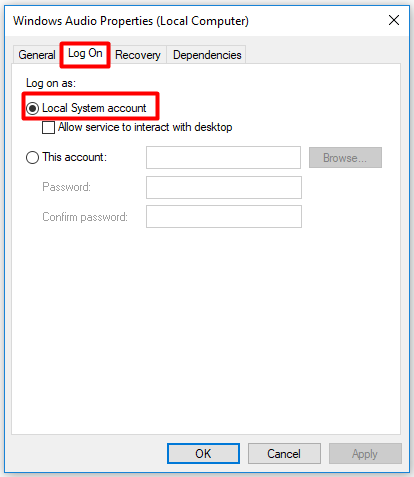
Step 4: Move to the Recovery tab, and then choose Restart the Service behind the First failure, Second Failure, and Subsequent failures as shown in the picture below. After that, click OK to save the changes.
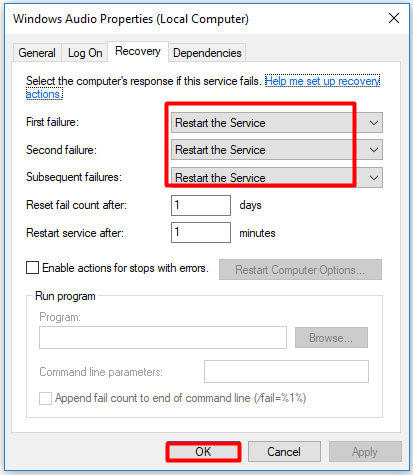
Step 5: Back to the main interface and click Start to enable the service.
Also read: Services.msc Access Denied Error: Cases, Causes, and Fixes
Fix 2: Check If AMD Graphics Hardware Runs Properly
Hardware issues are often ignored when computer errors occur. In fact, it is rather vital to perform a PC hardware check after receiving errors related to computer display. To be specific, you can check the PCI-E slot or other related slots on the motherboard to see if the AMD graphics card is slotted into the port firmly. Besides, cleaning up the dust in the port works as well.
You may also like this: How to Clean up Your Computer? Top 8 Methods for You
Fix 3: Adjust AMD Registry Settings
If Radeon Settings and Drivers Do Not Match or are incompatible with each other, AMD Radeon Settings missing error can occur too. In this case, you can try modifying your Registry Settings to fix it.
Step 1: Open the Run window, and then type regedit and hit Enter to open Registry Editor.
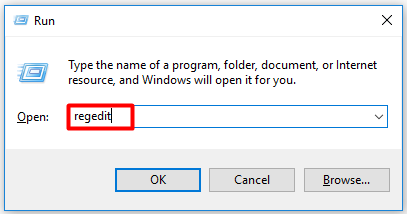
Step 2: Then follow the path below to locate the destination.
HKEY_LOCAL_MACHINESOFTWAREAMDCN
Step 3: After reaching the destination, move to the right side of the window. Find the entry called DriverVersion and then double click on it. Modify the Value data to 0 and click OK to save the changes.
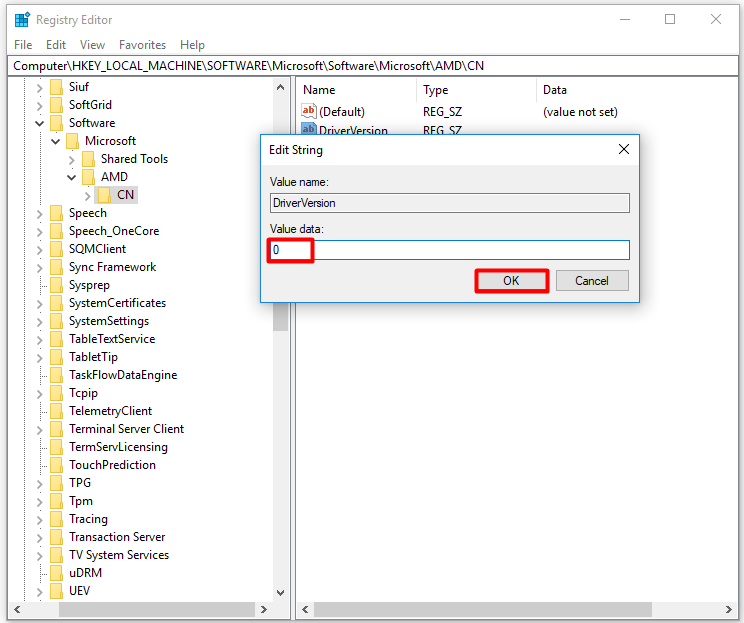
Step 4: Then open Task Manager from Run window. After opening Run window, and then type taskmgr and hit Enter.
Step 5: In the pop-up window, find all AMD-related processes. Then right click on them one by one and choose End task option.
Step 6: Eventually, restart AMD Radeon Settings.
Fix 4: Run AMD Driver in Compatibility Mode
You can also fix AMD Radeon Settings missing error by running AMD driver in compatibility mode. Here is the tutorial for you.
Step 1: Move to the place where the setup file of the latest AMD driver is stored.
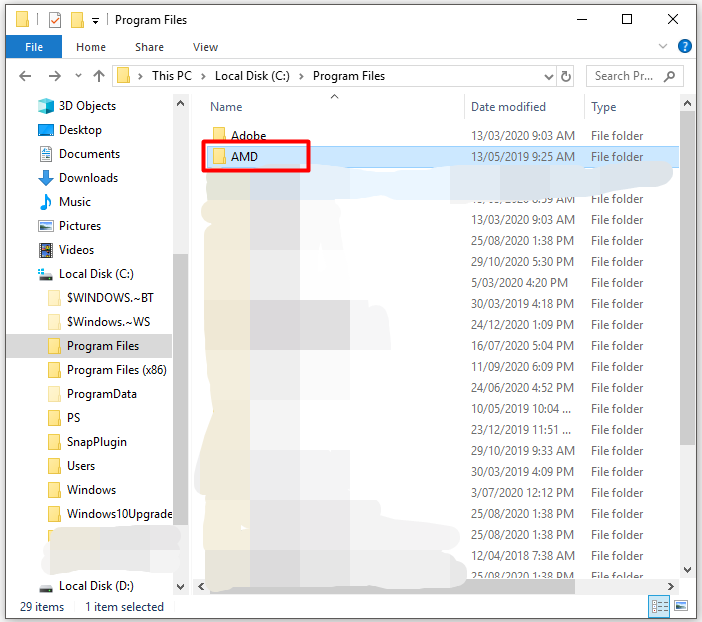
Step 2: Right click the setup installation file of the AMD driver and click on Properties from the prompted menu.
Step 3: After opening the Properties window, navigate to the Compatibility tab.
Step 4: Choose the Run this program in compatibility mode for feature to go on.
Step 5: Choose an operating system that this driver can work without any issues from the drop-down menu. Then click Apply and OK buttons. Follow on-screen instruction to finish the process.
Step 6: After installation, reboot your computer.
Fix 5: Reinstall AMD Graphics Card
If the AMD Radeon graphics is hidden by Device Manager, you can not see it too. You can configure the settings in Device Manager and then reinstall the AMD graphics card.
Step 1: Right click Windows icon on your desktop to open the Start menu, and then click on Device Manager.
Step 2: In the Device Manager window, click on View tab and then click Show hidden devices option.
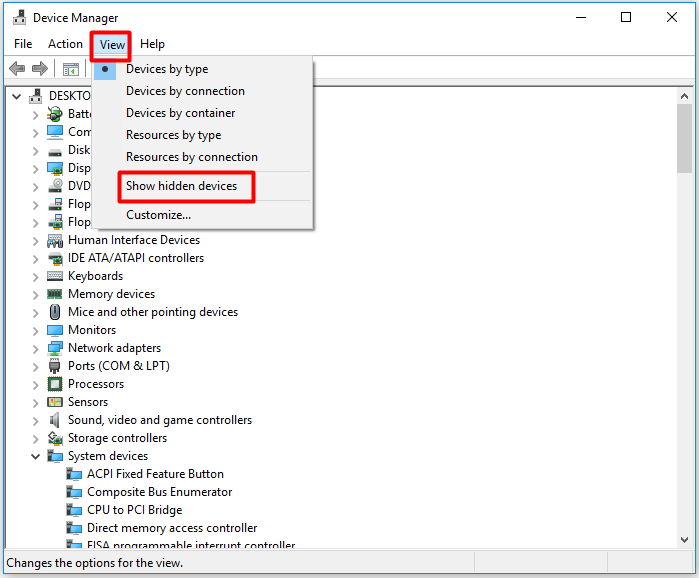
Step 3: Then expand Display adapters by double clicking on it. If the AMD graphics card appears, right click on it and choose Uninstall device option. Then follow the prompted instruction to complete the operation. Then restart your computer and reinstall it. If it doesn’t appear, try other methods immediately.
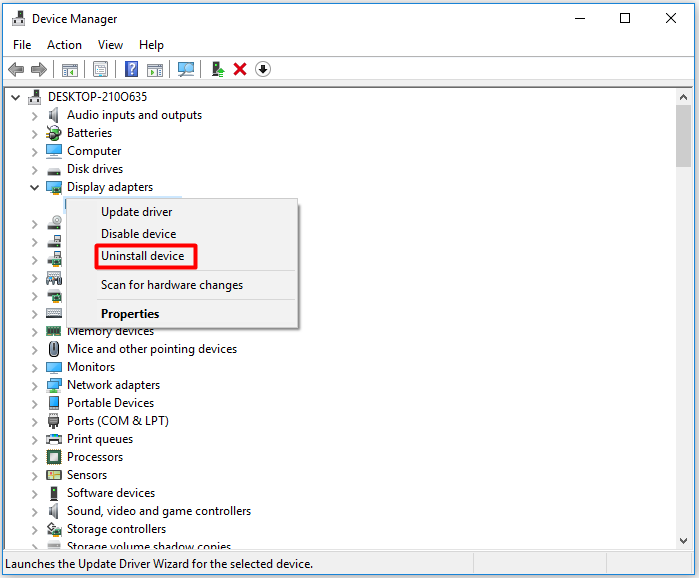
Fix 6: Update BIOS
Outdated or incorrect BIOS version can also result in AMD Radeon Settings missing error. Hence, it is necessary to check your current BIOS version after receiving the discussed error. If it is outdated indeed, update it manually.
How to do that? Here is a full guide for you. Obtain the detailed information from this post now: How to Update BIOS Windows 10 | How to Check BIOS Version
Fix 7: Update Windows
According to user reports, outdated Windows system can trigger the Radeon additional settings missing or not opening error too. Hence, try updating the Windows to fix the issue.
Step 1: Open the Settings window by pressing Windows and I keys. Then click Update & Security to go on.
Step 2: In the next window, click Check for updates under Windows Update section. Then Windows will download and install any detected new updates for you.
Related article: 5 Solutions to Games Lagging After Installing Windows Update
Fix 8: Restore System
The Windows embedded Restore feature can bring your computer to an earlier state, in which the machine runs properly. This is a simple and effective method. The drawback is that it will undo some changes made after the build time of restore point.
You can decide whether to restore your system after considering the benefits and drawbacks of this operation. In fact, the advantages of Windows Restore surpass its disadvantages. After all, your computer can run properly again after this operation. You can restore your computer to earlier date by referring to this guide.
Fix 9: Reinstall Windows System
Last but not least, you can perform a Windows system reinstallation to fix the issue. This operation will make your system run smoothly. However, all the data on the computer will be deleted after reinstallation. If you want to keep your data, you’d better make a full backup before doing that.
Transferring files one by one is time-consuming and troublesome, so many users prefer to copy the disk directly. The Copy Disk feature of MiniTool Partition Wizard can help you do that within a few clicks. The whole process won’t take you much time.
Click the button below to download and install MiniTool Partition Wizard, and then follow the given steps to finish the operation.
Step 1: Connect an external hard drive or USB to your computer. Launch MiniTool Partition Wizard by double clicking its icon.
Step 2: After entering its main interface, click the Copy Disk Wizard option in the action panel area.
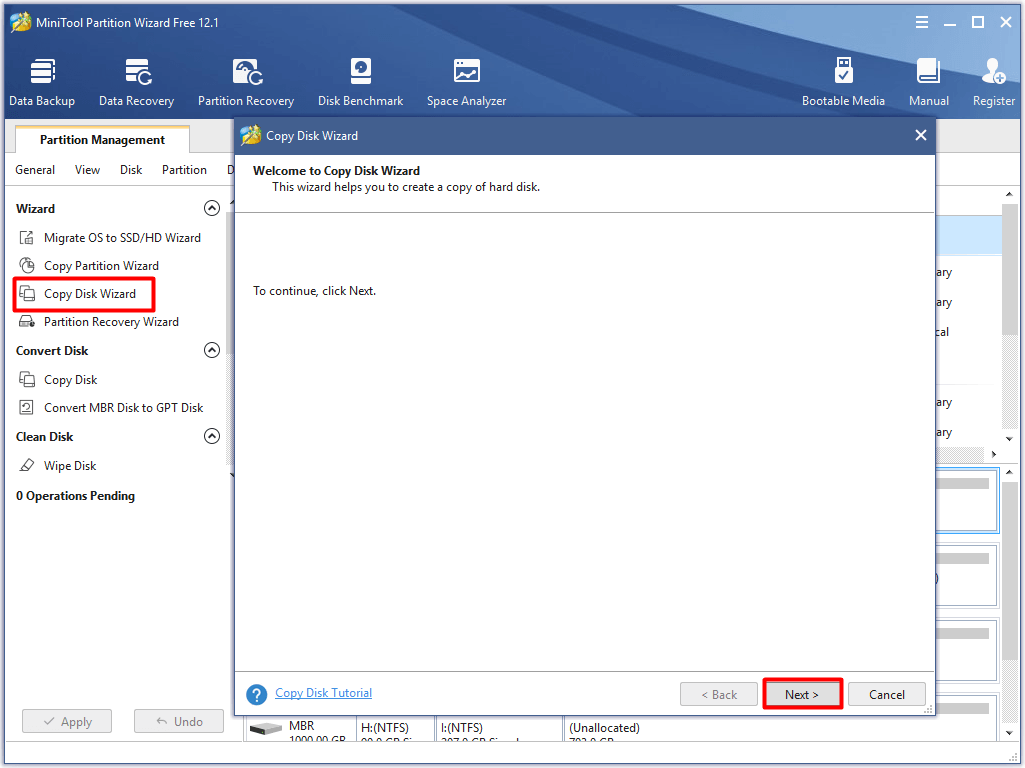
Step 3: In the next window, choose a disk to copy and then click Next. Here, you should choose Disk 1.
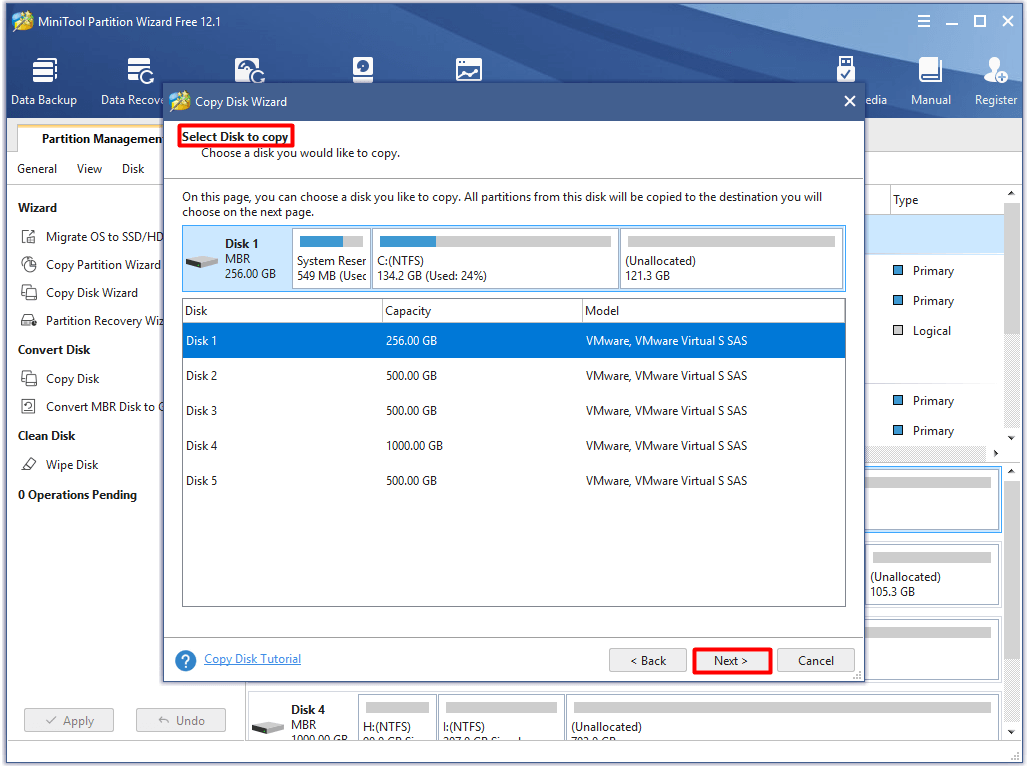
Step 4: Choose the connected drive as the target disk and click on the Next button.
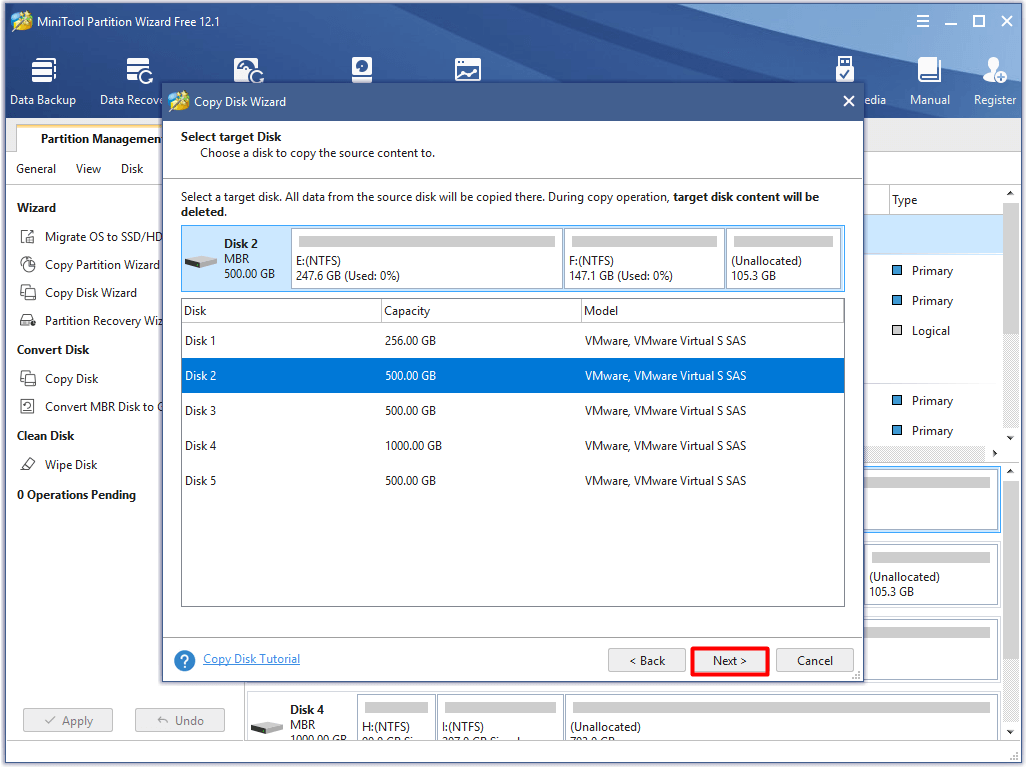
Step 5: In this window, you can choose copy options and modify the size and location of the selected partition based on your demand. Then, click Next to continue.
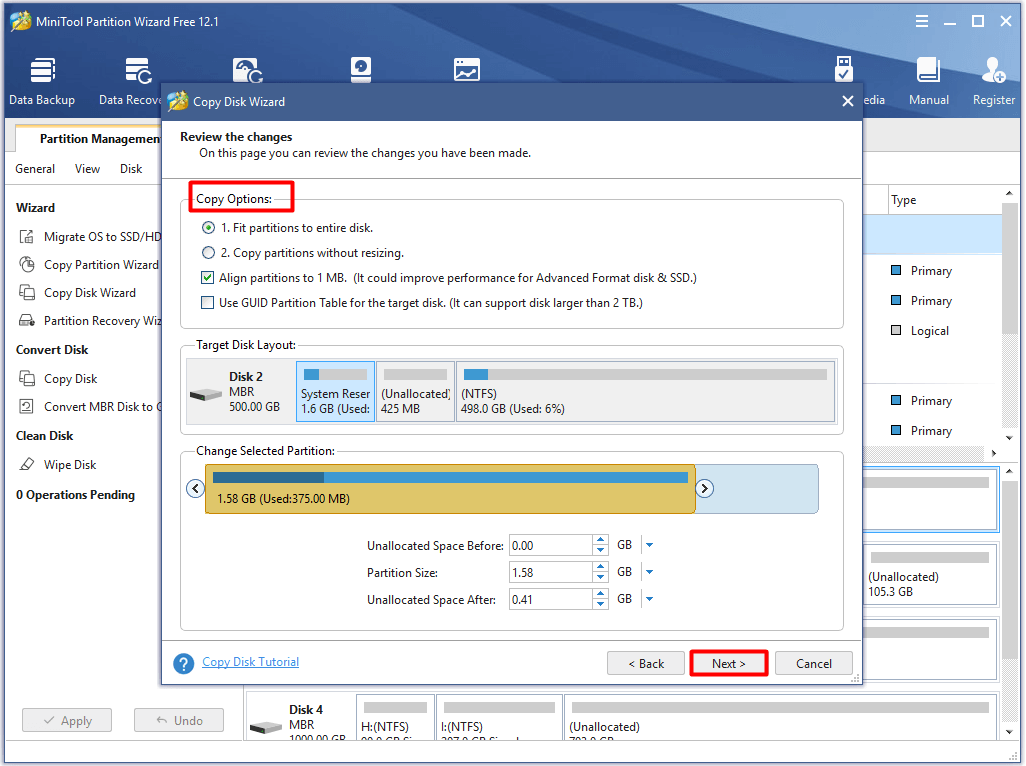
Step 6: Click Finish to save the changes. Then click Apply to execute the operation.
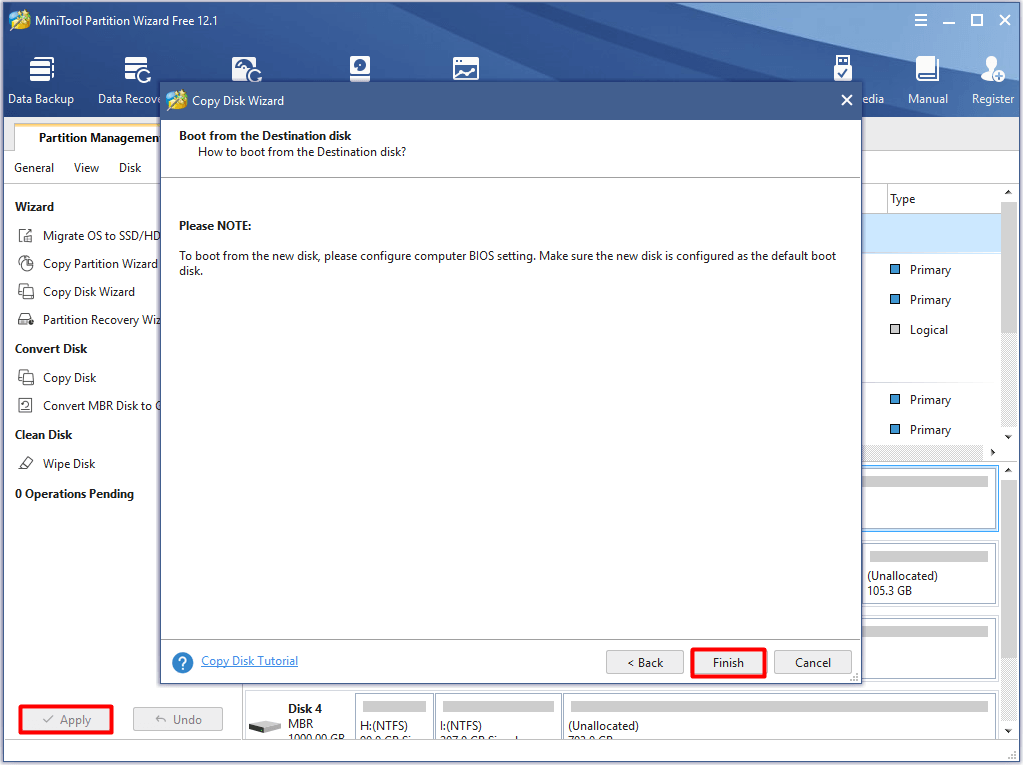
After backing up the data, reinstall Windows with the provided methods in this post.
Conclusion
Possible causes for the AMD Radeon Settings missing error and available solutions have been illustrated to you. If you are bothered by Radeon settings missing error, this post is helpful for you.
You can discuss AMD Radeon Settings missing error with us by writing your words in the comment area below. If you have any doubts about MiniTool software, please send us an email via [email protected].
AMD Radeon Settings Missing FAQ
Generally speaking, you can find AMD Radeon Settings with following the methods.
- Right click the empty space on your desktop and choose AMD Radeon Settings option from the prompted menu
- Click the Radeon Settings icon in bottom right corner system tray
- Find AMD Radeon Settings from the Programs menu

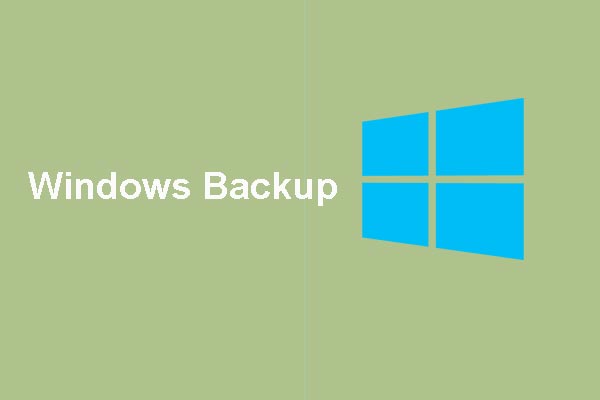

User Comments :