About Result Code: E_Invalidarg (0x80070057)
You may frequently encounter errors if you run VirtualBox on your Windows device. One of the most common errors is the result code: e_invalidarg (0x80070057). When you look through Windows-based forums or communities on the Internet, you will find that plenty of users ask favors for this issue.
For instance, a user from Reddit forum posts this error and wants to get some help from others. Here is the detailed information of his post.
Hello All, I get the following error: Failed to import appliance C:/Users/MyLaptop/Desktop/PenT/Lab Virtual Machines/kali-linux-2018.3-vbox-amd64.ova. Result Code: E_INVALIDARG (0x80070057)https://www.reddit.com/r/virtualbox/comments/bpzdck/failed_to_import_appliancee_invalidarg_0x80070057/
Why e_invalidarg (0x80070057) occurs to your computer? The next section will analyze the possible causes behind this issue. So, you can pay attention to the following content.
Also read: Quickly Remove “Unable to Read from Disk – Error Code 1117”
Why Result Code: E_Invalidarg (0x80070057) Appears
It is vital to know the possible reasons for the error – e_invalidarg 0x80070057. If you just look at the error message, you will not find any clues. The potential causes are found according to the time that the error happens and other signs of the error.
Given to the fact that the e_invalidarg (0x80070057) error appears when Windows cannot access the storage drive or a standard hard disk or an SSD, we conclude that the leading reason for the error is inefficient free storage space on the hard drive.
The improper file system on your drive can also be the cause for the result code: e_invalidarg (0x80070057). To be specific, the FAT32 doesn’t support a file that is more than 4GB. In this case, you need to convert the file system of your drive from FAT32 to NTFS.
If there are two or three partitions on the hard drive, the error could happen due to one of corrupted partitions on the drive. The drive or partition can get corrupted over time. Besides, the bit rot will also occur after a long time. For this, you can utilize some tools to check the health and performance of your drive.
What’s more, virus and inherent problems on the installed software can also trigger the result code: e_invalidarg (0x80070057). Except the above causes, other elements can also result in the e_invalidarg (0x80070057) error.
All the above causes are possible for the error, but there’s no exact method to know the actual reason for the issue. So, you can try the following methods one by one until you fix the issue successfully.
Recommended article: Find Causes of Error Code 0x80240004 and Solutions to It
Top 7 Solutions to Result Code: E_Invalidarg (0x80070057)
- Obtain enough disk storage space
- Modify the file system of your drive
- Check and change time and date on your PC
- Scan for virus
- Find and fix corrupted drive
- Perform system restore
- Perform Windows clean install
Fix 1: Get Enough Disk Storage Space
If you don’t have enough storage space on your drive, you can get this error when carrying out operations on your PC that runs VirtualBox. In fact, issues like 0x80300024 error and runtime error also happen due to insufficient free disk space.
To get more disk space for your drive, you can utilize MiniTool Partition Wizard. The resize/move partition and extend partition features enable you to obtain more space for your drive. Of course, you can also find what is taking up your space with Space Analyzer that this program offers and then delete the corresponding items.
Download and install MiniTool Partition Wizard by clicking the button below, and then begin resizing and extending your storage space. Here, you just need the MiniTool Partition Wizard Free Edition. If you would like to recover missing data or lost partition, you need to pick its Pro Ultimate Edition instead.
MiniTool Partition Wizard FreeClick to Download100%Clean & Safe
Steps for resizing and moving partition
Before starting to resize/move your partition, you need to check the location of partition on the hard drive. To resize a partition, you have to ensure that there’s unallocated or free space next to the partition that you are going to resize. If there isn’t, you utilize the extend partition feature instead.
Step 1: Right click the partition to extend and choose the Move/Resize feature from the pop-up menu.
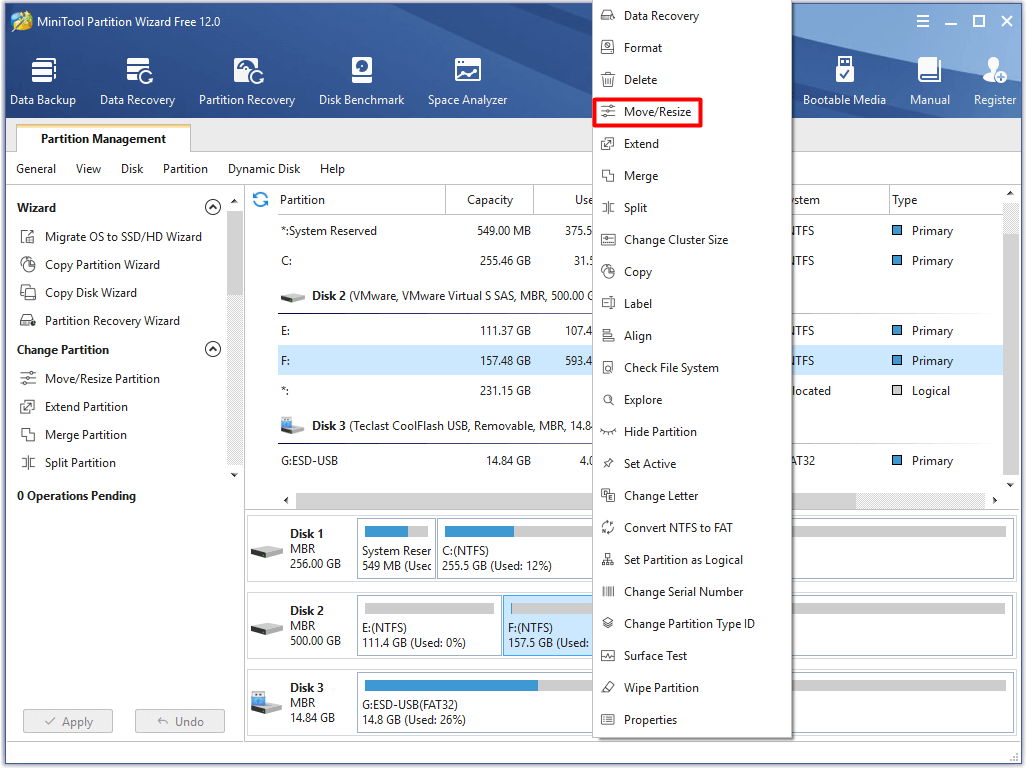
Step 2: In the next window, move the button to resize your partition. Alternatively, you can also enter the exact number behind the Partition Size to resize partition. After that, click OK to save the change.
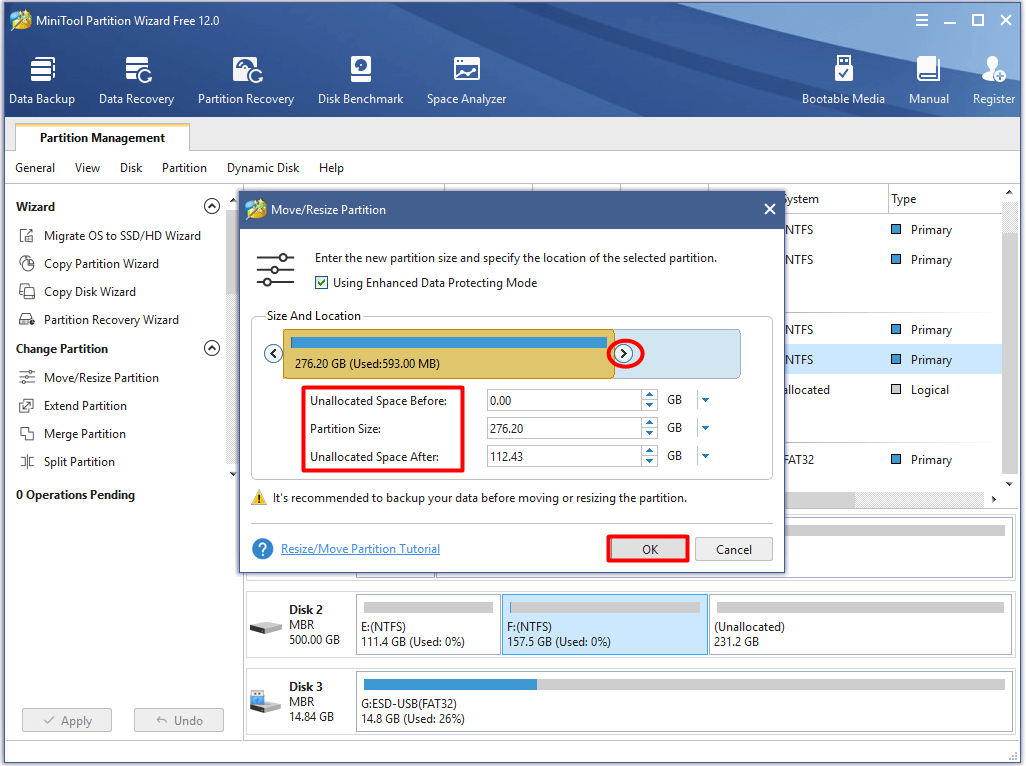
Step 3: After backing to the main interface, you will view the size and layout of target partition. However, it won’t take effect until you click on Apply to carry out the operation.
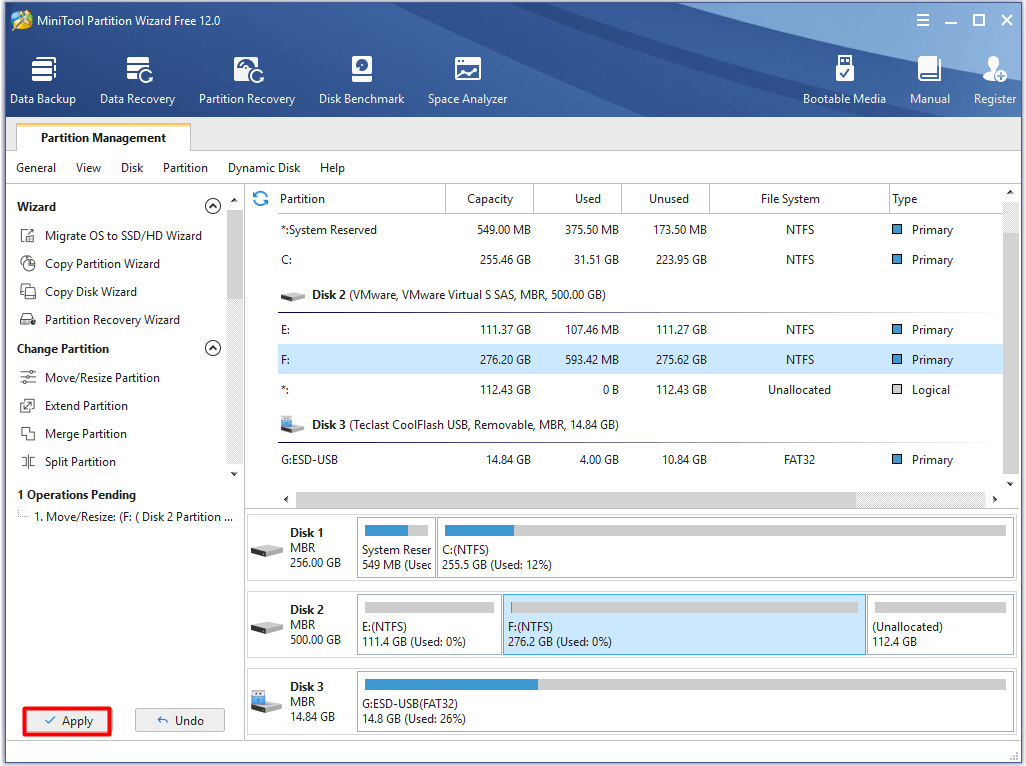
Steps for extending partition
Both moving/resizing and extending partition can enlarge your partition. However, extending partition is suggested under the following 2 cases.
- You would like to extend a partition to non-contiguous unallocated or free space.
- There is no unallocated or free space on the hard disk.
Step 1: Right click the target partition, and then select the Extend feature from the elevated menu.
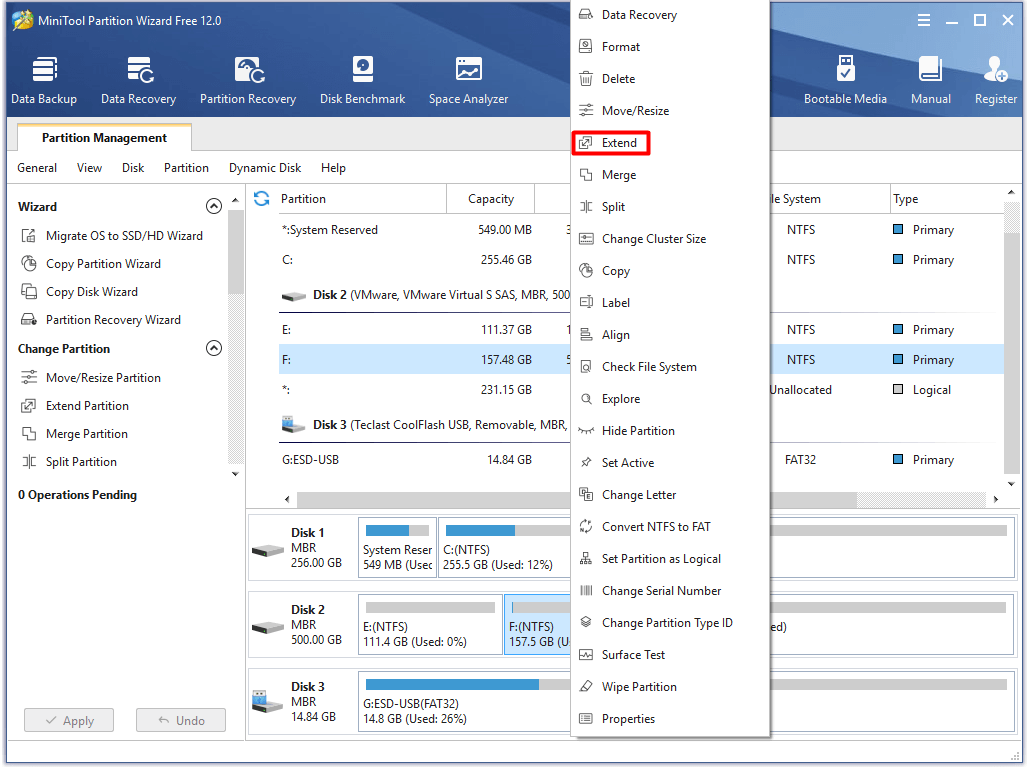
Step 2: Open the drop-down menu behind Take Free Space from to pick a partition or unallocated space that you can take space from. Then, you can move the sliding handle leftwards or rightwards to determine the space volume that you would like to take from the target partition or unallocated space.
Step 3: After that, click OK and then click on Apply on the main interface to execute the operation.
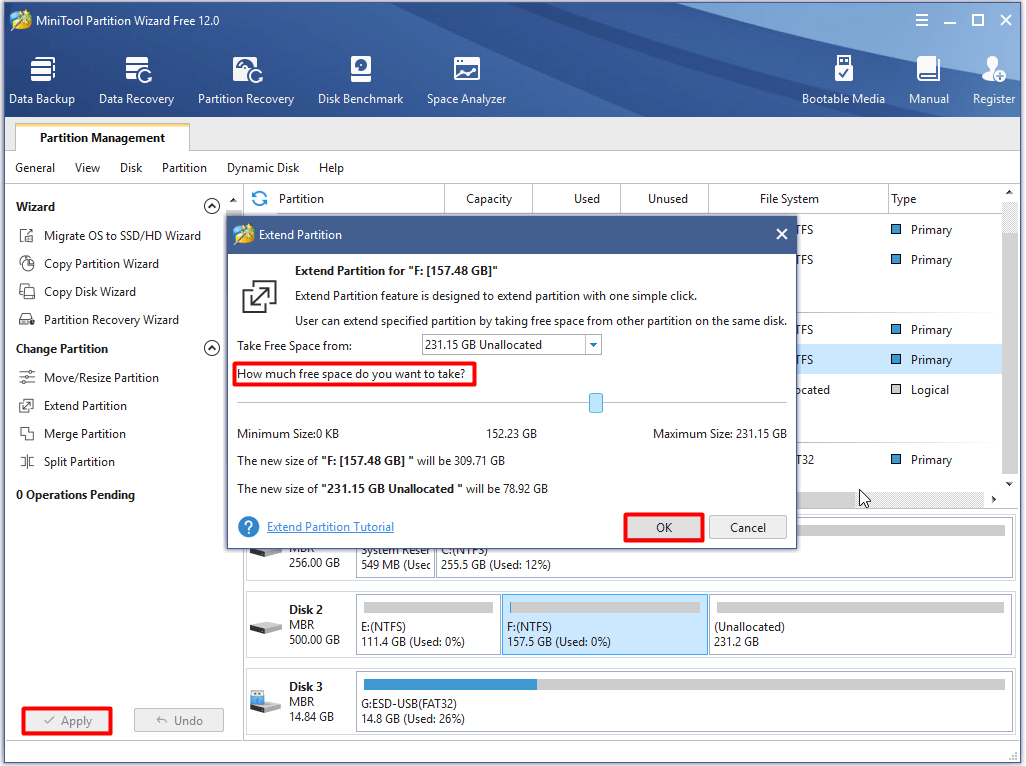
Fix 2: Change the File System of Your Drive
The incorrect file system of the drive can also lead to the virtualbox e_invalidarg error. Hence, one of solutions to the error is to change the file system of your drive. You can do that during the process of formatting your partition, but you may suffer from data loss due to this operation.
What does formatting a hard drive do? You can get the detailed information from this post.
If you use MiniTool Partition Wizard, things are different. It enables you convert FAT32 to NTFS without losing data. How to do? You can follow the steps below after downloading and installing this tool.
MiniTool Partition Wizard FreeClick to Download100%Clean & Safe
Step 1: Right click the partition that you want to change the file system and choose Convert FAT to NTFS option.
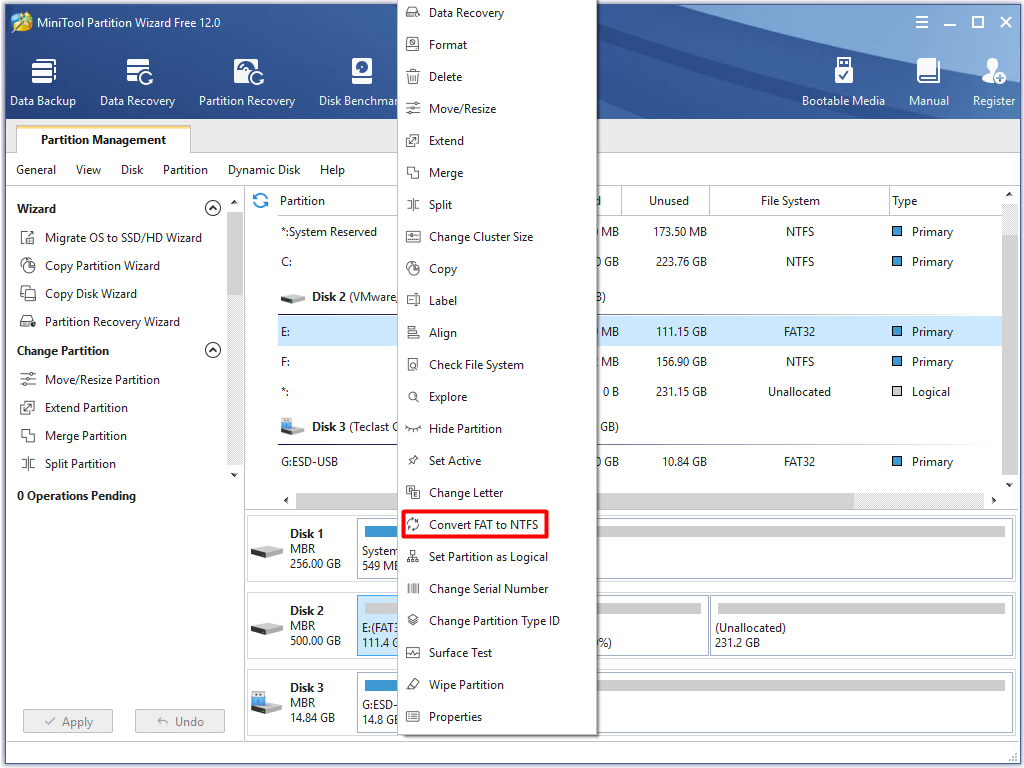
Step 2: In the next window, click on the Start button. Then, MiniTool Partition will start converting file system automatically.
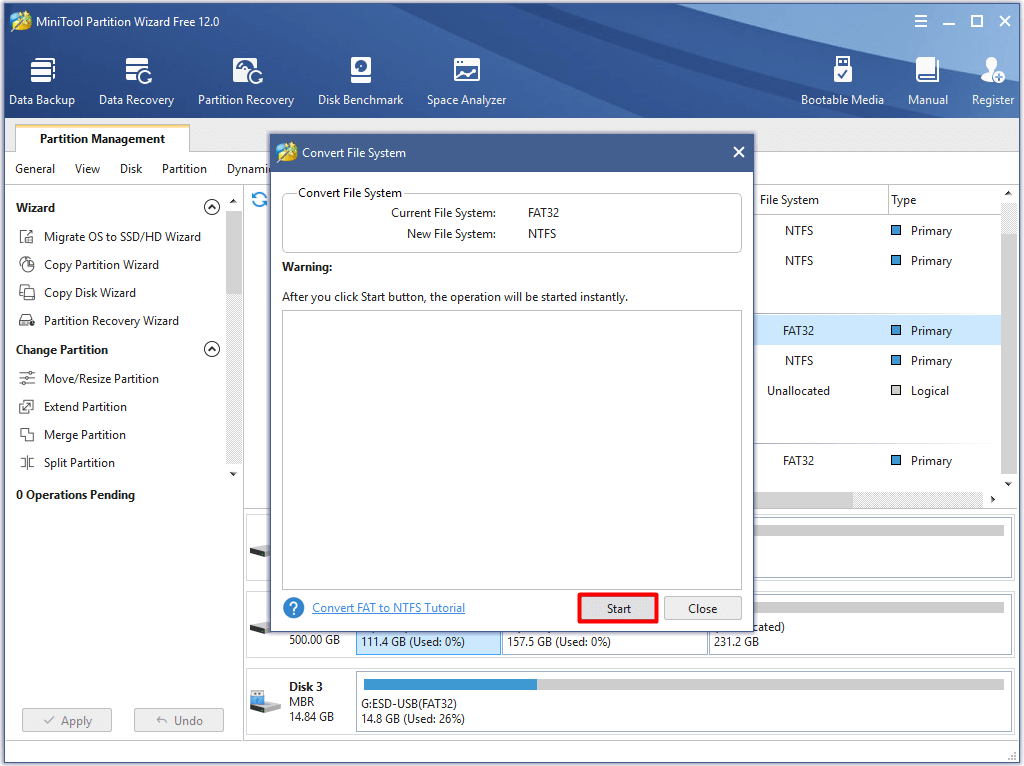
If you encounter file system error – 2147219196, you can fix it by referring to this guide: 7 Fixes to File System Error – 2147219196 [Fix 3 Works Well]
Fix 3: Check and Modify Time and Date
The wrong date/time combination sometimes will sparkle the e_invalidarg (0x80070057) error. Though this possibility is small, you’d better try to check the time and data on your computer.
For instance, the battery on your motherboard that is used to keep the BIOS working is low on power or cannot work properly, which can make your computer date/time reset to its default value each time you turn off your PC.
There’s no doubt that the default time is a value not matched with the current date/time. And this will lead to issues like result code: e_invalidarg (0x80070057) for you. How to check and change time and date? This post will show you the details.
Fix 4: Scan for Hidden Viruses
If there are any viruses or malware on your PC, e_invalidarg (0x80070057) may also happen to you. Here comes the need of running an anti-virus program on your computer. If you have installed one, just run it to scan for virus and other malicious software on your device. If you don’t have, you can choose one piece of antivirus software to do that job.
If you want to make sure that your system is clean, you can use these methods to clean up your computer.
Fix 5: Find and Fix Corrupted Drive
When the drive gets corrupted or damaged, you will also encounter various of issues such as 0x80070017, xlive.dll missing error, SFC Scannow failed to fix error, result code: e_invalidarg (0x80070057), and so forth.
Therefore, it is necessary to check the heath of you hard drive. How to do? Well, MiniTool Partition Wizard helps again. It can scan for bad sectors on your hard drive.
MiniTool Partition Wizard FreeClick to Download100%Clean & Safe
If you find any, you are able to fix it. Here’s a full guide for you to check your hard drive and fix the error.
If your hard drive cannot work completely, you can consider replacing it with a new one.
Fix 6: Perform System Restore
The Windows built-in system restore feature is very helpful when you encounter certain types of crashes and some computer problems, because it can help you restore your computer to a previous state. In this way, your PC will run properly again. This is a quick fix.
Top recommendation: Why Does My Computer Keeps Crashing? Here Are Answers and Fixes
However, you will lose the changes that you have made on your computer such as, the newly installed applications, newly created folders, etc. So, you need to back up your important data before performing the system restore. After that, you can follow the steps in this post to restore computer to earlier data in Windows 10/8/7.
Fix 7: Clean Install Windows OS
If you cannot fix the result code: e_invalidarg (0x80070057) error after trying methods above, try performing a clean install of Windows. Similarly, you’d better back up your important data on the hard drive before that.
Then, you can use these detailed steps and instructions to reinstall Windows operating system.
Conclusion
When you receive the error message “failed to import appliance result code: e_invalidarg (0x80070057)” on your computer, you can use the top 7 methods in this post to fix it. It is rather easy to operate as the detailed steps have been offered to you directly or related links.
If you have any questions about MiniTool software, please send us an email via [email protected]. You can also share your thoughts on the topic – virtualbox e_invalidarg, e_invalidarg 0x80070057 in the below comment area.

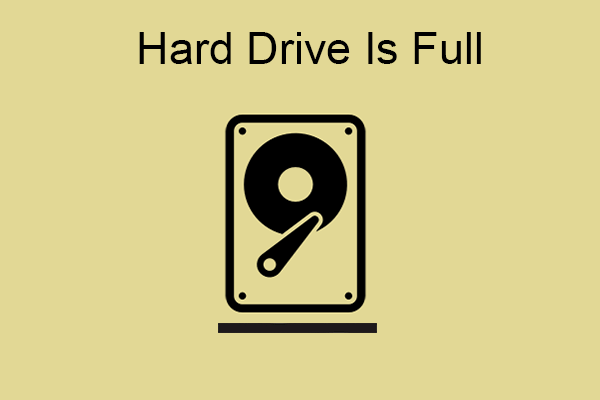
User Comments :