In some cases, you may need to resize NTFS partition. So, how to resize NTFS partition easily and safely? Don’t worry. This article from Partition Magic shows you two ways to resize NTFS partition without data loss.
Why Resize NTFS Partition
Nowadays, NTFS partitions are often used in current operating systems. Some people may have doubts about NTFS. NTFS is the standard file system for Windows NT and later versions. It is the default standard file system for Windows.
NTFS is better than FAT in terms of scalability, recoverability, and security. Compared with FAT partitions, NTFS partitions have the following characteristics:
- High Security: NTFS supports file-based or directory-based ACLs and Encrypting File System (EFS).
- Recoverability: It automatically restores the consistency of the file system using its log files and checkpoint information.
- Support for Large Files: NTFS supports very large files, and there is almost no practical limit on the size of the partition.
All in all, NFTS has become the most popular file system because it can provide better performance. However, in many cases, you may need to resize the NTFS partition to make better use of disk space.
For example, when you find that your NTFS partition capacity allocation is unreasonable: one partition has too much free space, and one partition is about to run out of space. At this time, it is important to know how to resize the NTFS partition.
In the following content, we will provide two ways to resize NTFS partition easily and effectively. One is to use a free partition manager – MiniTool Partition Wizard; the other is to use the Windows built-in Disk Management.
How to Resize NTFS Partition with MiniTool Partition Wizard
MiniTool Partition Wizard is a professional partition manager. It not only provides powerful features such as create/format/split/merge partition, but also provides functions such as clone a hard drive, hard drive recovery, USB drive formatter.
Resizing NTFS partitions with MiniTool Partition Wizard is very easy, safe, and fast. First, click the button below to get this free partition manager on your PC. You can have a try.
MiniTool Partition Wizard FreeClick to Download100%Clean & Safe
To resize NTFS partition, you can use the Move/Resize Partition feature. Fortunately, this feature is available in the free version. Let’s take a look at how to do it step by step.
Option 1: Shrink NTFS Partition
If you want to shrink NTFS partition, follow this step-by-step guide:
Step 1: Run MiniTool Partition Wizard to its main interface. Right-click on the partition that needs to be shrunk and select Move/Resize.
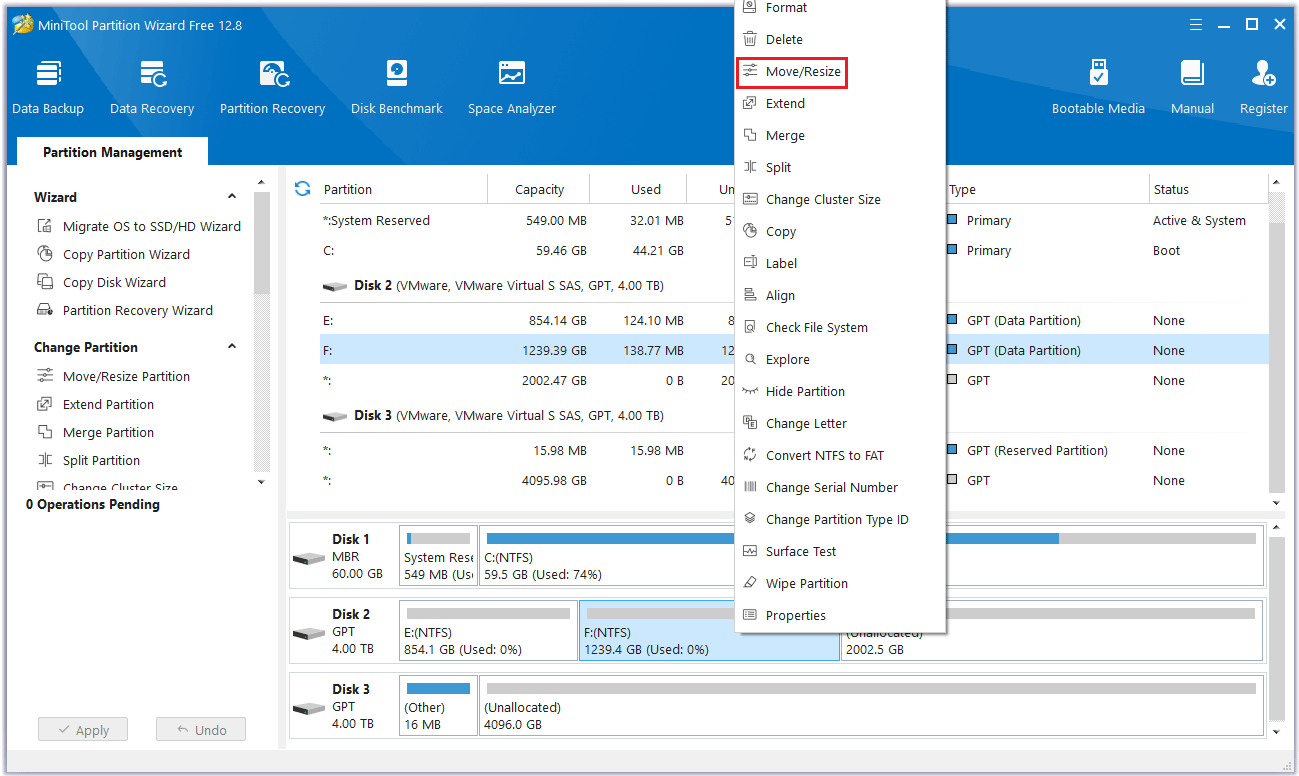
Step 2: In the pop-up window, move the arrow to the left to shrink NTFS partition, and then click OK.
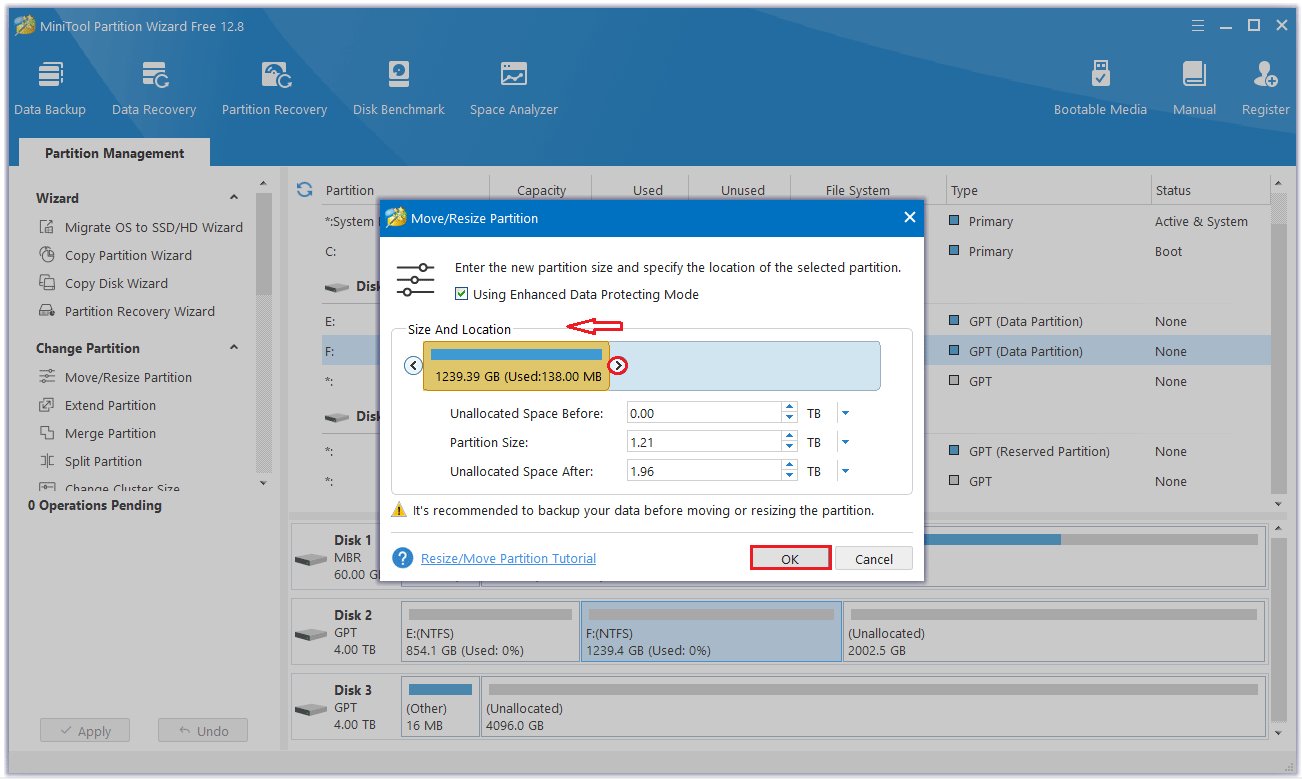
Step 3: MiniTool Partition Wizard will return to its main interface. Here you can preview all the changes you want to make. Click Apply to make the operation effective.
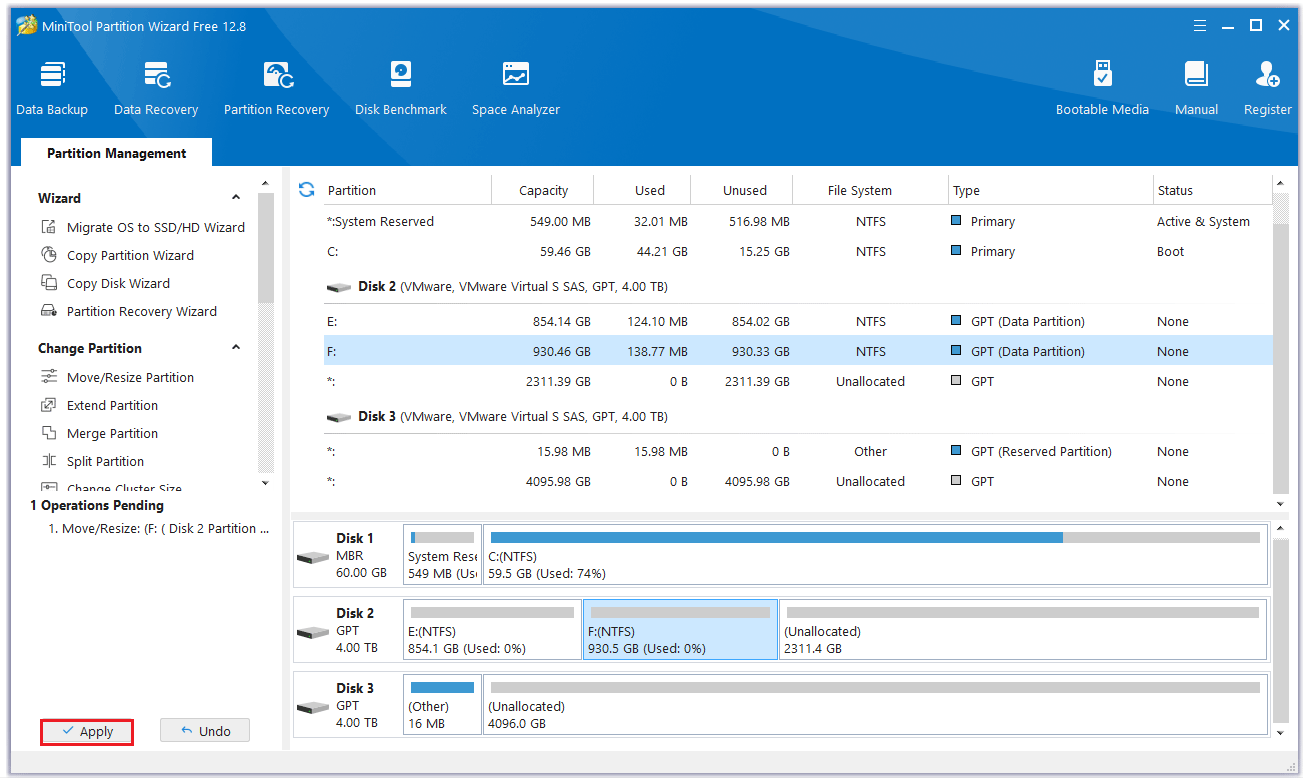
Option 2: Extend NTFS Partition
If you want to increase the size of NTFS partition because the partition is running out of space, follow the steps below.
When using the Move/Resize Partition feature to extend NTFS partition, there should be contiguous unallocated space in front of or behind the partition on the disk.
Step 1: Launch MiniTool Partition Wizard to its main interface. Right-click on the partition that needs to be extended and select Move/Resize.
Step 2: In the pop-up window, move the arrow to the right to extend NTFS partition, and then click OK.
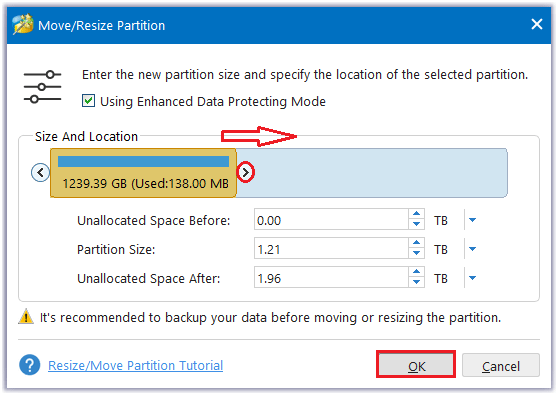
Step 3: Finally, click Apply to apply the change.
It can be seen that the steps to resize NTFS partition in MiniTool Partition Wizard are very simple.
How to Resize NTFS Partition with Disk Management
How can you resize NTFS partition without MiniTool Partition Wizard? You can use Extend Volume through Windows Disk Management. Disk Management is a Windows built-in utility that allows you to perform various operations related to your hard disk, including resizing disk space.
When using Disk Management, you need to ensure that there’s contiguous unallocated space behind the partition. Otherwise, the Extend Volume feature will be greyed out.
How to resize NTFS partition with Disk Management? See the detailed steps below.
Step 1: Press the Win + X key to open Disk Management.
Step 2: Select the target partition, and right-clickit toselect Extend Volume. Then click Next to continue. If you want to shrink NTFS partition, you can select Shrink Volume.
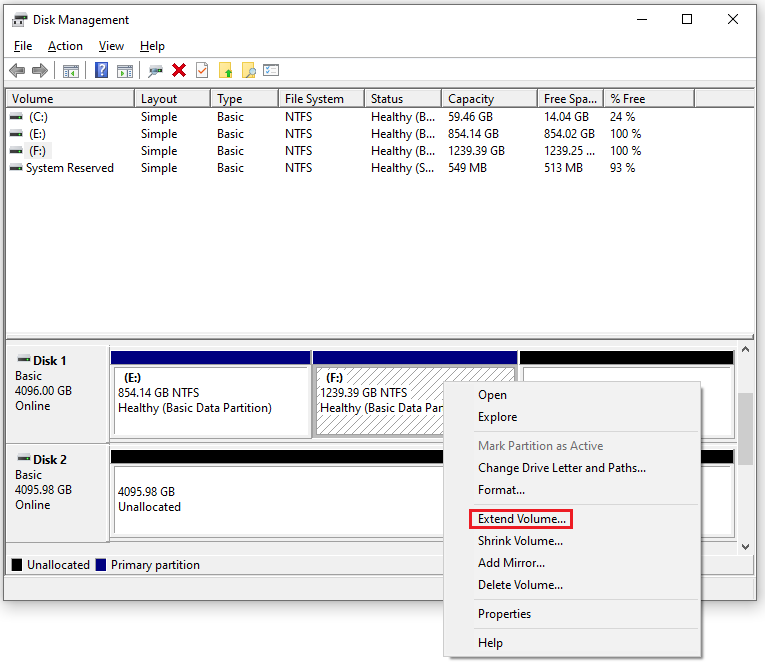
Step 3: After the following interface appears, confirm the disk and then confirm how much unallocated space you want to add to the partition. Then click Next > Finish to complete the operation.
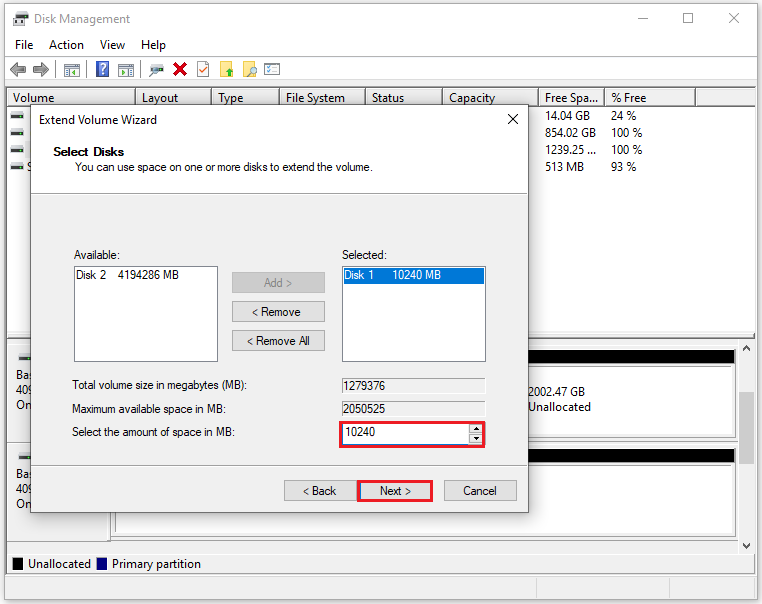
Step 4: You can see that the space of the selected partition has been expanded.
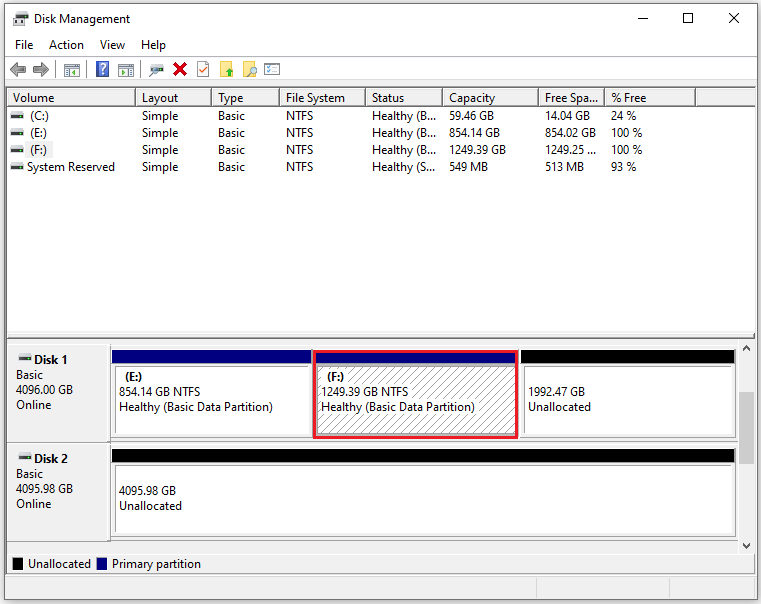
As you can see, it is not possible to extend a volume in Disk Management in most cases. You can extend an NTFS partition only if there is continuous unallocated space behind the primary partition or free space behind the logical partition.
However, if you use MiniTool Partition Wizard, you can resize an NTFS partition as long as there is unallocated space before or after it.
Bottom Line
After reading this article, you already know how to resize NTFS partition. If you want to resize NTFS, you can choose one of the methods mentioned in this article.
From the guide above, MiniTool Partition Wizard is a better choice, because the steps of resizing NTFS partition are easy and without limitations.
If you have any questions while using MiniTool Partition Wizard, you can contact us via [email protected] to get a quick reply.

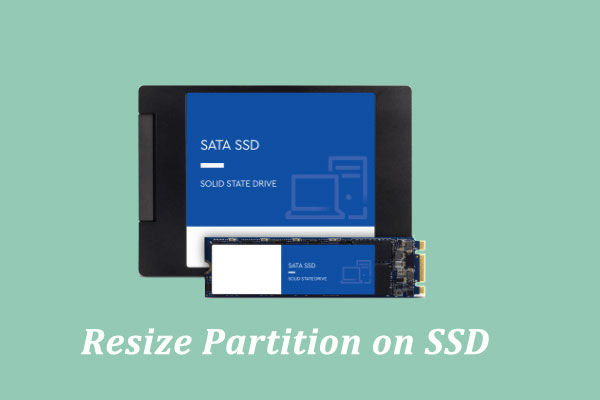
![[Full Guide] How to Extend Partition Windows 10](https://images.minitool.com/partitionwizard.com/images/uploads/2024/07/extend-windows-10-partition-thumbnail.png)
User Comments :