As SSD provides better performance than HDD, many users choose to migrate Windows OS to SSD. However, the system partition on SSD may be short of space due to accumulated files and programs installed. Luckily, this article from MiniTool will show you how to make SSD partition resizing to extend system partition.
Question: I have one normal hard disk and one solid state disk (120GB) with Windows installed since SSD enjoys much faster read-write speed. Now, system partition is running out of space and I want to extend it. How can I complete SSD partition resizing?
Have you ever come across the same issue like this user? Actually, to resize SSD partition is not very complicated. If there is unallocated space behind the system partition, you can use Windows built-in tool Disk Management to extend system partition.
However, if there is no such unallocated space or system partition is a FAT partition, users need to perform SSD partition resizing via a third party partitioning tool. But which tool should users choose since there are so many similar programs? Try using MiniTool Partition Wizard as this professional partition manager can help you resize SSD partition in just a few clicks.
How to Resize SSD Partition Windows 10 with MiniTool Partition Wizard
Here, I take resizing system partition as an example. To run MiniTool Partition Wizard Bootable Edition, firstly, you need to create a bootable USB drive by using MiniTool Partition Wizard’s Bootable Media Builder.
Step 1. Prepare a USB flash drive (or CD/DVD disc) and connect it to a normal computer.
Step 2. Get MiniTool Partition Wizard Pro Edition by clicking the following button. Install it on your computer and get it registered.
Step 3. At its main interface, launch Bootable Media Builder (you may see this feature by clicking the More Tools icon).
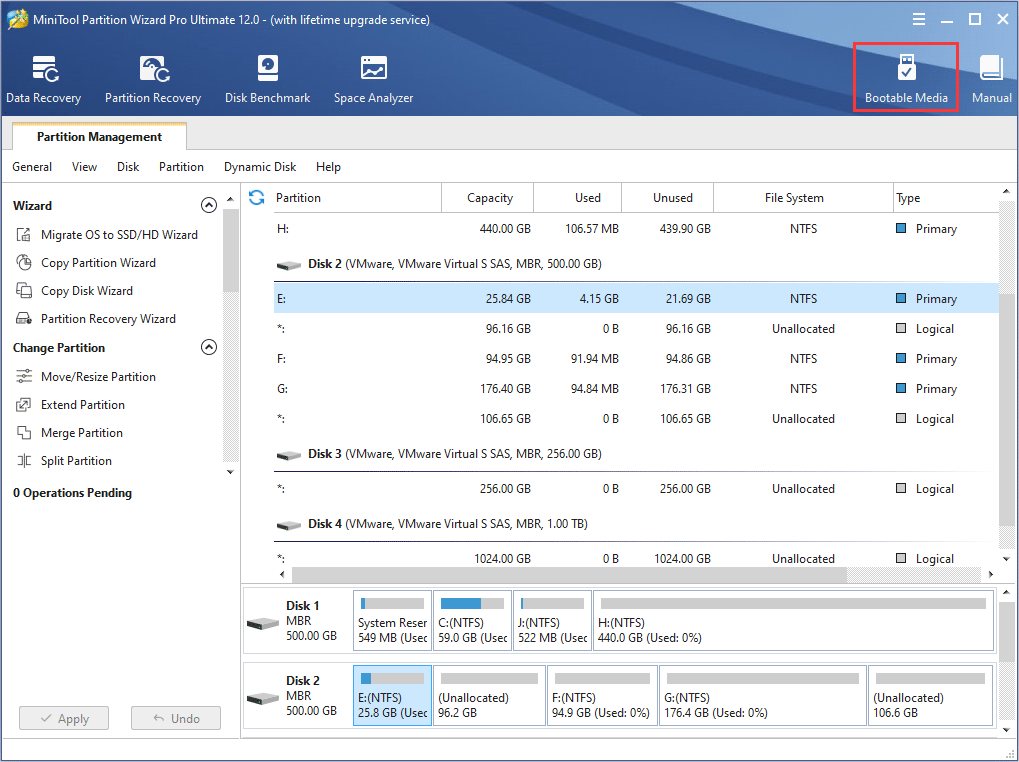
Step 4. Select WinPE-based media with MiniTool plug-in to continue.
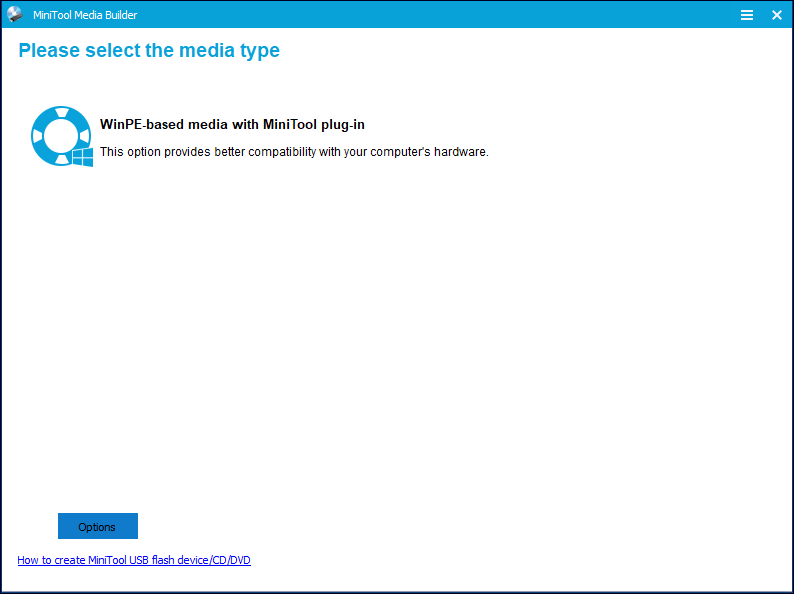
Step 5. Select USB Flash Drive option and choose the correct USB flash drive. Then click Yes to confirm that you want to burn the boot flash drive.
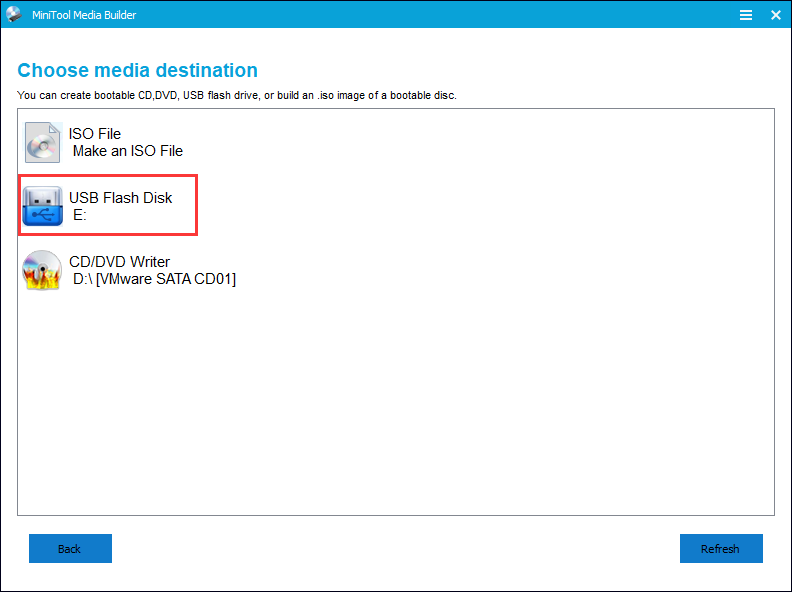
Step 6. When you select the USB Flash Disk, please make sure the USB does not contain any important files and data as MiniTool Partition Wizard will format the drive firstly. Then click Yes to go on.
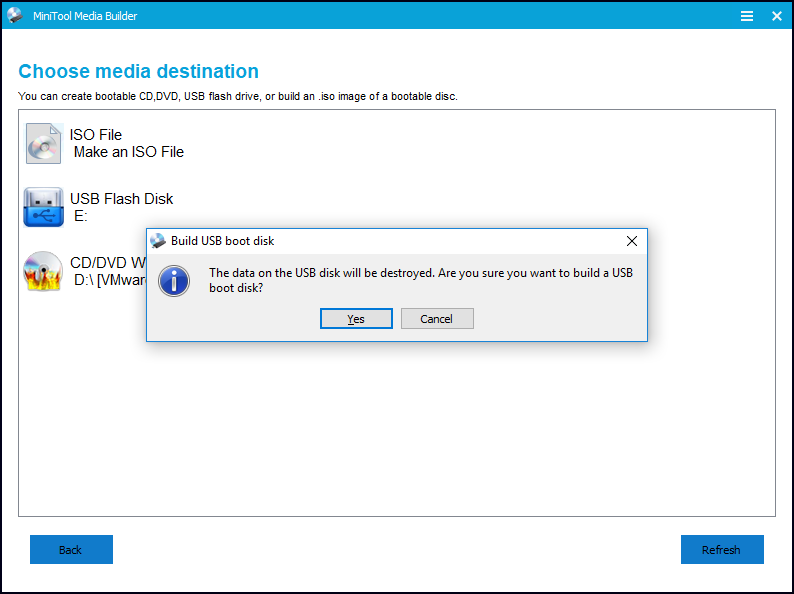
Step 7. Click Finish after successful burning.
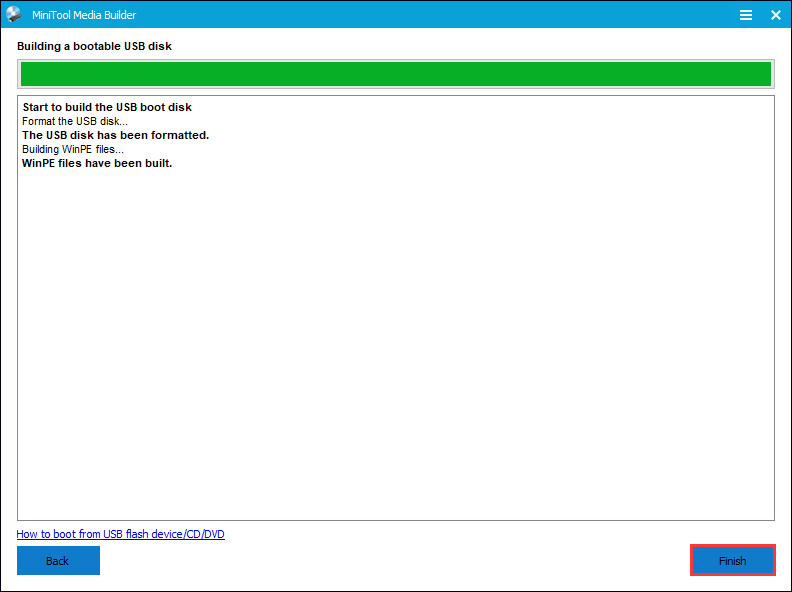
Step 8. Enter the BIOS to change the boot order, giving the USB device boot sequence priority over the hard drive. If you are using a DVD/CD disc, change the boot sequence priority accordingly.
Step 9. When you boot from the USB drive, you will get the interface of MiniTool PE loader, then click MiniTool Partition Wizard to get the main interface of MiniTool Partition Wizard Bootable Edition.
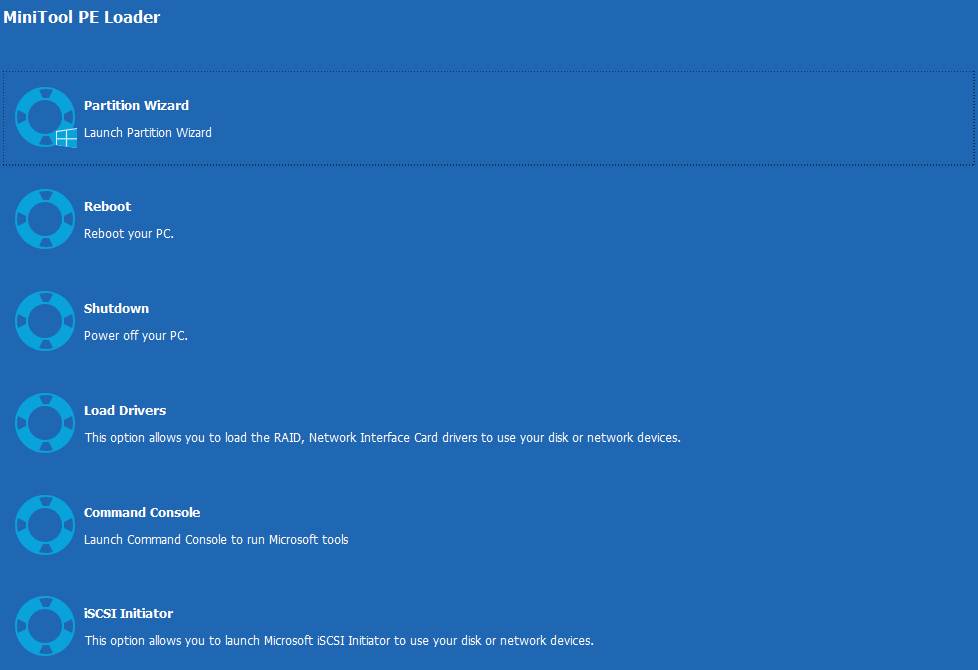
Step 10. On this page, all disks and partitions are shown. To extend system partition, you need to select it and choose Extend Partition.
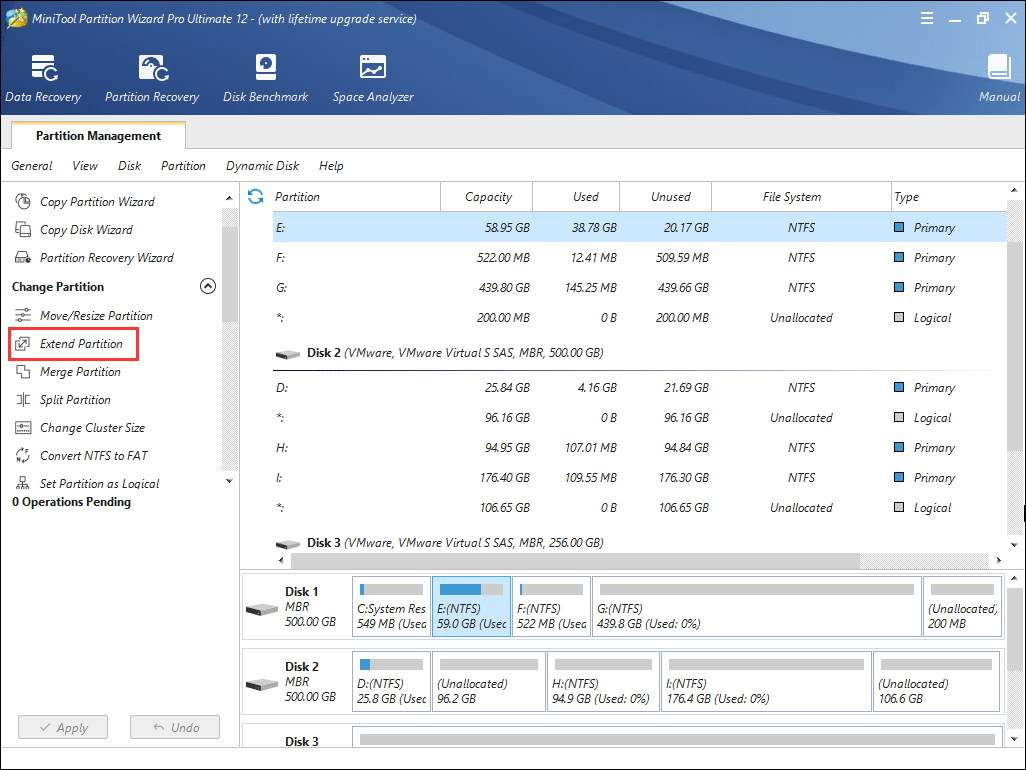
Step 11. Now, you can choose an existing partition or unallocated space on the same SSD disk to take free space, which will be used to extend the target system partition, and then drag sliding handle to decide how much free space to take. After that, click OK button to go back to the main interface.
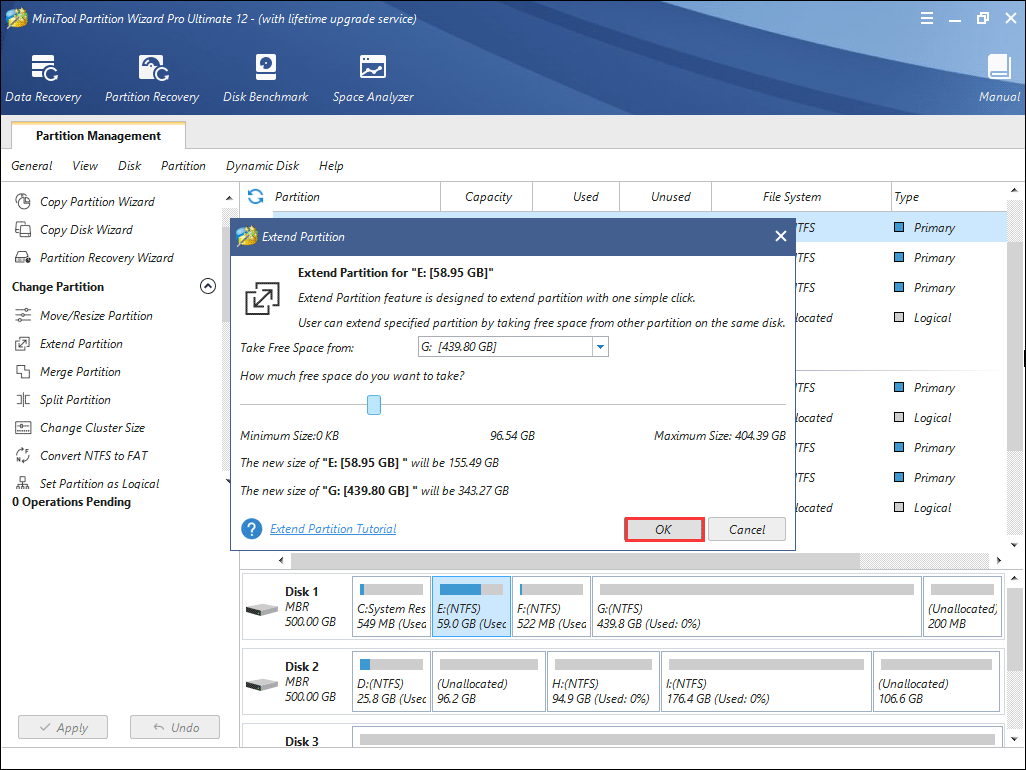
Step 12. In this interface, as long as you click Apply button, all previous changes will be applied to computer. That is to say SSD partition resizing will be completed after application.
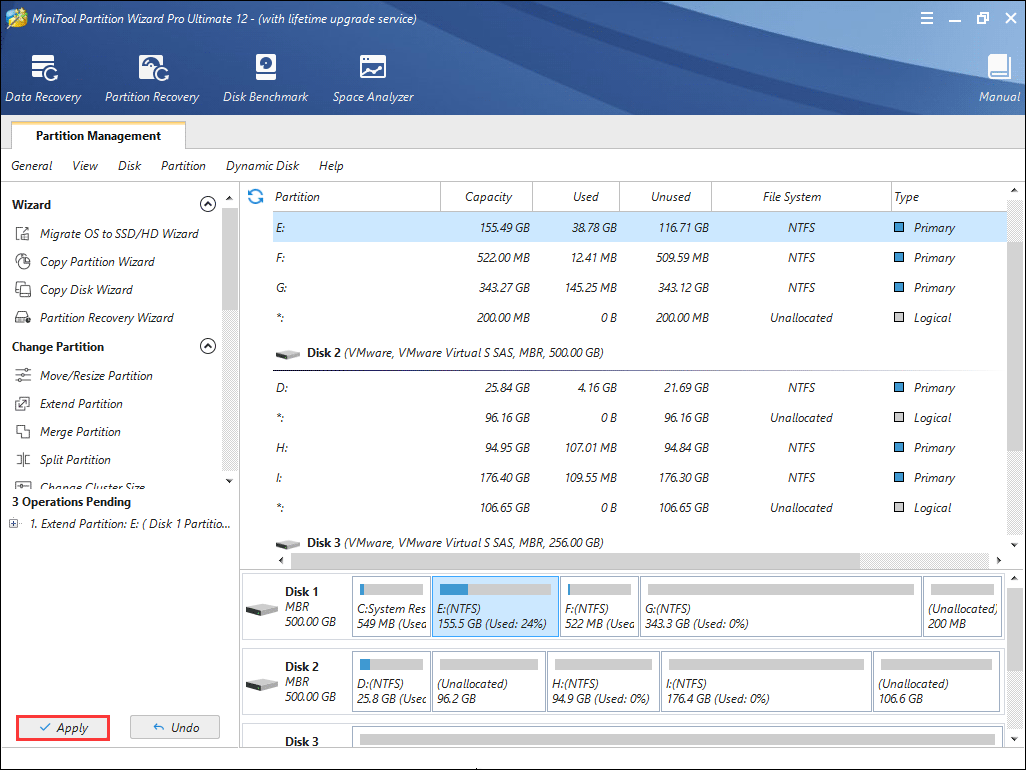
This is how I resize SSD Windows 10. Nevertheless, resizing SSD partition may cause the very partition unaligned, which will slow down SSD read-write speed or even computer running speed. Therefore, it is recommended to align SSD partitions with MiniTool Partition Wizard after SSD partition resizing.
Bottom Line
In this post, I have introduced you how to resize SSD partition Windows 10. If you want to extend SSD partition or resize other partitions, try using MiniTool Partition Wizard, which can save you much time.
If you have any have any question about how to resize SSD partition or if you would like to learn about MiniTool Partition Wizard, you can leave a message on the following comment zone and we will respond as soon as possible. If you need any help when using MiniTool software, you can contact us via [email protected].

User Comments :