In some cases, you may need to repartition the C drive. But the C drive contains system data and you don't want to format it, because formatting C drive will make the PC unbootable. Then, how to partition C drive in Windows 10 without formatting? In this post, MiniTool Partition Wizard offers you 3 ways.
About Partitioning C Drive
C drive is one of the main partitions of the computer hard disk, which is generally used to store or install the system. For a single operating system installed on the local hard disk, C drive is the default local system boot partition. Most of the files in the C drive are mainly composed of system folders such as Documents and Settings, Windows, Program Files, etc.
In general, C drive will complete the partitioning process when you install the operating system. However, sometimes you may want to repartition C drive in Windows 10 for the following reasons:
- Your PC has only one partition (the C drive) on the hard drive. To utilize disk space better, you want to create a second partition on the disk.
- Your PC has multiple partitions and the C drive is running out of space
- For some reasons, you need to convert C drive’s file system.
In the above cases, you may need to change the size and file system of the C drive. Some people may wonder how to partition C drive without formatting. Formatting will destroy data and system and they don’t want to see that (To know more about formatting, please read this post: What Does Formatting a Hard Drive Do? Here Are Answers).
Actually, there are ways allowing you to shrink C drive, extend C drive, and convert C drive’s file system without formatting. Please keep reading to get these methods.
How to Partition C drive in Windows 10 Without Formatting
To partition C drive without formatting in Windows, you can try the following methods.
Shrink C Drive
If your PC has only a partition (the C drive), it may be inconvenient for you to manage disk space and optimize PC performance. In most cases, it’s recommended that the system partition and the data partition are separated. Then, how to partition C drive in Windows 10 without formatting? You can shrink C drive and create a data partition on the unallocated space.
Of course, if you think the C drive is too big, you can also shrink it. To shrink C drive, you can use Disk Management. Here is the guide:
Step 1: Press Windows key + R key to call out Run box. In the dialog box, type “diskmgmt.msc” and press Enter to open Disk Management tool.
Step 2: Right-click C drive and choose Shrink Volume… option. Then, the system will query volume for available shrink space. Please wait for the process to be completed.
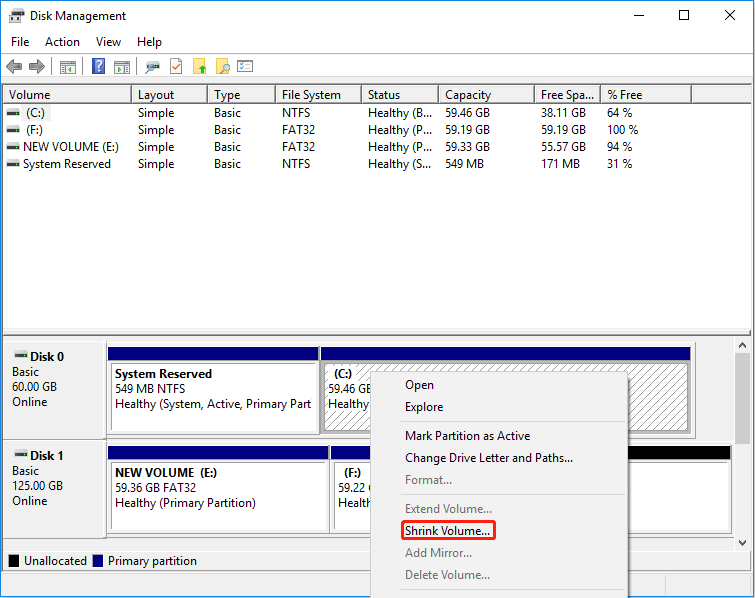
Step 3: In the drive shrink wizard, enter the amount of space you want to shrink and then read the notice that tells you in what cases the shrink operation will fail. Then, click Shrink to execute the operation.
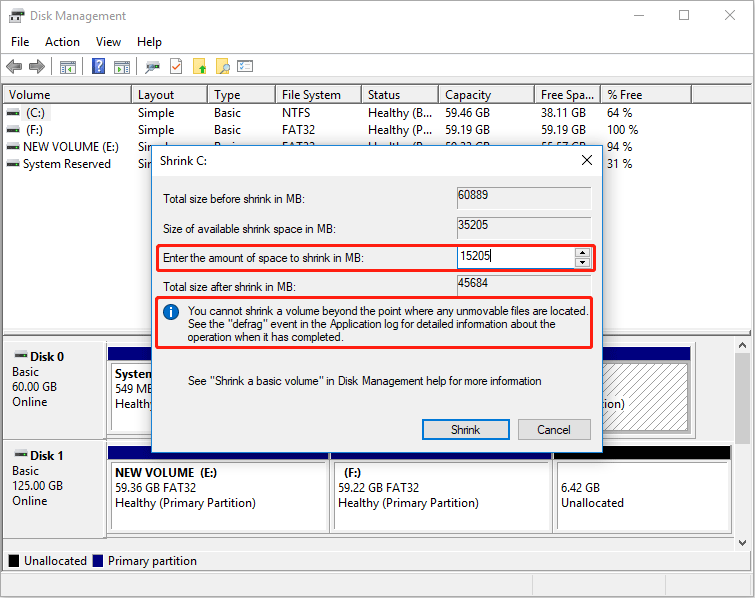
Step 3: After shrinking the C drive, you can then create a new partition on the unallocated space for storing data. To do that, you just need to right-click the unallocated space and choose New Simple Volume. Then, follow the on-screen wizard to create a new partition.
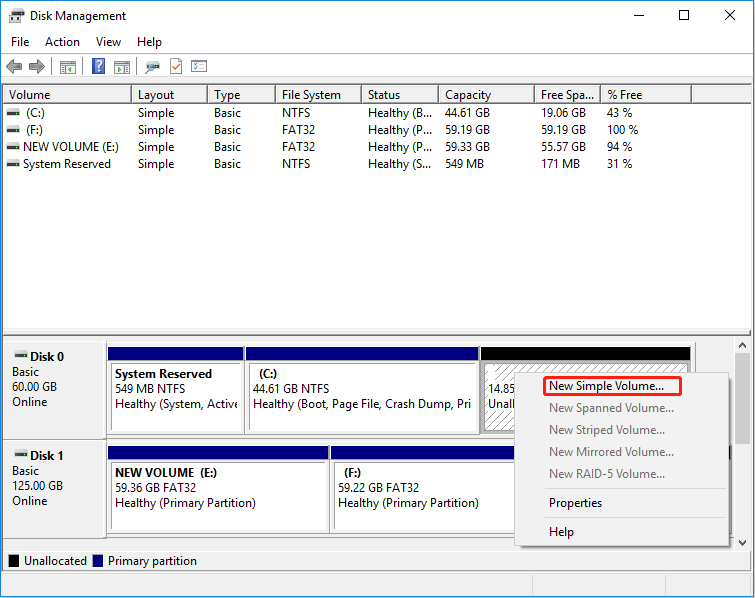
If Windows Disk Management doesn’t allow you to shrink C drive, you can try MiniTool Partition Wizard, a professional disk management tool, which can also help you shrink the C drive.
In addition, this software has Split feature, which allows you to split the C drive into two partitions directly, dispensing with the process of creating a new partition.
Extend C Drive
In most cases, the PC comes with multiple partitions pre-divided by manufacturers. If your C drive is too small or it’s running out of the space after years of usage, you may want to repartition the hard disk. But if you just want to add more space to the C drive, you can extend the C drive, which allows you to partition C drive without formatting.
To extend C drive, you can also use Disk Management. Here is the guide:
- Open Windows Disk Management. Right-click the C drive and choose Extend Volume…
- Follow the on-screen wizard to add unallocated space to the C drive.
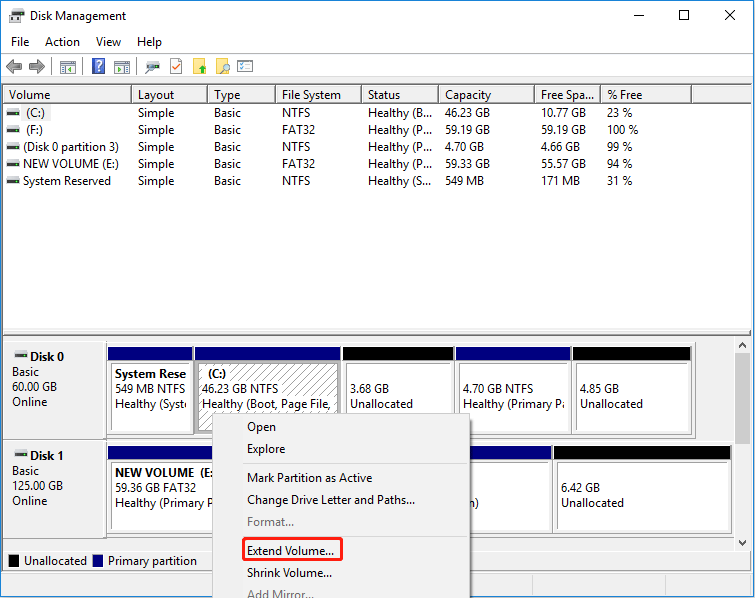
However, when you perform this operation, you may encounter one of the following cases:
- Case 1: There is no unallocated space.
- Case 2: You have shrunk a partition to get unallocated space. But you find the Shrink Volume option of C drive is greyed out. The reason is that the unallocated space is not behind the C drive.
- Case 3: There are multiple unallocated spaces on the hard drive. You can add only one unallocated space to C drive. As for other unallocated spaces, you can’t add them to the C drive, because there is another partition locating between the C drive and these unallocated spaces.
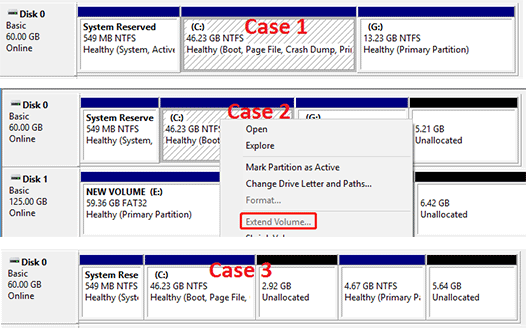
In above cases, you can solve the problems by deleting partitions. But if you don’t want to delete any partition, Windows Disk Management can’t extend the C drive as your will. Fortunately, MiniTool Partition Wizard can help you extend the C drive easily. Here is the guide:
MiniTool Partition Wizard FreeClick to Download100%Clean & Safe
Step 1: Launch MiniTool Partition Wizard and go to its main interface. Right-click the C drive and choose Extend.
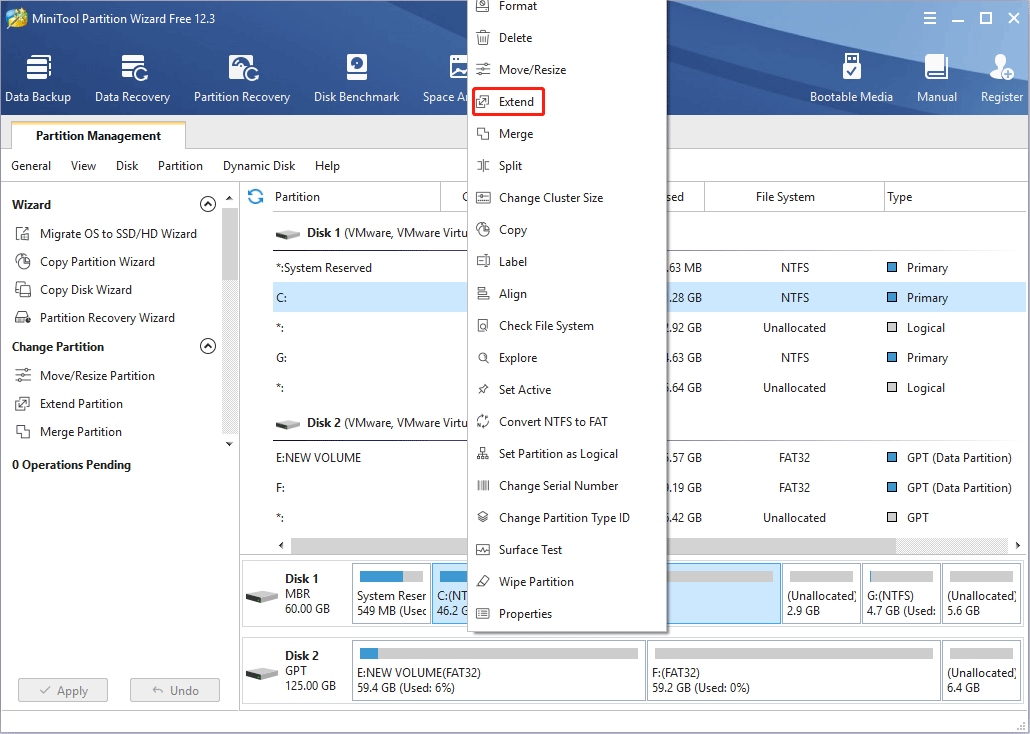
Step 2: In the Extend Partition wizard, you can choose where to take free space. In this step, MiniTool Partition Wizard allows you to choose another partition or any unallocated space. Then, drag the blue block to determine how much free space you want to take. After that, click the OK button.
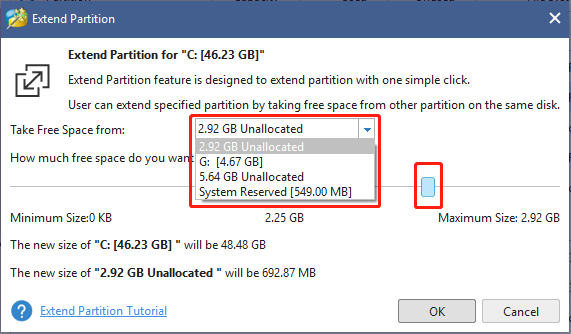
Step 3: Click the Apply button to execute pending operations.
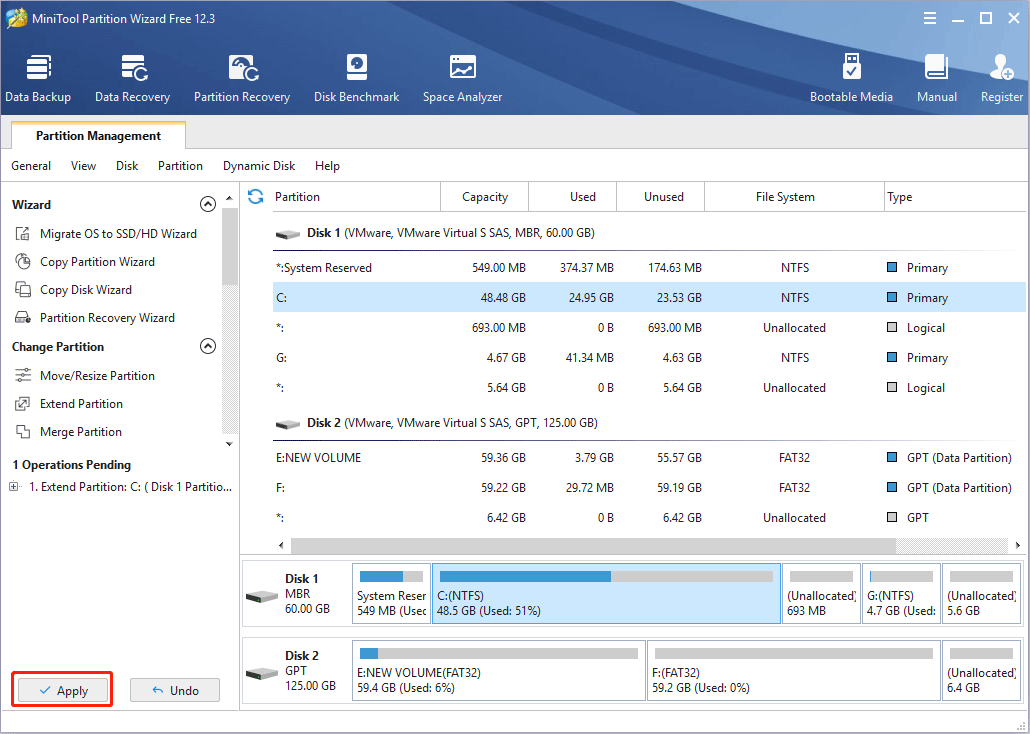
MiniTool Partition Wizard has another feature (Move/Resize). With this feature, you can gather and integrate all unallocated spaces into one unallocated space behind the C drive. And then, you can extend the C drive smoothly.
Convert C Drive File System
Partitioning a drive may touch upon file system conversion. Therefore, to know how to partition C drive in Windows 10 without formatting, you must know how to convert C drive file system without formatting.
If your C drive is FAT or FAT32, Windows allows you to convert the C drive to NTFS through the following steps:
- Type “cmd” into the Windows search box.
- Right-click the best-matched result and choose Run as administrator.
- In the Command Prompt window, type command line “convert c: /fs:ntfs” (my C drive is NTFS format already, so I use another partition to try this command), and then press Enter.
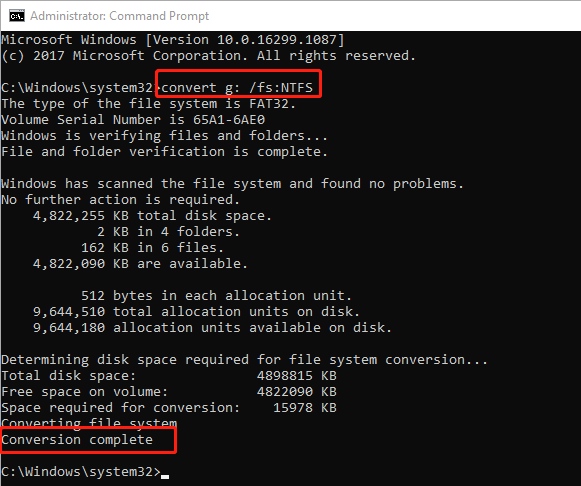
Please note that this command can only convert a FAT or FAT32 partition into a NTFS partition. You can’t use it convert file systems other than FAT and FAT32, and you also can’t use it to convert a FAT or FAT32 partition to file systems other than NTFS. If you want to do these, you need use third-party software.
MiniTool Partition Wizard can help you convert a NTFS partition into a FAT32 partition. Here is the guide:
MiniTool Partition Wizard DemoClick to Download100%Clean & Safe
1. MiniTool Partition Wizard can’t convert C drive from NTFS to FAT32 when the PC is running, because converting system partition will cause the PC to be unbootable.
2. MiniTool Partition Wizard can support FAT32 partition up to 2TB. You can convert a NTFS partition up to 2TB to FAT32 partition.
Step 1: Launch MiniTool Partition Wizard and go to its main interface. Right-click the NTFS partition you want to convert and choose Convert NTFS to FAT. Please note that this feature is not free.
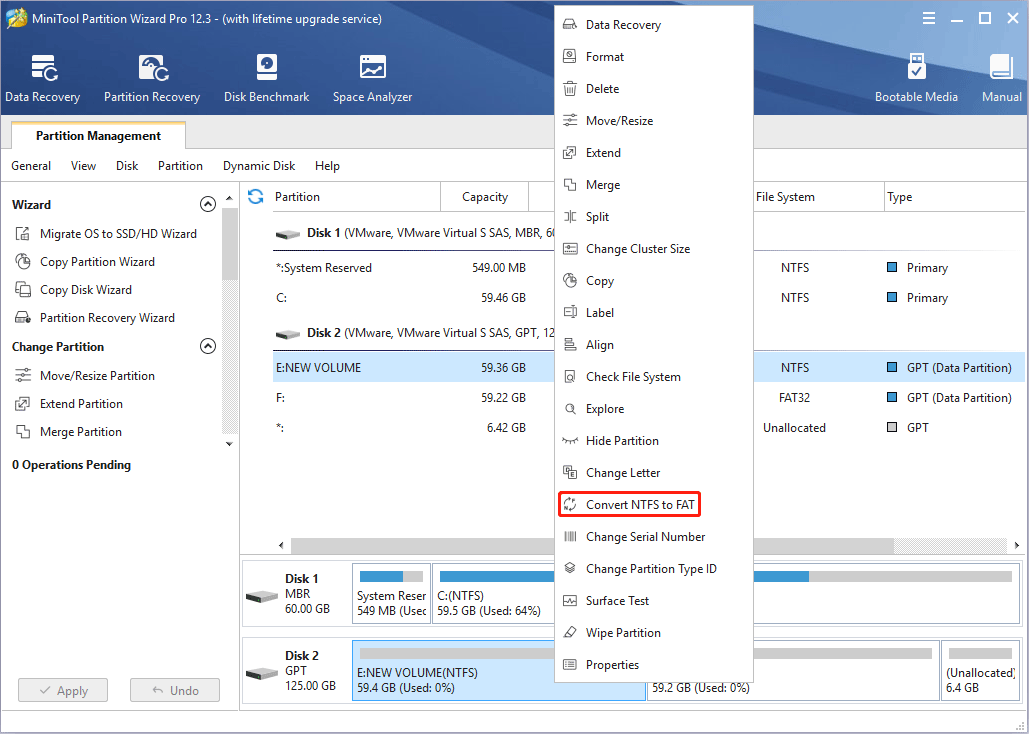
Step 2: Click the Apply button to execute this operation. Then, MiniTool Partition Wizard can help you convert the drive to FAT32 file system without data loss.
If you really want to convert the C drive to FAT32, you can try making a MiniTool Partition Wizard bootable media and converting the C drive when booting the PC from the USB media. If you want to try this method, please make sure there is no important files in the C drive.
Bottom Line
Is this post helpful to you? Do you have other ideas about how to partition C drive in Windows 10 without formatting? Please share your ideas with us in the following comment zone. In addition, if you have difficulty in using MiniTool Partition Wizard to partition C drive, please feel free to contact us via [email protected]. We will get back to you as soon as possible.
How to Partition C Drive Without Formatting FAQ
Can we partition C drive without formatting?
Yes, you can. When you want to repartition C drive, you may just want to change the size or the file system of the C drive. In general, you can change the size of C drive through shrinking or extending it and this method doesn’t need formatting. In addition, you can use command to convert FAT or FAT32 to NTFS without formatting.
How do I split C drive into D and E?
If your PC only has C drive and you want to create extra D and E drive, you can do that by shrinking the C drive and then creating D and E drive on the unallocated space.




User Comments :