Windows 11 is the next version of the Microsoft Windows 10 operating system that was revealed on June 24, 2021. This new operating system requires 64GB or larger disk space to install. So, a lot of users complain about C drive full after upgrading to Windows 11. Here is a true example from elevenforum.com:
“I updated from Windows 10 to Windows 11 yesterday as part of the normal Windows Update process. One thing that worries me is the size of the new OS, seeing as the free space on my C disk has been significantly reduced. From what I’d read prior to the update, Windows 11 requires 27 GB. Is there a way to free up some space?”https://www.elevenforum.com/t/free-space-on-hard-disk-drastically-reduced-after-windows-11-install.2496/
Check What Are Taking up Your Disk Space
First of all, we recommend you check what is eating up your hard drive space in Windows 11. Then you can delete all unnecessary files and programs. To check that, press Win + I keys to open the Settings window, and then select System from the left vertical menu and click on Storage from the right-sidebar, and click on Show more categories.
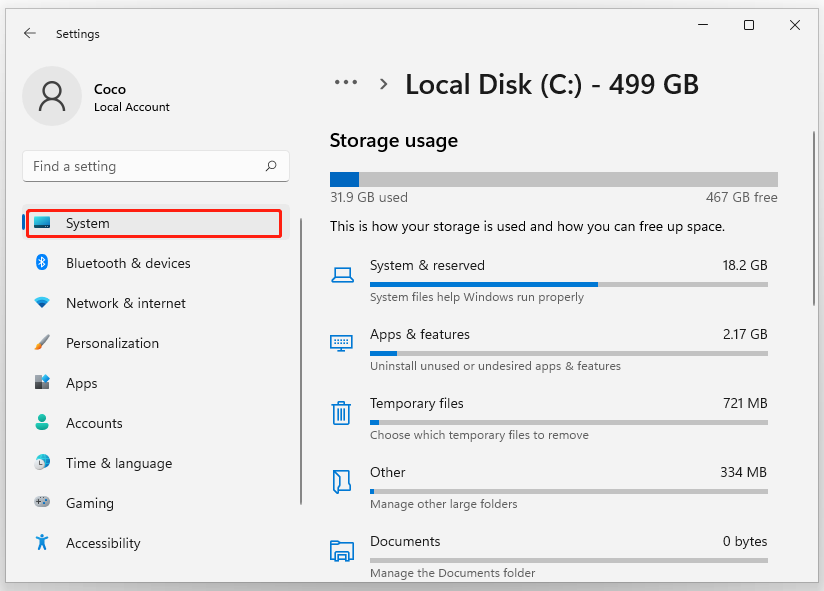
In addition, you can use a professional disk management tool like MiniTool Partition Wizard. Its Space Analyzer feature helps you check what exactly eats up your system disk and delete them permanently.
MiniTool Partition Wizard FreeClick to Download100%Clean & Safe
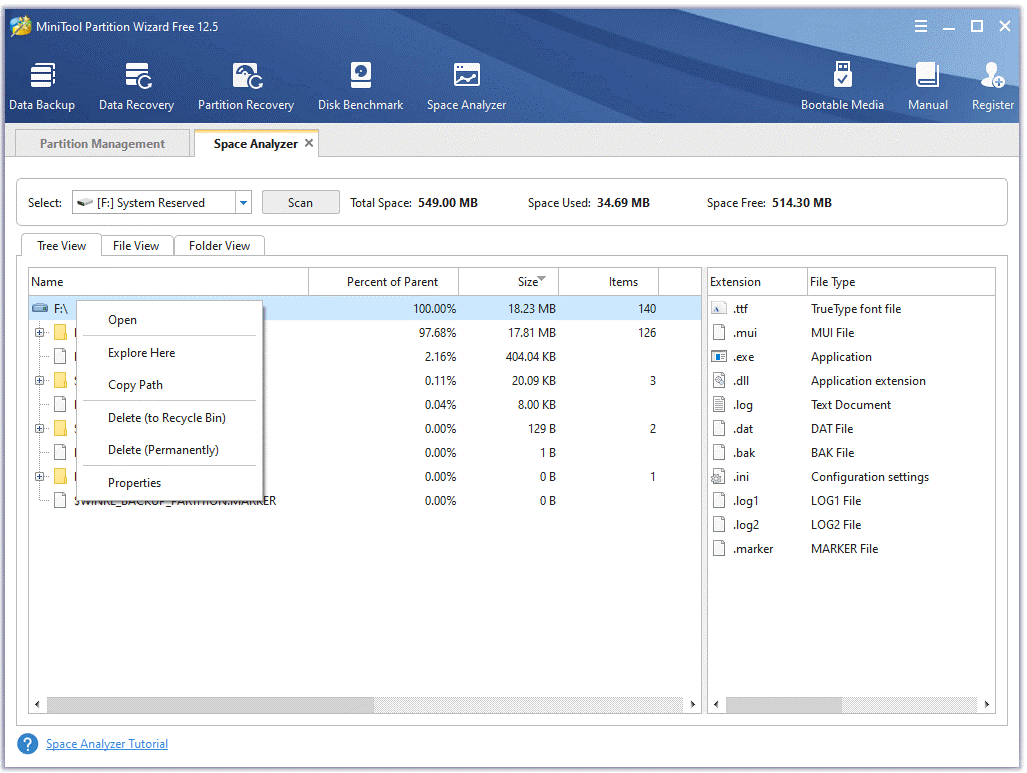
How to Free up Disk Space After Installing Windows 11
How to free up disk after upgrading to Windows 11? Here we summarize several effective ways to fix the C drive full after upgrading to Windows 11 issue. You can choose one based on your actual situation.
Way 1. Delete the Previous Windows Installation Files
As you know, there is several GBs of a folder called Previous Windows Installations (Windows.old) in C drive after you upgrade from Windows 10 to Windows 11. It can be used to roll back to the previous version of Windows within 30 days. If you don’t want to use the installation folder anymore, you can delete it to reclaim disk space. To know more detailed steps, you can read this post “Can I Delete Windows 10 Files after Upgrading to Windows 11?”
Of course, you can run Disk Cleanup to delete all unnecessary files. Here’s how to do that:
Step 1. Type cleanup in the Windows search box and select Disk Cleanup from the best match.
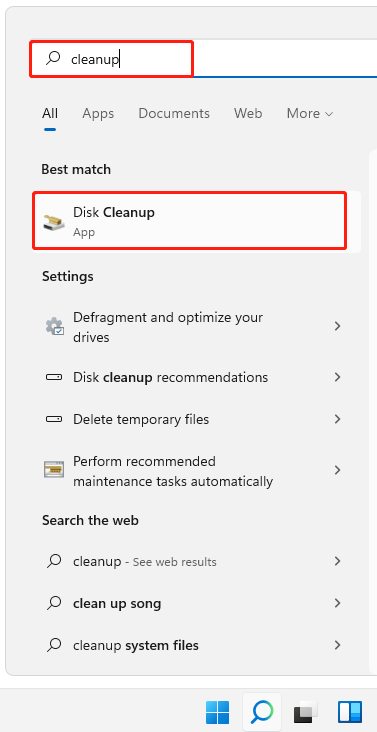
Step 2. Select the C drive from the drop-down menu and click on OK.
Step 3. Click on Clean up system files and select the C drive again.
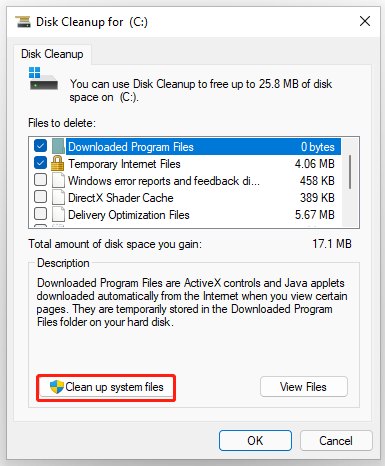
Step 4. Wait a while until the tool completes the scan and then you will see a list of files and folders. Tick the checkboxes next to Previous Windows installation (s) and other unnecessary files, and click on OK.
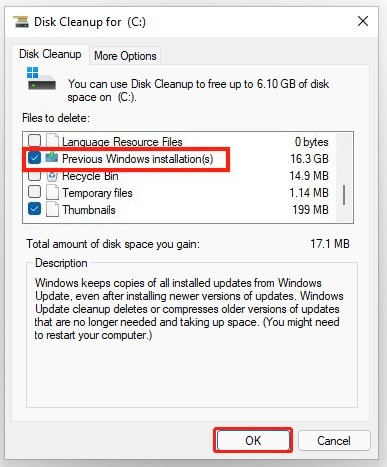
Step 5. Click on Delete Files to start the cleanup. After that, all the selected files will be removed from your computer permanently.
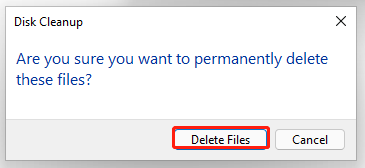
Way 2. Extend Your C Drive
If you find the C drive full after upgrading to Windows 11, but other partitions have free space, you can extend the C partition. How to extend partition without data loss? MiniTool Partition Wizard can help do that easily. For that:
MiniTool Partition Wizard DemoClick to Download100%Clean & Safe
Step 1. Launch this software to enter its main interface, and then select the C partition from the disk map and click on Extend Partition from the left pane.
Step 2. Select the drive that you want to take free space from, and then drag the slider bar to occupy the free space or input the specific volume. Then click on OK.
Step 3. Click on Apply to execute the process.
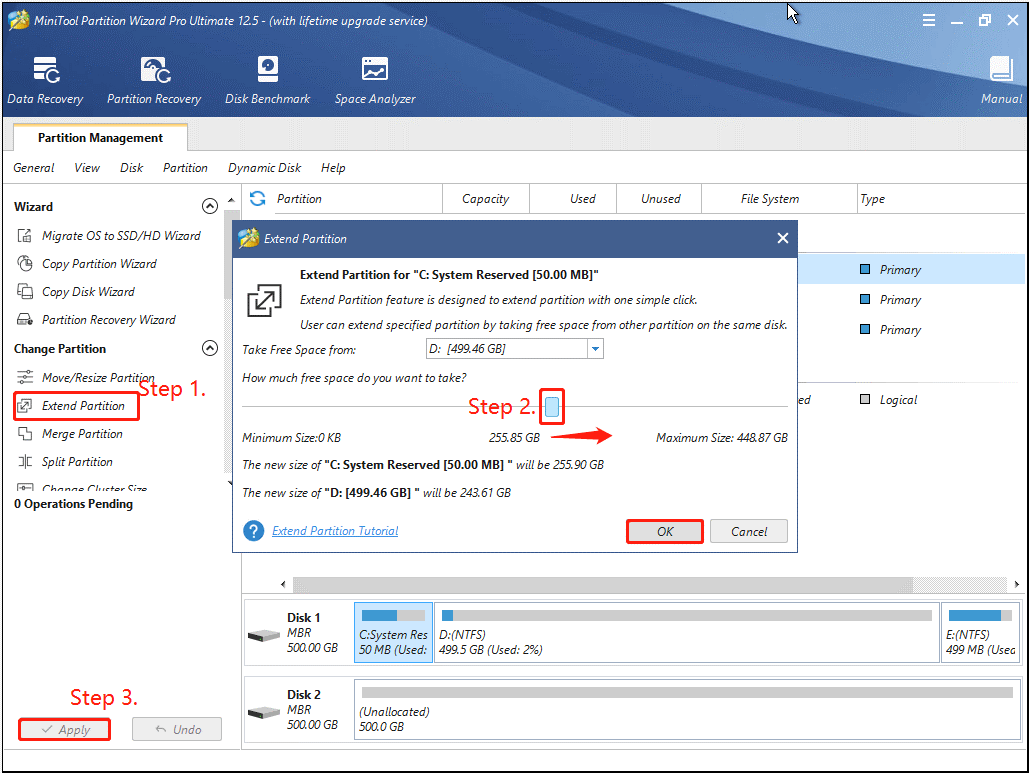
Way 3. Upgrade to a Larger HDD/SSD
If the above 2 methods can’t help you fix the hard disk full after installing Windows 11 issue, you may consider upgrading your current disk to a larger HDD/SSD. How to upgrade hard drive without reinstalling OS? Don’t worry. MiniTool Partition Wizard writes a full guide for you. Click here to get it.

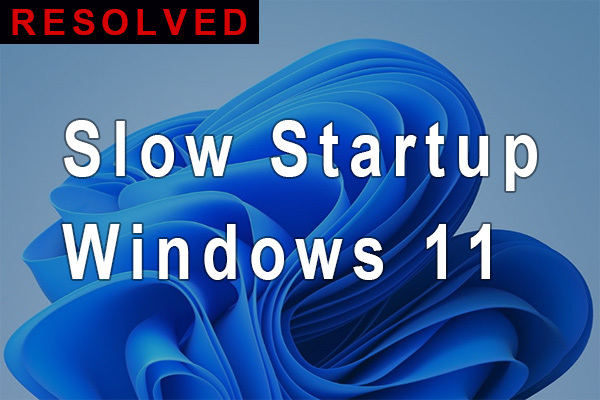
User Comments :