Why Is Windows 11 So Slow
Windows 11 is the successor of the Microsoft Windows 10 operating system that brings many advanced features and improvements. Compared with older operating systems, Windows 11 needs to fulfill higher system requirements. So, it’s necessary to check if your PC meets the basic Windows 11 system requirements to make your computer run smoothly.
- Processor: 64-bit at 1 gigahertz (GHz) or faster with 2 or more cores
- RAM: 4GB or more
- Storage: 64GB or larger
- Graphics card: DirectX 12 compatible or later with a WDDM 2.X driver
- Display: 9″ with HD Resolution (720p) or grater monitor
- TPM: Trusted Platform Module (TPM) version 2.0
However, many people still encounter the Windows 11 slow startup issue after fulfilling the system requirements. Why? According to a survey, we find the problem is often related to the following causes:
- Running out of system resources: Many factors, including startup apps and programs, visual effects, and notifications can eat up system resources like hard drive, CPU, GPU, and RAM.
- Old or fragmented storage device: As mentioned above, Windows 11 doesn’t support some old devices. For instance, your hard drive may get corrupted or fragmented after using a long time, which can cause a slow boot time in Windows 11.
- Outdated Windows drivers: When some Windows derivers like graphics card driver, network adapter driver, and CPU driver get outdates, Windows 11 startup can slow down.
- Improper power plan: Sometimes an inappropriate power plan could affect your computer’s performance.
- Virus and Malware: If you recently installed apps or programs from untrusted sources, your computer may infect with a virus that can slow down Windows 11.
Now, let’s start exploring how to fix Windows 11 slow startup.
How to Fix Slow Startup Windows 11
Here are 9 ways on how to make Windows 11 faster. You can choose one based on your actual situation or try them in order.
# 1. Turn Off Virtual Effects
According to a report, the visual effects require plenty of system resources. Turning off the settings can reduce system resource usages and then fix the slow boot time in Windows. Here’s how to do that:
Step 1. Press the Windows icon at the bottom of the screen, and then type view advanced and select View advanced system settings.
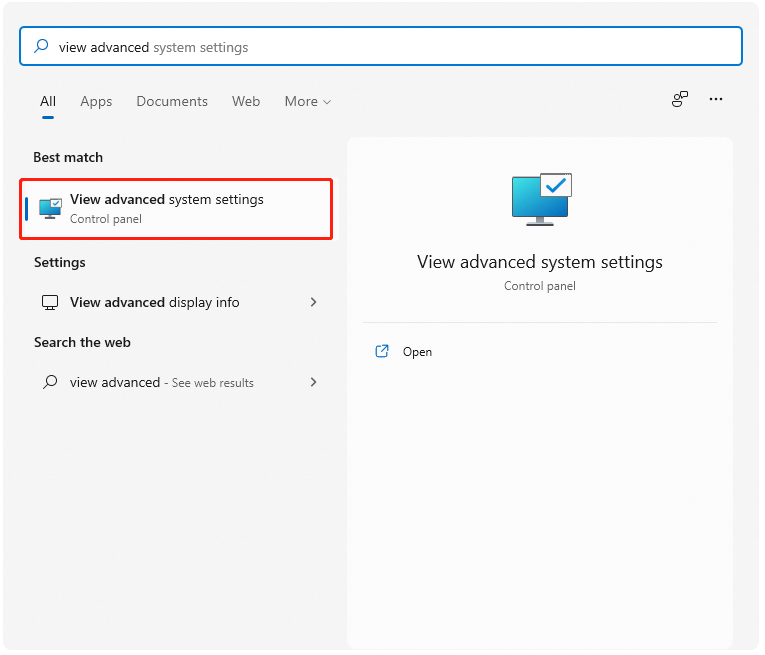
Step 2. Go to the Advanced tab and click on Settings in the Performance box.
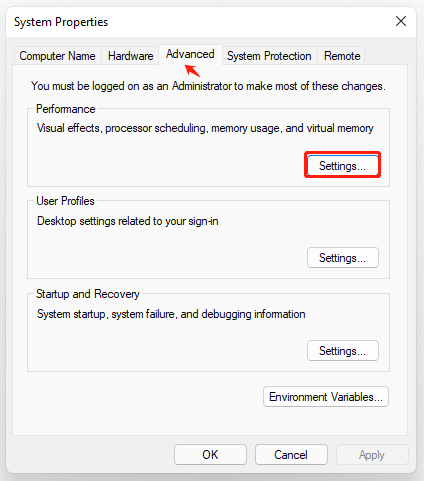
Step 3. Tick the checkbox next to Adjust for best performance.
Step 4. Tick the checkboxes for Show thumbnails instead of icons and Smooth edges of screen fonts from the list of Custom.
Step 5. Click on Apply and OK to save changes.
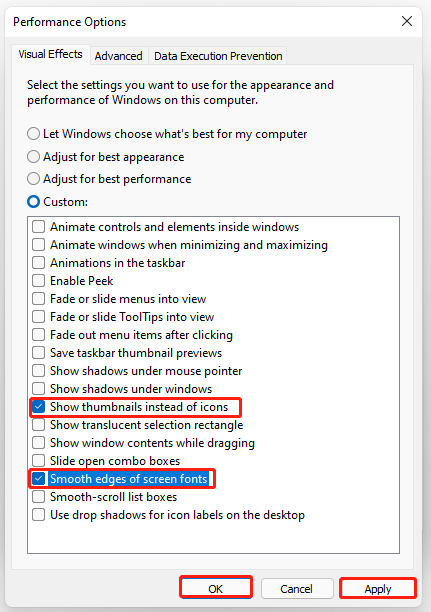
Now, restart your computer and see if Windows 11 is running slow.
# 2. Turn Off Startup Apps and Programs
To free up more system resources, you can turn off startup apps and programs. Many people have confirmed that this solution can fix the slow startup Windows 11 issue quickly. Let’s have a try.
Turn off Startup Apps:
Step 1. Press Win + R keys to open the Settings app and click on Apps.
Step 2. Select Startup from the left-hand pane and toggle off the apps that you don’t need to start up automatically from the right pane.
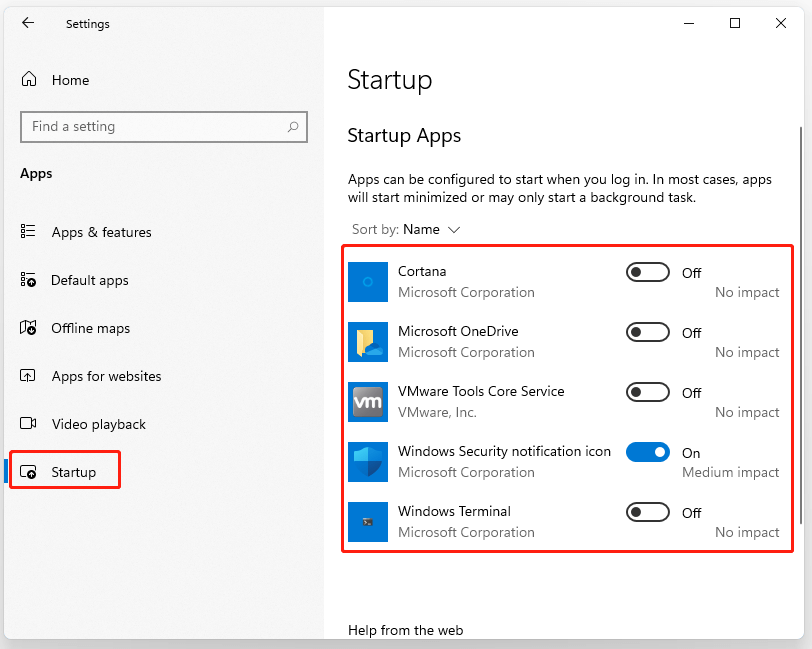
Turn off Programs:
Step 1. Press Ctrl + Shift + ESC keys to open Task Manager and click on More details.
Step 2. In the Processes tab, right-click the unnecessary programs and select End task.
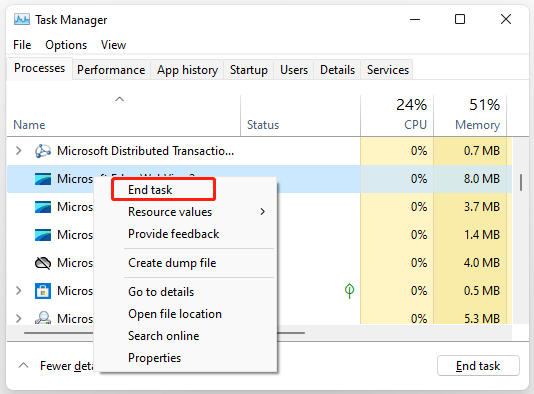
Step 3. Go to the Startup tab, and right-click any programs that you don’t want to load in the startup, and select Disable.
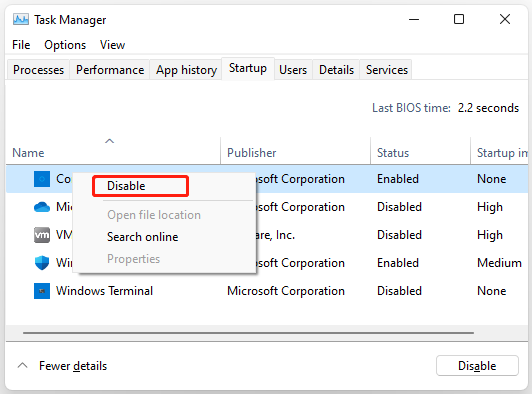
# 3. Turn on Storage Sense
Windows 11 has the Storage Sense feature that can be used to clean up unwanted and temporary files and cache. Turning on this feature can help you save some disk space and fix the slow boot issue. For that:
Step 1. Open the Settings app and select System.
Step 2. Select Storage, and then toggle on the switch above the Configure Storage Sense option and click on the blue link.
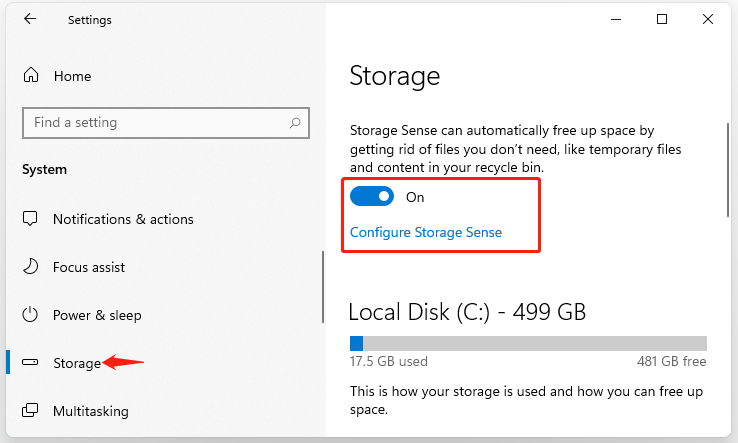
Step 3. Tick the checkboxes for both Cleanup of temporary files and Automatic User content cleanup.
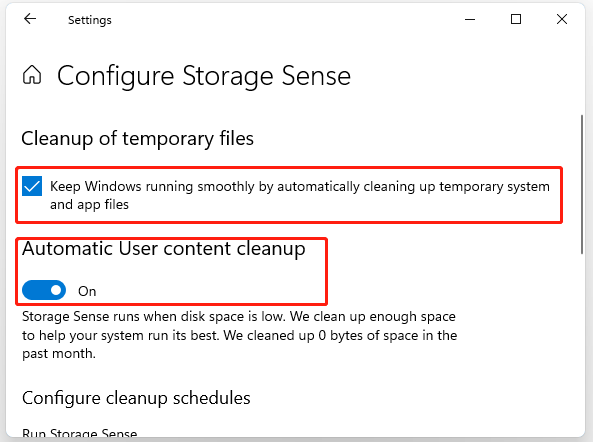
Now, reboot your computer and see if Windows 11 is faster.
# 4. Change Performance Power Plan
The performance power plan has an impact on the performance and speed of the system. If your Windows 11 is running slow, it might be caused by improper power plan settings. Following the steps below to change that:
Step 1. Type power plan in the Search box and select Choose a power plan.
Step 2. Select the High performance option and click on Change plan settings.
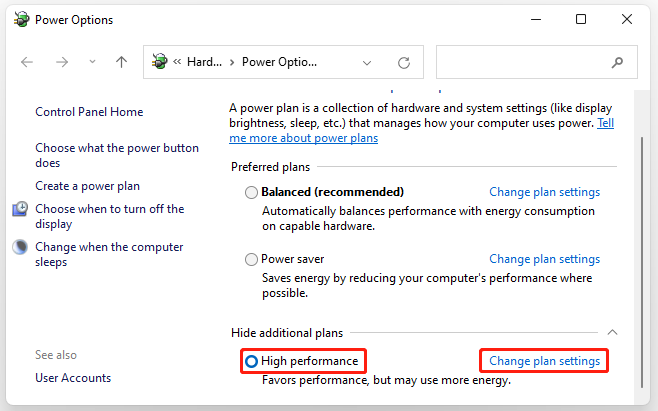
Step 3. Click on Change advanced power settings, and then go to the Processor power management tab and set its minimum and maximum processor state to 100%. Click on OK and Apply to save changes.
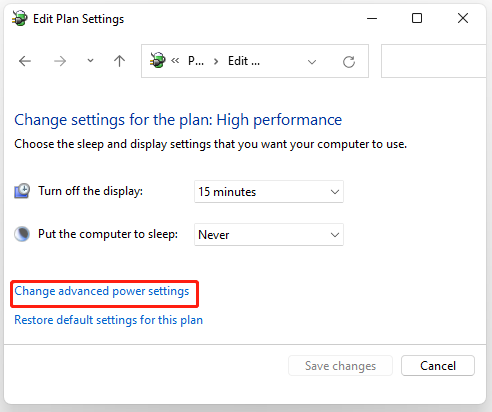
Once done, restart your PC to take it into effect and see if the issue gets solved
# 5. Turn Off Notifications
Sometimes too many notifications can slow boot time in Windows 11 too. Here you can follow the steps below to disable these unnecessary ones.
Step 1. Open Settings and select System.
Step 2. Select Notifications & actions from the left side, and then toggle off these apps that you don’t want to have notifications from the right side.
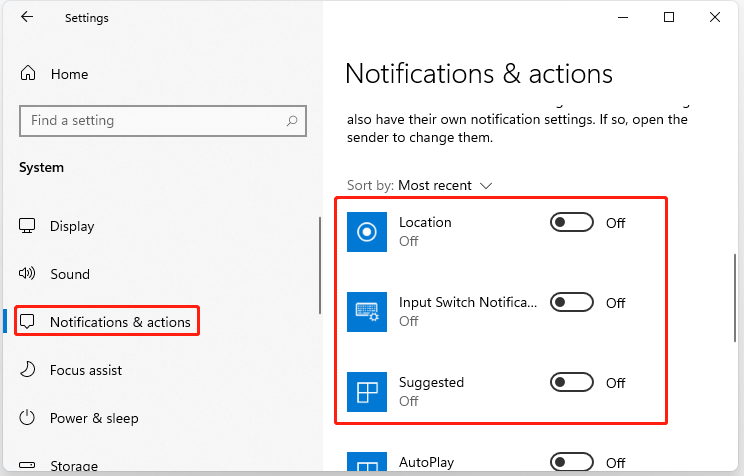
# 6. Free Up Hard Drive Space
Running out of disk space especially the system space is one of the most common reasons for Windows 11 slow startup. If you verify there is low disk space on Windows 11, then you need to take some measures. When it comes to free up disk space, many people intend to remove temporary files, uninstall unnecessary programs, or run Disk Cleanup.
Of course, you can do that, but a more effective way is to use a professional disk management tool like MiniTool Partition Wizard. Its Space Analyzer feature helps you check what exactly eats up your system disk and delete them permanently. If you find the C drive is full but other partitions have free space, you can extend the C partition.
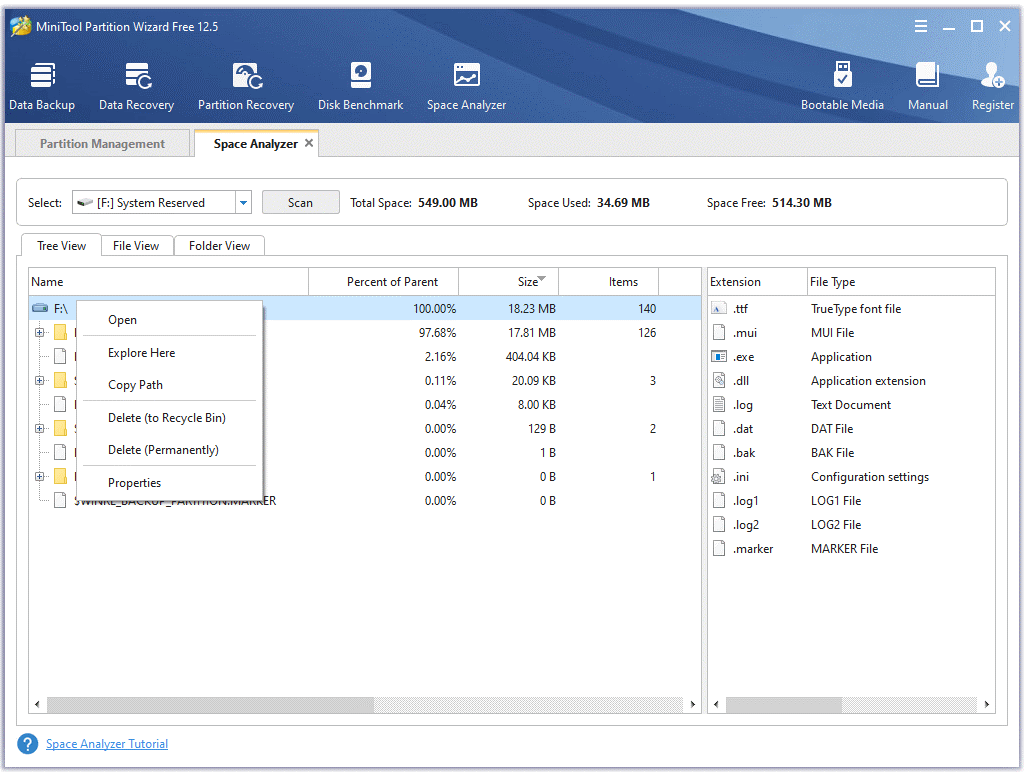
MiniTool Partition Wizard DemoClick to Download100%Clean & Safe
Here we take the partition extending for example.
Step 1. Launch this software to enter its main interface, and then select the C partition from the disk map and click on Extend Partition from the left pane.
Step 2. Select the drive that you want to take free space from, and then drag the slider bar to occupy the free space or input the specific volume. Then click on OK.
Step 3. Click on Apply to execute the process.
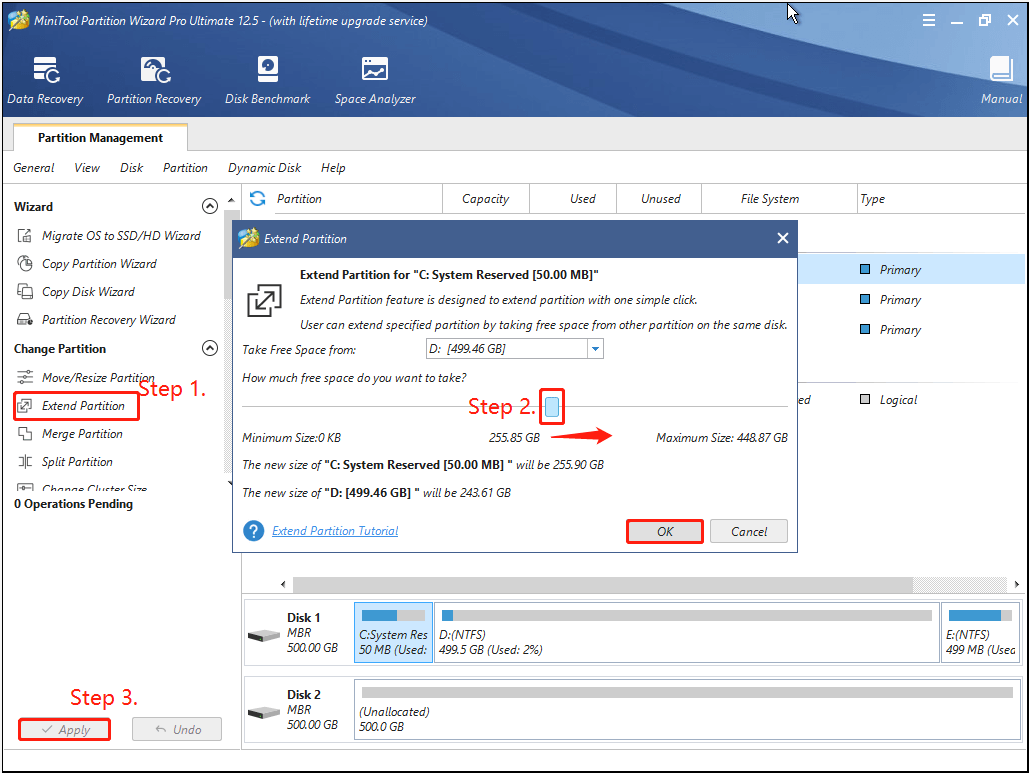
# 7. Optimize Your Hard Drive
An old or fragmented hard drive is also responsible for the slow startup Windows 11. In this case, you need to optimize the hard drive by defragging it or upgrading the hard drive to SSD using the MiniTool program.
Here we will show you how to defrag Windows 11 hard drive.
Step 1. Open the Settings app and select System.
Step 2. Select Storage, and then scroll down and click on Advanced storage settings.
Step 3. Select Drive optimization, and then select the drive that you want to defrag and click on Optimize in the pop-up window. To expand the list of drives, tick the checkbox for Advanced View.
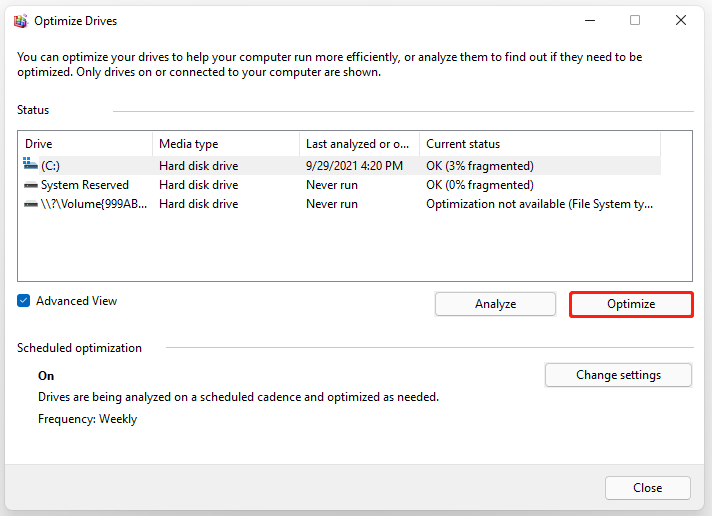
Step 4. If you want to schedule the optimization, you can click on Change settings and select the frequency of the schedule: Daily, Weekly, or Monthly.
Step 5. Make sure the option of Increase task priority, if three consecutive scheduled runs are missed is ticked.
Step 6. Click on Choose and select the drives that you want to optimize regularly and click on OK.
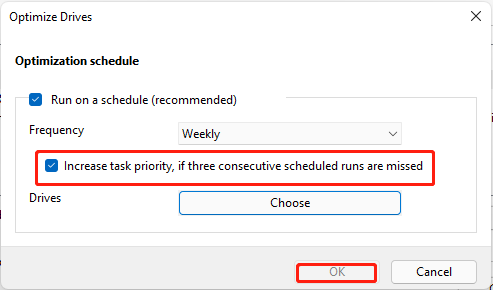
If the optimization can’t help you fix the slow boot time in Windows 11, you may consider upgrading it to SSD.
# 8. Run a Virus Scan
If you encounter the slow startup issue just after you recently installed an app from untrusted sources, then you may download a virus with it. So, we highly recommend you run a virus scan on Windows 11. Here’s how:
Step 1. Open Settings and go to Privacy & security > Virus & threat protection.
Step 2. Click on Quick Scan and wait for the scan to complete. Also, you can click on Scan options to set a Full scan and Custom scan.
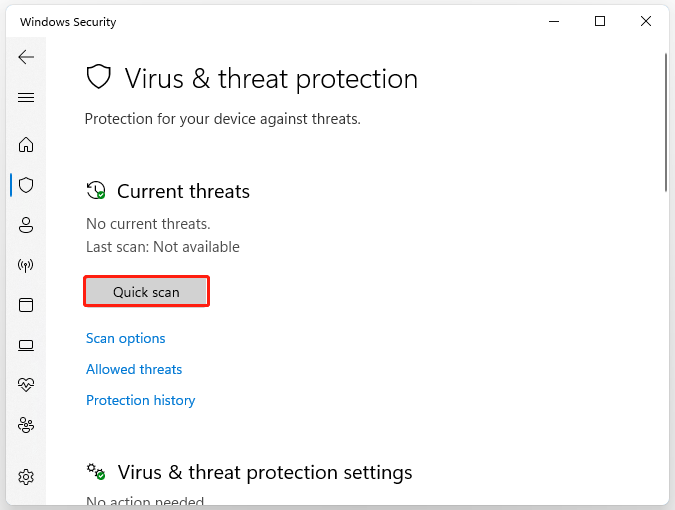
# 9. Check for Windows Updates
Sometimes the slow startup issue can be caused by a bug or outdated device drivers. To get better performance in Windows 11, you can try updating your system to the latest build.
Step 1. Type update in the Search box and select Check for updates from the best match.
Step 2. Click on the Check for updates icon. Then Windows 11 will start downloading and installing the updates automatically for you if they are available. This process will take a while to complete, so please wait patiently.
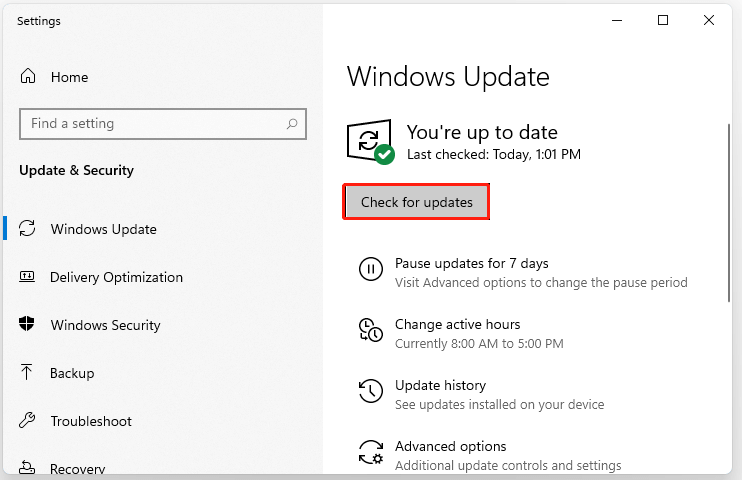
Once done, reboot your computer and check if the problem is resolved.
What’s Your Opinion
How to fix Windows 11 slow startup? The top 9 methods have been told to you. Now, it’s your turn to have a try. Of course, if you have any ideas on this topic, leave them in the comment zone. For any questions or difficulties when using MiniTool Partition Wizard, you can send us an email via [email protected].

![How to Create a System Image Windows 11 [2 Ways]](https://images.minitool.com/partitionwizard.com/images/uploads/2021/09/system-image-windows-11-thumbnail.jpg)
User Comments :