Many people complain about the can't install programs Windows 10 issue. Why Windows 10 can’t install programs? How to fix the problem? Now, let’s start exploring these questions together with MiniTool.
Why You Can’t Install Programs Windows 10
After looking into extensive user reports on forums and communities, we find many different reasons for Windows 10 can’t install apps. Here we list them as follows:
- A temporary glitch: Sometimes your Windows 10 computer may run into issues like can’t install apps due to a temporary glitch. For that, a simple restart should fix it.
- Improper app installer settings Windows 10: Windows 10 usually allows you to install both traditional desktop apps and Microsoft Store apps. However, certain app install settings could restrict you to install the Microsoft apps.
- Insufficient permissions: It’s known that many apps require admin rights to install. In addition, if your user account doesn’t have admin privileges, you can’t install anything on Windows 10.
- Low hard disk space: As you know, lots of programs require large disk space to install. If there is extremely low disk space, you can’t install programs on Windows 10.
- Incompatibility issues: Lots of apps offer both 32-bit and 64-bit versions, while a 64-bit program is only compatible with a 64-bit Windows system. Moreover, the program may not compatible with your current Windows 10 version, which also can cause the issue.
- Windows corruption errors: If there are corrupted system files or components, you may encounter the “Windows 10 won’t let me install anything” issue.
How to Fix If You Can’t Install Programs Windows 10
Based on the above analysis, we summarize 11 applicable methods to fix the “Windows 10 can’t install programs” issue. Let’s start trying.
Fix 1. Restart Your Computer
The first and simplest method for Windows 10 can’t install apps is to perform a restart of your computer. This is because a temporary glitch can trigger the issue. If you still can’t install programs after a reboot, move down to the following fixes.
Fix 2. Run Certain Windows 10 Troubleshooters
Windows 10 provides certain built-in troubleshooting tools that can detect and fix common problems. Here you can try running these troubleshooters to fix the issue:
Step 1. Press Win + I keys to open Windows Settings.
Step 2. Navigate to the Update & Security > Troubleshoot > Additional troubleshooters one by one.
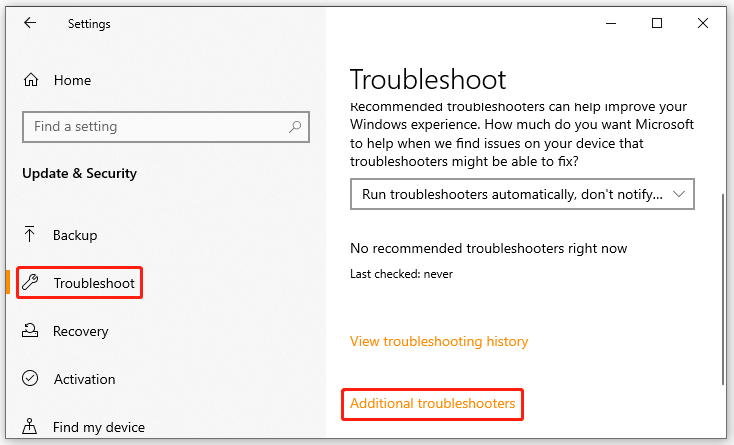
Step 3. Select Program Compatibility Troubleshooter and click on Run the troubleshooter. After that, this tool will detect problems automatically. If any problems are detected, the troubleshooter will try to fix them.
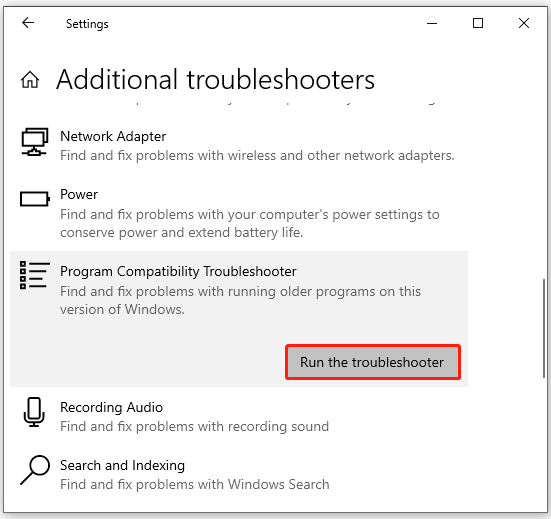
Step 4. If you still can’t install anything on Windows 10, you can try running the Windows Store Apps, Windows Updates, and Program Install and Uninstall troubleshooters like the above steps.
Fix 3. Check Your App Install Settings on Windows 10
If you just can’t install the desktop apps on Windows 10, then this issue can be caused by improper app install settings. Here you can follow the steps below to check the install settings:
Step 1. Open the Settings app again, and navigate to Apps > Apps & features.
Step 2. Go to the Choose where to get apps section from the right-hand pane, and select Anywhere or Anywhere, but let me know if there’s a comparable app in the Microsoft Store from the drop-down menu. If you select The Microsoft Store only (recommended), it will block you from installing traditional desktop apps.
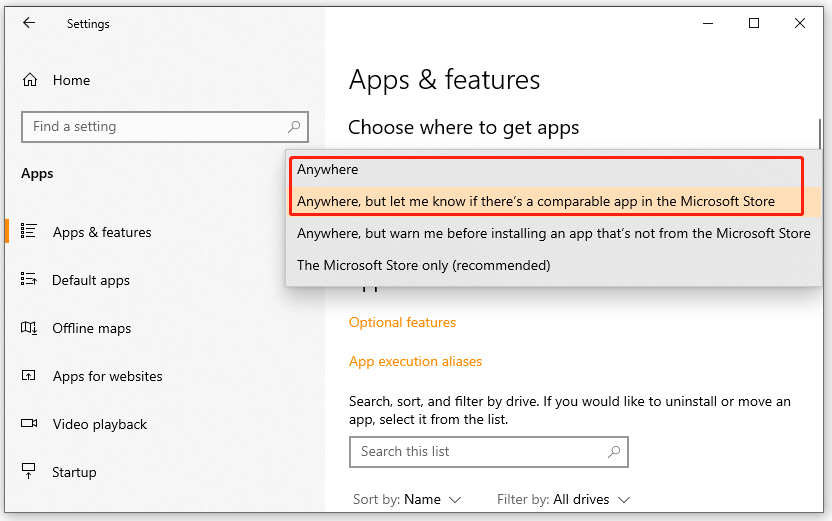
Step 3. If you are using an old version of Windows 10, you need to check a similar app setting by navigating to Settings > Update & Security > For developers, and selecting Sideload apps under the Use developer features section. Don’t select Microsoft Store apps, which prevents you from installing the regular apps.
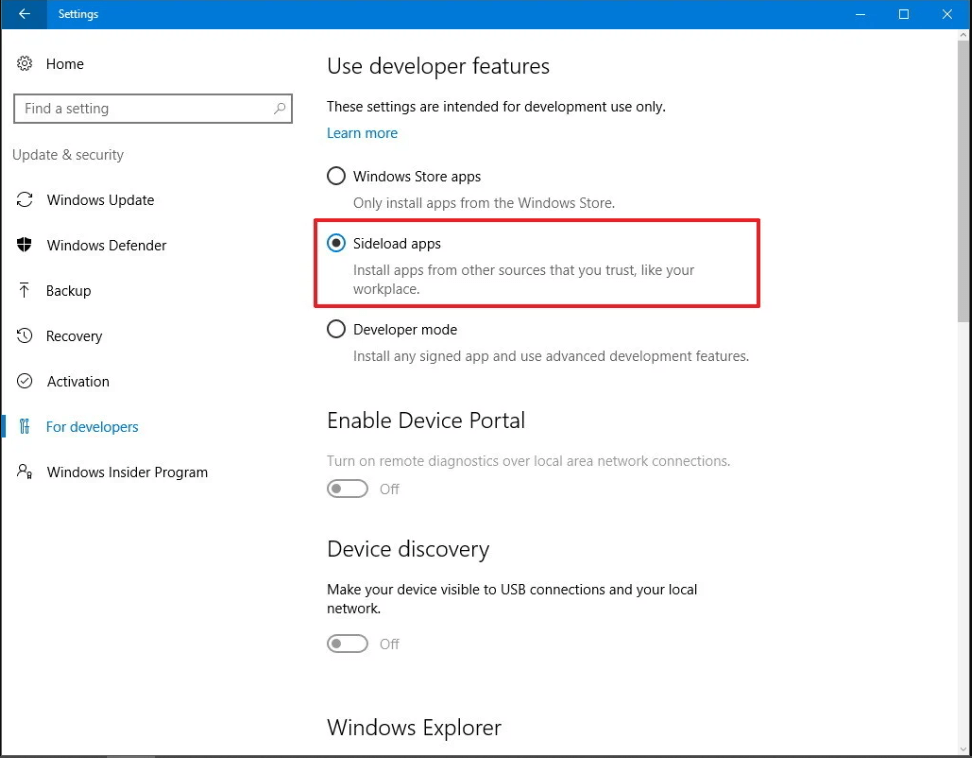
Fix 4. Run the Installer as an Administrator
As you know, most software requires admin privileges to install. If you can’t install programs on Windows 10, right-click the installer file and select Run as administrator to install the programs with admin rights. Here you should make sure that the UAC is turned on:
Step 1. Type UAC in the search box and select Change User Account Control from the appeared menu.
Step 2. To turn UAC on, drag the slider up to Always notify me when Apps try to install software and click on OK.
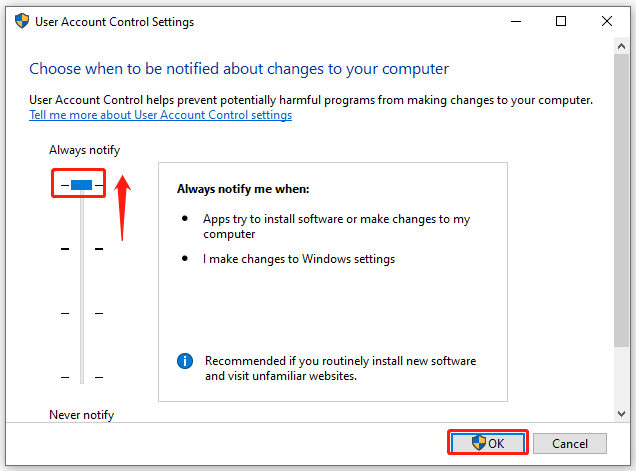
Step 3. Reboot your computer to make the change take into effect.
Fix 5. Free Up Disk Space on Windows 10
Low disk space is one of the main reasons why Windows 10 can’t install large or new programs. In this case, you can fix the issue by increasing the disk space. How to free up disk space? The most common and simple way is to delete the larges files or folders.
To check what is occupying the disk space, you can utilize a trusted partition manager like MiniTool Partition Wizard. This program boasts some powerful features that can help you free up disk space, including Space Analyzer, Extend Partition, and Migrate OS to SSD/HD. Here you can get the portable version to your PC or a USB drive, and then you can use the MiniTool software directly without installation.
Get 32-bit version / Get 64-bit version
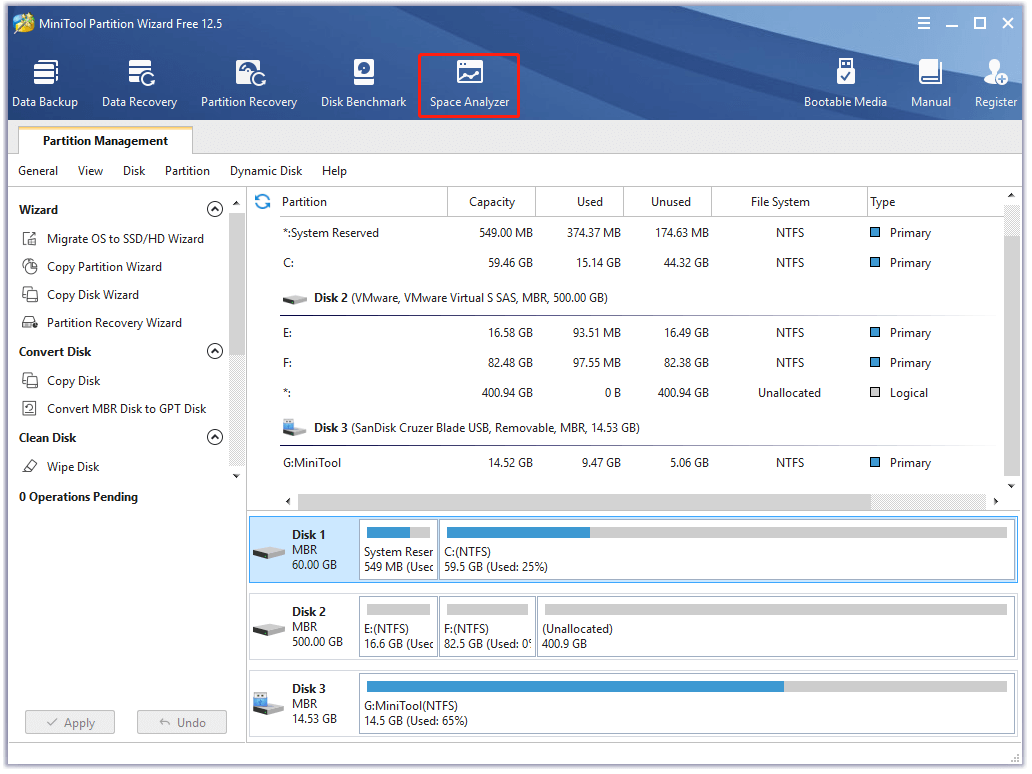
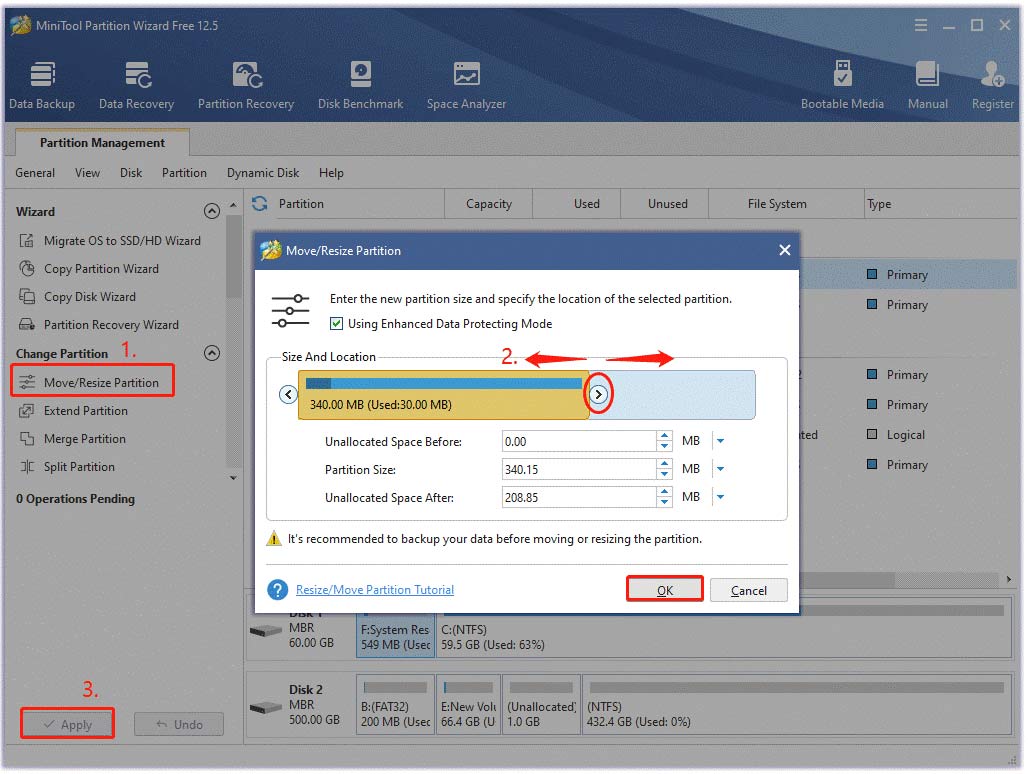
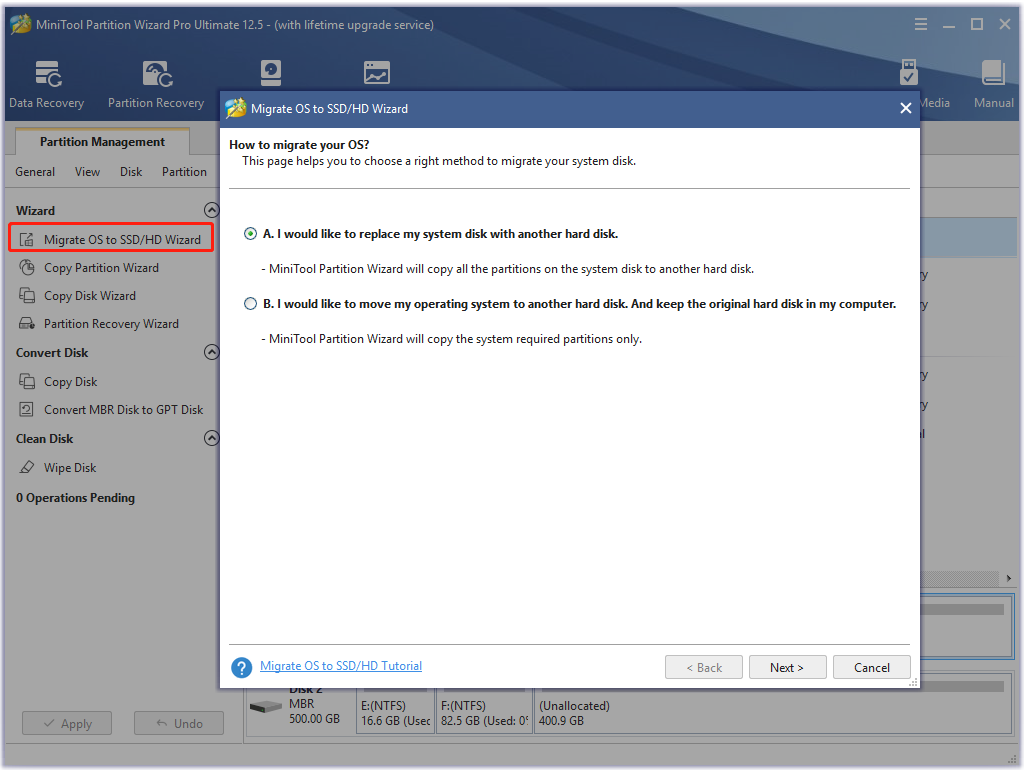
Fix 6. Check Your Computer Supports 32-bit or 64-bit Apps
It’s known that many programs offer both 32-bit and 64-bit versions. The 64-bit program can only be compatible with a 64-bit version of the Windows system, while 32-bit programs can run both 32-bit and 64-bit Windows. So, you need to figure out your Windows is the 32-bit or 64-bit version. Once you know which version of Windows, then make sure you download a compatible version from the download pages and install it.
Fix 7. Uninstall the Previous Version of the Program
In some cases, the issue can occur when they install an app update. If you have installed an old version of the app, you can try uninstalling it. To do so, you can navigate to Settings > Apps > Apps & features, and select the affected program, and click on Uninstall. Once uninstalled, you can reboot your computer and try installing the updated one.
Fix 8. Check Your Windows Firewall or Antivirus Settings
Sometimes, antivirus programs and even Windows Firewall can block some software from installing on Windows 10. To verify it, you can open your antivirus suite and check for recent warnings to see if the software is blocked. If you still want to install the software, you can try disabling your antivirus programs temporarily.
For Windows Firewall, you can type Windows Defender Security Center in the search box and select the best match. Then select App & browser control from the left-hand pane, and go to the Check apps and files section and set it to Off. After you installed the software successfully, you can turn it on.
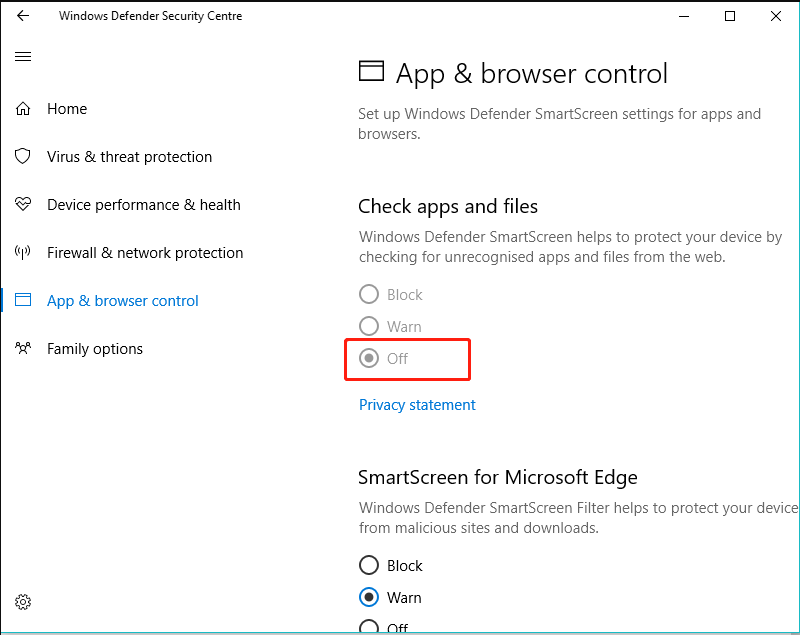
Fix 9. Run the Program in Compatibility Mode
In addition, you need to make sure that the programs are compatible with your current version of Windows 10. If the apps are made for Windows 7 or older versions, you can’t install programs Windows 10. So, it’s necessary to check if the app supports your version of Windows 10 on the provider’s website. If it’s not compatible, you can try running the program in compatibility mode.
Step 1. Right-click the installer file and select the Properties option.
Step 2. Go to the Compatibility tab, and tick the checkbox for Run this program in compatibility mode for and then select Windows 7 or older Windows version from the drop-down menu.
Step 3. Click on the Apply and OK buttons to execute the changes.
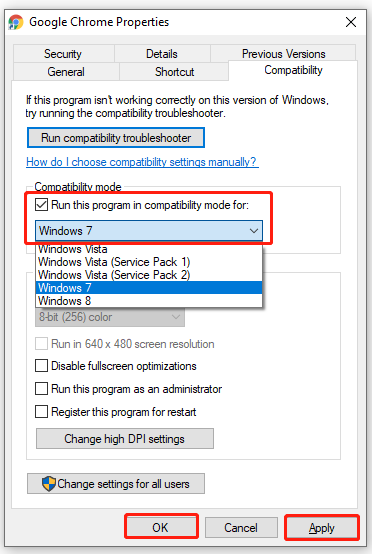
Fix 10. Make Sure Your User Account Has Administrator Privilege
If you create a new user account that doesn’t have admin rights or deactivates the user account accidentally, you may encounter the Windows 10 can’t install apps issue. Here you can follow the steps below to activate the user account:
Step 1. Type cmd in the search box, and then right-click the Command Prompt app and select Run as administrator.
Step 2. Type net user administrator /active:yes in the elevated Command Prompt window and hit Enter to activate the administrator account.
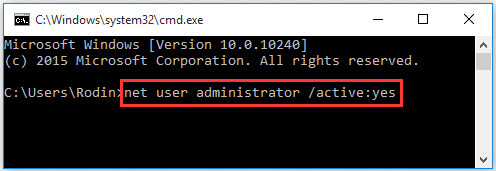
Step 3. Once the process completes successfully, restart your computer and log out of your current user account and log in to the new user account named Administrator.
Now, you can check if the issue gets resolved.
Fix 11. Run a DISM Scan
If you still can’t install programs Windows 10, it can be caused by Windows corruption errors. To repair the errors, you can run a DISM scan that is a Windows built-in fix tool. To do so, follow the guide below:
Step 1. Open the elevated Command Prompt window again by following Step 1 in the above fix.
Step 2. Type the following commands in order and hit Enter after each one:
- DISM /Online /Cleanup-Image /CheckHealth
- DISM /Online /Cleanup-image /Restorehealth
After that, reboot your computer and see if you can install the program smoothly.
Bottom Line
Can’t install anything on Windows 10? This post introduces 11 solutions to you. You can try these fixes one by one until the issue is resolved. Well, if you have any other ways or suggestions, you can leave them in the comment area. For any difficulties when using MiniTool Partition Wizard, please send us an email to [email protected].

![How to Install Windows 10 on Raspberry Pi 4 [Full Guide]](https://images.minitool.com/partitionwizard.com/images/uploads/2021/08/windows-10-on-raspberry-pi-4-thumbnail.jpg)
User Comments :