Have you ever thought to transfer apps from Android to Android? It is possible to do that by using some tools. In this post, MiniTool Partition Wizard will show you how to transfer apps from Android to Android via 4 methods.
Though you can always start with a clean slate after you buy a new phone, transferring apps from the old phone to the new one makes the transition seamless. Can you transfer apps from one phone to another? Well, the answer is for sure.
Android and iOS are the two main mobile phone operating systems. There are multiple app transfer cases such as from iPhone to iPhone, iPhone to Android, Android to Android, and Android to iPhone.
Here the focus comes to transferring apps from Android to Android. This post mainly tells you how to transfer apps from Android to Android. If you want to learn details about other transfer cases, please read the FAQ section.
Method 1: Transfer Apps from Android to Android with Bluetooth
You need to convert apps into an APK file before sending them, which is different from sending photos or videos. APK stands for Application Package. It is a package file format used to distribute and install mobile apps on Android OS.
As for Bluetooth, it has been used to transfer files between devices for years. Since almost all devices are equipped with this feature, there are compatibility issues related to it. Therefore, a reliable way to transfer apps from Android to Android is to use apps’ APK files over Bluetooth.
Generate APK files out of the current apps and then transfer apps to new Android phone with the steps below.
You can create APK files of apps via tools like APK Extractor, ES File Explorer, and APKPure.
Step 1: Download the latest version of APK Extractor from Play Store on your old Android phone and install it.
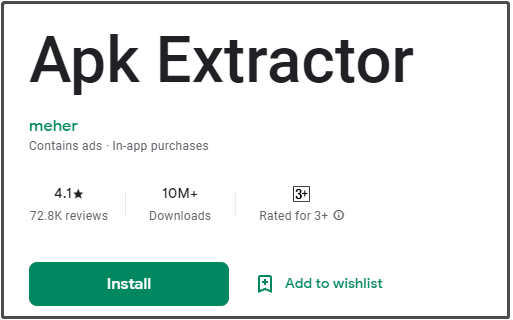
Step 2: Open APK Extractor to enter its main interface. Then you will see all the installed apps on the phone.
Step 3: Choose the app that you would like to transfer from the list, and then press the three dots icon on the right and tap Share.
Step 4: Choose Bluetooth from the prompted share options and then turn on Bluetooth on the new Android phone.
Step 5: After you see the receiving device on the old Android phone, select it to start the transfer process.
If you want to transfer multiple apps, repeat Step 3 to Step 5.
Step 6: Finally, run the APK file and install the app on the new Android phone.
Method 2: Transfer Apps from Android to Android with NFC
NFC, short for Near Field Communication, can set up a wireless network connection between two supported devices. As its name implies, NFC is a small range of network technology allowing data share within 4cm.
To use the NFC feature, you need to ensure that your phone has integrated NFC hardware and supports Android beam. You can check, enable, and use NFC to transfer apps from Android to Android using the steps below.
Plenty of phones have NFC support such as Amazon Firephone, Apple iPhone S, XR, XS, and XS Max, as well as Samsung Galaxy S10 and Pixel 3.
Step 1: Click Settings and hit More under the Wireless & Networks section on the two Android phones.
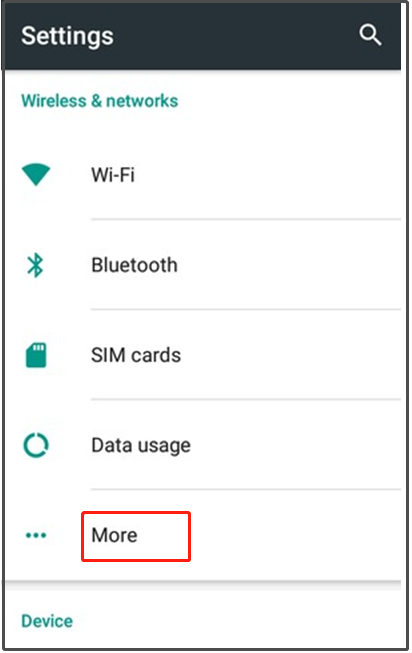
Step 2: If NFC and Android Beam appear on the next screen, it means that your Android phone supports the NFC feature. If they are disabled, you are supposed to enable them by toggling on the options.
Step 3: Open the App page over Google Play on your old Android phone.
Step 4: Beam the content via Android Beam and then place the two devices back-to-back.
Both two Android phones should be powered on and unlocked to finish the transfer process.
Step 5: Once the connection between the two devices is established, you will hear a sound. The old phone will show you “Touch to beam”. After you touch an item over the screen, it will appear on another phone’s screen.
Method 3: Transfer Apps from Android to Android via Backup and Restore Feature
How to transfer apps from Android to Android? The built-in Android Backup and Restore feature offers you a method to do that. At first, you need to create a backup of your old device including all the apps.
Part 1: Back up the Data
Make sure the two Android phones are connected to the same Wi-Fi. The backup steps vary according to the device model, Android version, and manufacturer.
Step 1: Open the Settings app on your old Android phone and click System or Google.
Step 2: On the next screen, tap Backup. If you don’t see it, click Advanced and then find Backup.
Step 3: Click on the Turn on button to continue.
Step 4: Make sure that the Backup by Google One option is enabled. If not, enable it manually and select Back up now. Then wait until the backup process finishes.
Part 2: Restore the Data
Now, it’s time to restore your data to the new Android phone. If you haven’t set up the new phone, you can restore your data including apps during the setup process of the device. However, if you have set up the new Android phone, you should factory reset it and then perform a setup again.
You can’t restore a backup from a higher Android version onto a device with a lower Android version. Likewise, the restoration process varies according to the manufacturer, carrier, and Android version of the phone.
Step 1: Turn on the new Android phone and follow the pop-up instructions until it asks you whether to restore data from another device.
Step 2: Choose the device that you want to restore data from, and then hit Copy Your Data and select Next. If you are prompted to connect to a Wi-Fi network on the new phone, connect to the same one as your old phone.
Step 3: Choose a restore option on the new Android phone. You can either select A backup from an Android phone or A backup from the cloud.
Step 4: Then sign in to the same account that you have logged in on the old Android phone.
Step 5: Select the apps that you want to restore from the old phone and click Restore.
Also read: How to Backup Files on Windows 10? Try These Top 4 Ways
Method 4: Transfer Apps from Android to Android with Samsung Smart Switch App
How to transfer apps from one phone to another? In addition to above methods, you can also transfer apps to new Android phone with a piece of third-party software. In this tutorial, we use Samsung Smart Switch.
If your phones are from other brands, you can use utilities like LG Mobile Switch and Huawei Backup.
Samsung Smart Switch can transfer apps, call logs, photos, and videos between Samsung Android devices. It comes with Samsung Galaxy S7 or later devices. If your device is older than that, you have to download this app from Google Play or the Samsung App store.
With Samsung Smart Switch, you can transfer apps from Android to Android that runs a 6.0 Marshmallow or later system. To access the app on S7 or later, click Settings > Account and backup > Smart Switch. As for other models, Smart Switch can be found in the app drawer.
Here, we will show you how to transfer apps from Android to Android via Samsung Smart Switch. You have three options to use the Samsung Smart Switch app to share apps.
Option 1: Use Wi-Fi
You can transfer apps to new Android phone with Smart Switch wirelessly with the following steps.
- Launch Smart Switch on the new Android phone.
- Choose Receive data > Wireless > Galaxy/Android.
- Run Smart Switch on the old phone.
- Click Send data > Wireless.
- Follow the on-screen instructions on the new device to finish the process.
Option 2: Use a USB Cable
It is also available to transfer apps to new Android phone using Smart Switch with a USB cable.
- Plug one end of the USB cable into the old Samsung phone.
- Connect the other end of the cable to a Samsung USB connector.
- Plug the Samsung USB connector into the new Samsung phone.
- Launch Smart Switch on the old phone and set the USB setting to Media device on it.
- Follow the on-screen prompts to complete the transfer process.
Option 3: Use an SD card
To use the external storage option of Smart Switch to transfer apps to another phone, you should pay attention to this section. However, if you use a new SD card to do that job, you are supposed to format it first. Here comes the need for MiniTool Partition Wizard – a free SD card formatter.
If you want to get more details about SD card format for Android, please read this post.
MiniTool Partition Wizard FreeClick to Download100%Clean & Safe
Step 1: Connect your SD card to your computer with an SD card reader and launch MiniTool Partition Wizard.
Step 2: From the main interface of MiniTool Partition Wizard, right-click your SD card and hit Format. Alternatively, you can also click your SD card and hit Format Partition in the left panel.
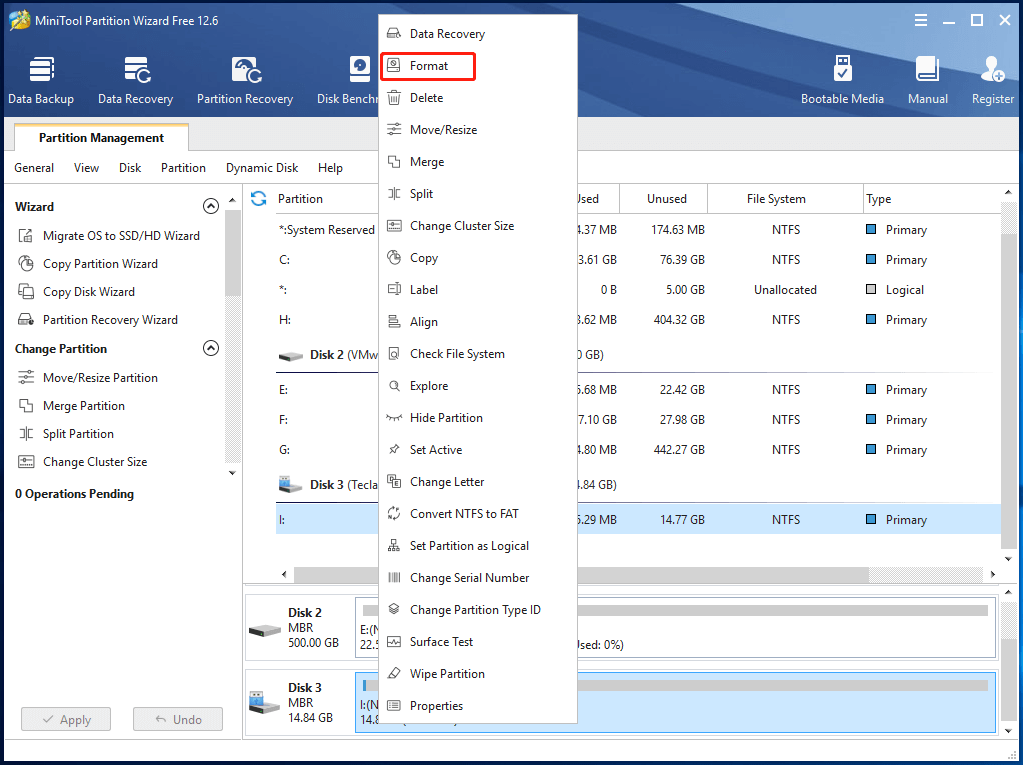
Step 3: In the next window, choose FAT32 file system and hit OK.
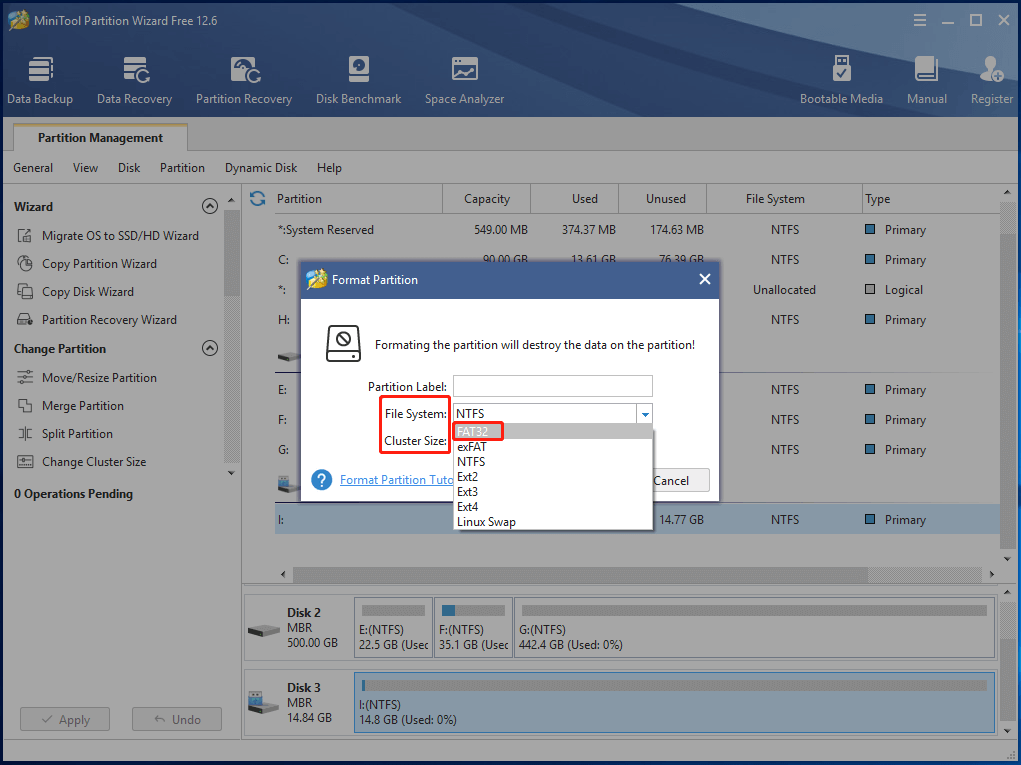
Step 4: Click Apply to execute the operation.
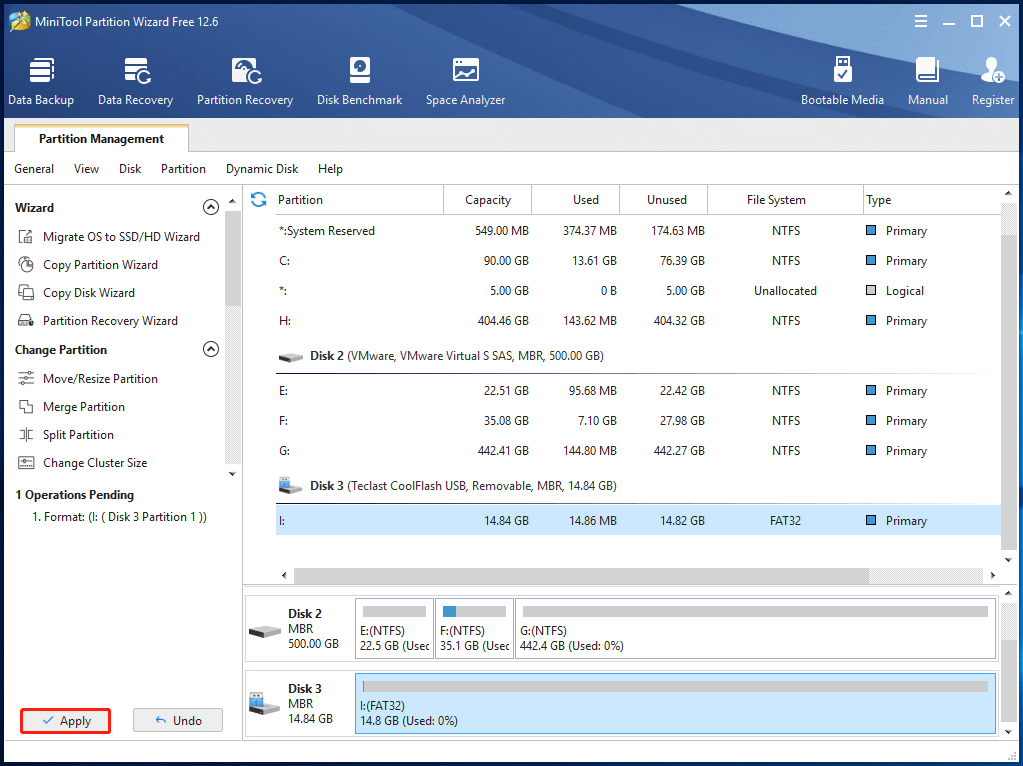
Then you can right-click on the SD card and select Create to create a partition. After that, transfer apps to new Android phone with an SD card through the steps below.
Step 1: Insert the SD card into the old device and launch Smart Switch.
Step 2: From the interface of Smart Switch, you ought to click the SD card icon in the upper right corner and hit Back up.
Step 3: Select what you want to back up and hit Back up again.
Step 4: After the backup is completed, you should click Done.
Step 5: Remove the SD card from the old device and insert it into your new device.
Step 6: Launch Smart Switch and click the SD card icon on the new device.
Step 7: Hit Restore to select your target and click Restore again.
Step 8: When it is complete, simply click Done.
Bottom Line
This post shares four methods to transfer apps from Android to Android. If you have any difficulties in performing the transfer operation, please leave your words in the comment zone. If you encounter any problems while using MiniTool Partition Wizard, please contact us via [email protected].
Transfer Apps to Another App FAQ
Only if your current iPhone runs iOS 12.4 or later, you can transfer data from iPhone to iPhone by using Quick Start which is built into the device. Here’s the tutorial on how to use Quick Start to perform a device-to-device migration.
- Turn on the new iPhone and put it close to the old iPhone.
- After the Quick Start screen appears on the new iPhone, you will get an option to set up it. If you don’t see that screen, check if you turn on Bluetooth.
- Hold the old iPhone over the new one via a viewfinder. Then you will see the message “Finish on New iPhone”. If it fails, click Authenticate Manually > enter the current password on the new iPhone > tap Transfer from iPhone”.
- Wait for the finish of the process.
If you want to transfer contents from the iPhone to an Android phone, please follow these steps.
- Download Google Drive on the current iPhone.
- Sign in to your Google account. If you don’t have an account, create one.
- Back up the content on the iPhone via Google Drive. To do that, move to Menu > Settings > Backup.
- Sign in to the Google account on the new Android device after the backup process finishes. Then you will see content ranging from photos to events and contacts.
- Switch off iMessage before you remove the SIM card from the iPhone. Otherwise, messages could be sent to the old phone as before.
To transfer data from Android to iPhone, you can follow this tutorial: [Solved!] How to Transfer Data from Android to iPhone?

![How to Transfer Nintendo Switch Data? [Focus On Three Cases]](https://images.minitool.com/partitionwizard.com/images/uploads/2022/06/switch-data-transfer-thumbnail.jpg)



User Comments :