To free up the storage of your iPhone or back up your pictures, you can transfer photos from iPhone to PC. MiniTool Solution provides you 2 ways to transfer photos from iPhone to windows 10.
If you love taking photos, you may have likely gathered hundreds or even thousands of photos on your iPhone. When the device captures some amazing photos with high quality, you cannot store more pictures and videos because there is a storage restriction.
You may transfer photos from iPhone to the computer for two benefits:
- It frees up the storage of your iPhone.
- It is able to create a backup of your precious photos to the computer.
However, the reality is that you’ll sometimes have a phone that isn’t the same make as your computer. How can you transfer photos from iPhone to windows 10 PC? Here are a few simple methods to help you.
How to Transfer Photos from iPhone to PC Using File Explorer
In order to make your PC recognize the iPhone in File Explorer, you need to download and install iTunes at first.
How to Download and Install iTunes
Step 1: Click Microsoft Store in Start menu.
Step 2: Search for iTunes in Microsoft Store.
Step 3: Click Get and iTunes will start being downloaded.
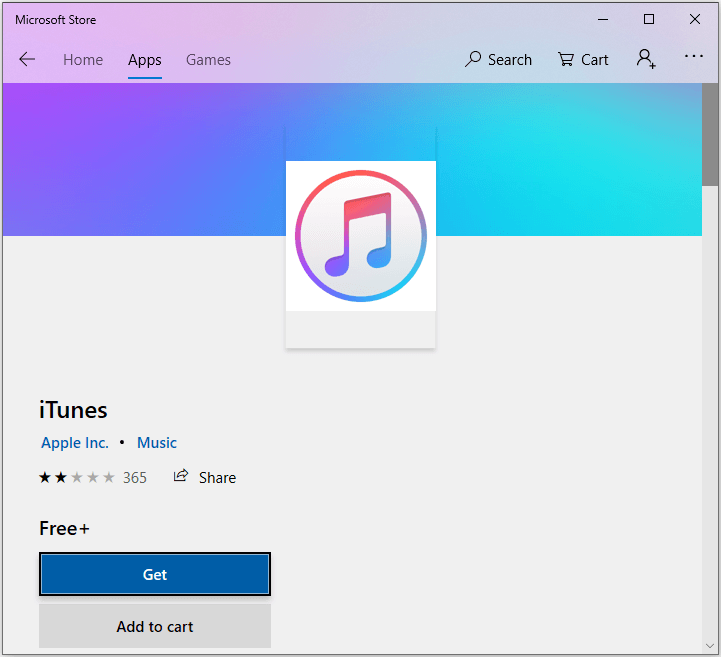
Step 4: Select Launch when the download is complete.
Step 5: Click Agree to accept the iTunes Software License Agreement.
Transfer Photos from iPhone to PC with File Explorer
After you installed iTunes, you can transfer photos from iPhone to windows 10. Just follow the steps below.
Step 1: Connect your iPhone to your computer with a suitable USB cable.
Step 2: Press Win + E to open File Explorer.
Step 3: Click Apple iPhone to get into your iPhone.
Step 4: Go to Internal Storage > DCIM.
Step 5: Double-click the image folder which contains your pictures on iPhone.
Step 6: Select the images you want to transfer to the computer.
Step 7: Click Copy to in the tool bar.
Step 8: Click Choose location… to select a destination to save photos, and then select Copy to start to transfer your photos.
How to Transfer Photos from iPhone to PC Using Microsoft Photos
If you’d like import all photos from your iPhone at once, you can use the Microsoft Photos app in Windows 10. Here’s how to do it.
Step 1: Plug your iPhone into your PC.
Step 2: Type Photos in the search box and click Photos app to open it.
Step 3: Click Import which is located in the top-right corner of the window. And then choose From a USB device.
Step 4: All photos will be selected for importing by default, so you need to click the photos you don’t want to import.
Step 5: Click Continue and keep your iPhone connecting to the computer.
There are 2 ways to transfer photos from iPhone to the computer. Which one do you prefer? Try it now!

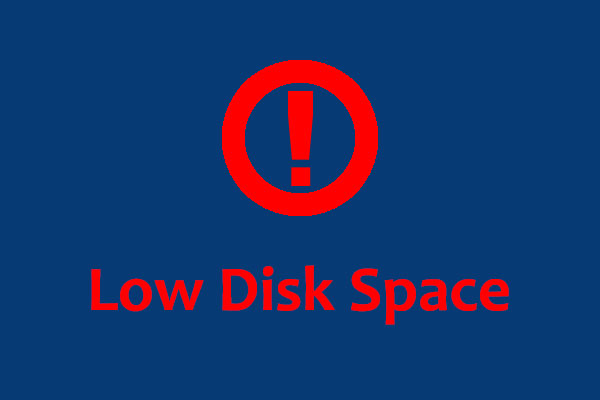
User Comments :