The PS5 is one of the most popular game consoles nowadays. You might be excited when you get one. Do you know how to set up a PS5 properly? Don’t worry. This post from the MiniTool Partition Wizard website can help you finish the PS5 setup.
PS5, short for PlayStation 5, is a popular home video game console developed by Sony Interactive Entertainment. This console was released in November 2020. As the successor to PlayStation 4, PS5 has improved a lot in performance, which makes it quite popular among game lovers.
Have you got one? Do you know how to set up a PS5 properly when you play it for the first time?
Don’t worry. Generally speaking, there are 6 things that you should pay attention to:
- Attach the PS5 base.
- Connect your PS5 to a display, such as your TV.
- Check for PS5 system software updates.
- Sign into Your PSN account.
- Transfer data from your PS4 console if you upgrade to PS5 from a PS4.
- Purchase and download new PS5 games.
Now, let’s see them one by one.
Attach the PS5 Base Before You Turn It On
Before you connect the power cable and turn on your new PS5 console, you need to attach the PS5 base properly. Sony allows you to attach the base either vertically or horizontally according to your preferences.
Method 1: Attach Your PS5 Base Vertically
In a vertical orientation, the PS5 console can stand on your desk and it can help you save some space. However, the console will be tall and top-heavy in this way. If you place it without the base, it will easily slide around surfaces and get knocked over accidentally.
So, to keep your console safe, you can follow the steps below to attach your PS5 base.
Step 1: Grab the outer part of the base and move it around the edge until you align the hook (A) and the groove on the base. You will hear a “click” once it’s done.
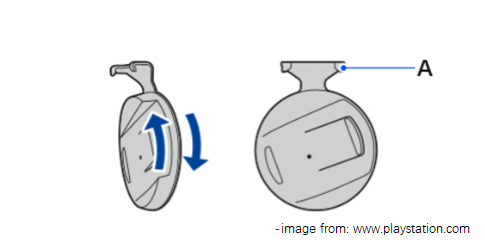
Step 2: Remove the screw hole cap from the bottom of the PS5 console with a fingernail or flat-head screwdriver.
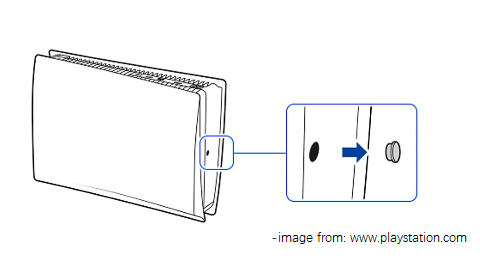
Step 3: Turn the PS5 base upside down and attach the screw hole cap to the base. Then lift the screw out from the bottom.
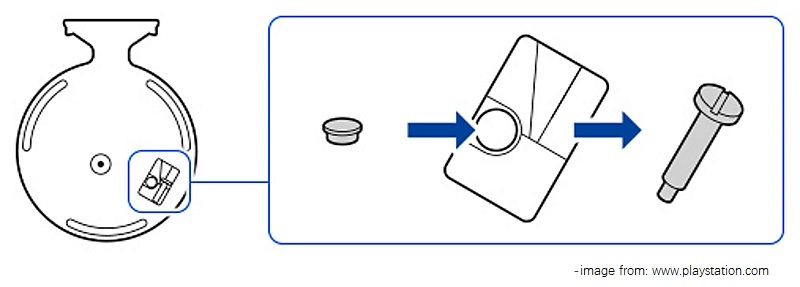
Step 4: Put your PS5 vertically with the bottom facing up. Then attach the PS5 base to your console and make the hole for the screw in the base lines up with the screw hole on the console.
Step 5: Insert the screw into the slot and tighten the screw with a coin or flat-head screwdriver.
Then you can place the PS5 console vertically with the base on a flat platform and turn it on.
Method 2: Attach Your PS5 Base Horizontally
It is easier to attach the base to your console in a horizontal position, and you just need to:
Step 1: Make the hook and the groove on the base unaligned by rotating the hooks into the position different from that in Method 1, as the following picture shows.

Step 2: Place your PS5 console with the rear side facing up. The PS logo should be in the top right corner.
Step 3: Check the back of your PS5 and you will find an area marked with characters. Align the base with the area and press the base in firmly.
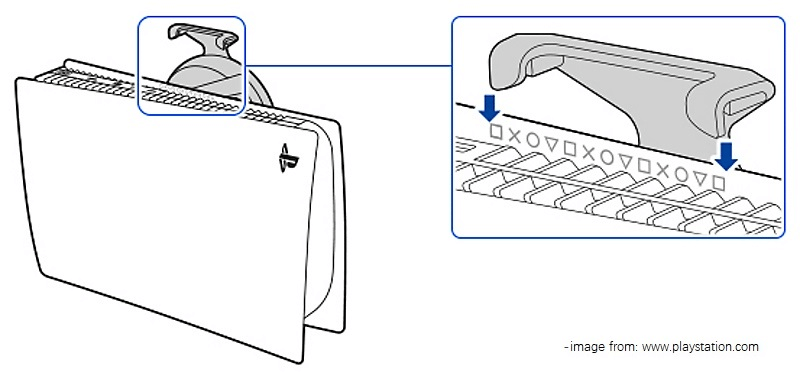
Then you can place the PS5 console horizontally with the base.
Connect your PS5 to a Display Device and Set up PS5
Once you attach the PS5 base, you can start to turn on the console. To play the console, you need to connect it to a display device, such as a TV or PC monitor. Then perform setting up PS5 display settings.
Step 1: Connect your PS5 console to the display device via an HDMI cable. The HDMI cable is included when you buy the console.
Step 2: Connect the power cable and press the Power button to turn on your PS5.
Step 3: When you turn on the PS5 for the first time, you need to select a language. Just connect the controller to your PS5 and choose your language. Then press the X button on your controller to continue.
Step 4: Set up your Internet connection. If you want to use Wi-Fi, you need to select your network and input the password.
Step 5: Adjust display area by following the on-screen instructions. You will be asked to Adjust HDR three times.
Step 6: Insert a game disk. If you are playing the Standard version of PS5, you can insert a game disc now. The console will start to copy the game automatically and you can continue the PS5 setup. After the PS5 setup, you can start to play the game quickly, which saves a lot of time. If you don’t have a game disc, you can select Continue Without Disc.
Step 7: Select power options for rest mode. You can choose Optimized Experience, Low Power Use, or Custom according to your needs. If you select Custom, you will need to adjust the features you want to use in rest mode.
Step 8: Read and accept the user agreement by pressing X to select Confirm.
Update System Software
When you use your PS5 for the first time, you will be asked to update system software after you accept the user agreement.
You can select Continue > Update to check for software updates. Then your PS5 will restart and install the latest system software. Please wait patiently and do not turn off the PS5 console during the process. If a disc is inserted, do not eject it.
Alternatively, you can select Do This Later to skip the update. After the PS5 setup, you can go to Settings > System > System Software > System Software Update and Settings to update your PS5.
Unfortunately, if you have issues when downloading a system software update, you might need to update your PS5 manually with a USB flash drive and a computer.
Step 1: Prepare a FAT32 formatted USB flash drive. On a Windows PC, you can use MiniTool Partition Wizard, a professional and reliable partition management tool, to format your USB flash drive, especially when your USB drive is larger than 32 GB.
MiniTool Partition Wizard FreeClick to Download100%Clean & Safe
- Connect your USB flash drive to a Windows PC and run MiniTool Partition Wizard.
- Highlight the partition on your USB flash drive and select Format Partition from the left action panel.
- In the pop-up window, select the FAT32 file system and click OK.
- Click Apply in the bottom left corner to execute the operation.
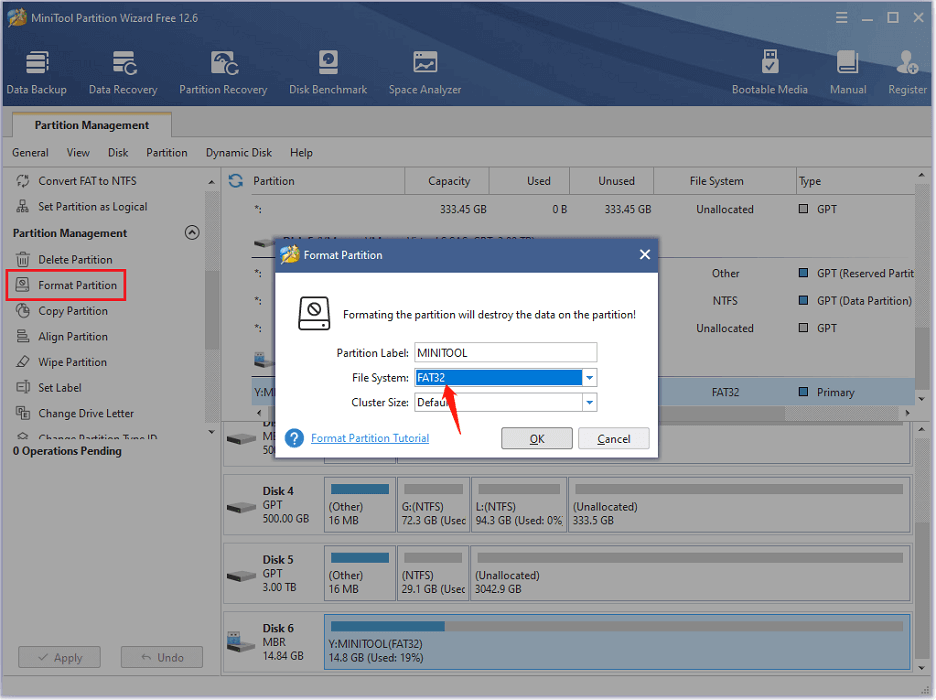
Step 2: Download the latest PS5 update file and save it to your USB flash drive.
- Run File Explorer and open your USB flash drive.
- Create a new folder named PS5 on your USB flash drive. Inside the PS5 folder, create another folder and name it as UPDATE.
- Launch a web browser and visit the official PlayStation support page for PS5 system update or reinstallation files.
- Scroll down to find the PS5 console update file. Then right-click the file and select Save link as.
- In the pop-up window, open the UPDATE folder on your USB drive to save the PS5UPDATE file.
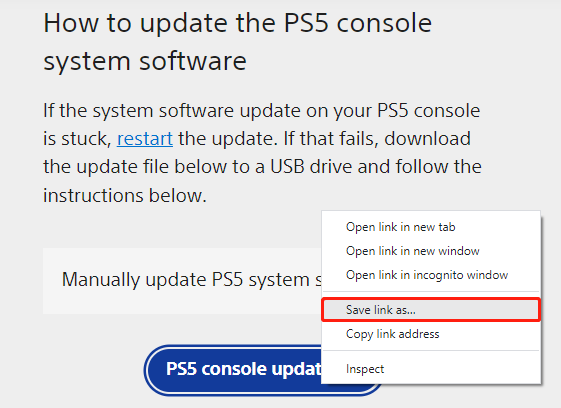
Step 3: Install the PS5 system update on your PS5 console.
- Turn off your PS5 console and connect your USB drive.
- Boot your PS5 in Safe Mode.
- Select Update System Software > Update from USB Storage Device > OK.
Sign into Your PSN Account
Once the system software update file is installed successfully, your PS5 will restart. When it restarts, you might receive a software driver update for your controller. Just select Update now. Your PS5 console won’t be restarted and you can continue to sign in to your PlayStation Network (PSN) account.
Step 1: When you see the “Sign In” screen, input your username and password and select the Sign In button.
Step 2: Adjust privacy settings. Select each privacy setting and read its description. Then you can select Review Your Current Settings. If you are satisfied, select Apply to keep the settings. Otherwise, hit Back to Profiles and modify the settings you want to change.
Step 3: Select Limited Data Only or Confirm and Continue for Sony’s data collection request.
Step 4: Follow the on-screen instructions to configure the Personalization settings, secure your account, and download recommended media apps.
Transfer Data from Your PS4 Console
During the PS5 setup, you will be asked whether you need to transfer data from your PS4.
If you used to own a PS4 and you want to play your PS4 games on the PS5 console immediately, you can select Continue.
If you don’t want to transfer data right now, you can select Do This Later. And you can go to Settings > System to transfer data from your PS4 console after the PS5 setup.
Then you will enter the main interface of your PS5 console and you can start to play it!
Purchase and Download New PS5 Games
In addition to compatible PS4 games, PS5 also comes with a lot of new PS5 games. If you want to play them, you can purchase and download them in the PlayStation Store.
If you are using the PS5 Standard edition, you can also insert a game disc to play a PS5 game.
Do you get a new PS5? Are you wondering how to set up PS5? This post can help!Click to Tweet
Bottom Line
This post introduces a detailed tutorial on how to set up a PS5. If you want to set up a new PS5 console, you can follow it step-by-step.
By the way, you can share your ideas and experiences in the following comment zone. And for any problems with MiniTool Partition Wizard, you can contact the support team via [email protected].


User Comments :