If you are lucky enough to get the PlayStation PS5 console restock, you can play games on this powerful and amazing console. However, you may encounter some PS5 issues during the gameplay. The “PS5 can’t start game or app” is one of confusing errors.
The “PS5 can’t start game or app” error may come with error codes like CE-100095-5, CE-107891-6, CE-107885-9, etc. Like other gamers, you probably raise the question: why can’t my PS5 start game or app. Well, the section below lists some reasons.
Why Can’t My PS5 Start Game or App
Multiple factors can result in the “PS5 can’t start the game or app” error. It could be the version of the PS5 system software, issues with the storage device, or incompatibility issues with system software or games. Here, some possible causes for the error are summarized as follows.
- The bug in the code. It could be a bug in the PS5 system software, in the game/app, or in the storage device’s driver.
- The overheated hardware. When your PS5 console gets dirty inside and there’s no good airflow, different types of error may occur including the one discussed in this post.
- The storage device failure. If you install the game/app on the secondary internal SSD or an external HDD, it might be failing or malfunctioning causing the “PS5 can’t start the game or app” error.
- Insufficient storage on the device. The storage device is full so that there’s no space for the running of the game/app. Besides, if you use PS5 for a long period of time without turning it off, it will fill up the cache triggering different types of errors.
- The corrupt or missing system file. It might be difficult to track down because not every system file is used all the time.
- Unstable power current. This situation may occur due to power surge or electrical short.
Also read: Nintendo Switch Unable to Start Software: 9 Solutions
Fix 1: Restart the PS5 Console
A simple and easy way to fix the “can’t start game or app PS5” error is to restart the PS5 console. You can do that with given steps below.
Step 1: Turn off the PS5 console.
Step 2: Unplug the PS5 cable from the wall power outlet. Besides, you should disconnect any peripheral attached to the PS5 including the DualSense controller.
Step 3: Keep your PS5 console in this state for 3 minutes or so before plugging the PS5 power cable back into the wall outlet.
Step 4: Connect the DualSense controller to the console and turn on the device. After that, wait for the PS5 system software to load fully.
Fix 2: Reinstall the Faulty Game or App
You may receive the “can’t start the game or app PS5” error message when the game or app is not properly installed or some of its core files are missing/corrupted. In this case, you need to delete the game or app completely from the console and then reinstall it.
Step 1: Run the PS5 console and click on the gear icon to open its Settings menu.
Step 2: Scroll down the pop-up Settings menu to find and choose Storage.
Step 3: After you select Games & Apps, all the PS4 and PS5 games installed on the console will be listed. By default, they are arranged by the order of time that you play, so games played the longest ago are at the top.
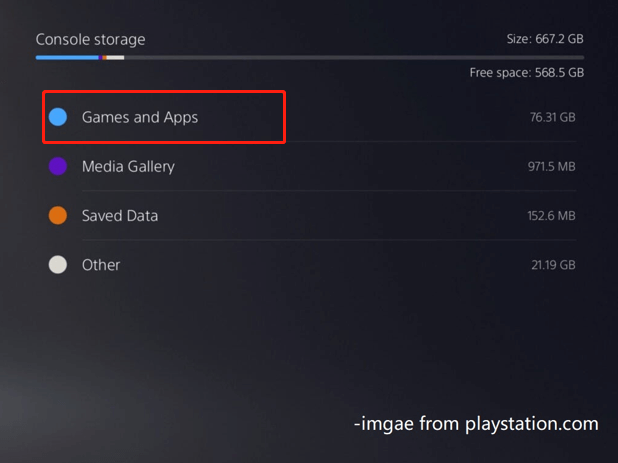
Step 4: Scroll down the list and check the items causing the issue, and then click on the Delete button at the bottom right corner.
Step 5: If you receive a window asking if you are sure to delete the picked games, confirm the operation and wait for the finish of the uninstallation process.
Step 6: Restart the PS5 console, and then download and install the game/app deleted before again. Then, launch the game/app to see if it loads smoothly.
Also read: Can You Download Games on Nintendo Switch? How to Do That?
Fix 3: Check PS4 to PS5 Compatibility
It’s likely that there’s an incompatibility issue with the currently-installed PS5 system software leading to the “PS5 can’t start the game or app” error. According to user reports, this error message sometimes appears when they trying to run PS4 games on the PS5 console.
If the error code CE-107885-9 keeps showing up on the screen, double-check if the game is compatible with your PS5 console.
Related article: PS5 Exclusives for Now, 2022, and Upcoming Years [Guide]
Fix 4: Check the Disk for Errors
If there’s something wrong with the PS5 internal or external hard drive, you could receive the “can’t start the game or app PS5” message too. Given that fact, you’d better to check your hard drive for errors. As you know, PS5 comes with a PCIe Gen 4 M.2 NVMe SSD.
Hence, it is suggested that you perform an SSD health check while receiving the “PS5 can’t start the game or app” error. As an expertized partition manager, MiniTool Partition Wizard comes into use. Its Surface Test and Check File System features can help you check the hard drive for errors.
Remove the PS5 internal or external hard drive from the console and connect it to your computer. Then download and install MiniTool Partition Wizard on the PC by clicking the button below and following on-screen instructions. After that, follow these steps to check the health of your hard drive.
MiniTool Partition Wizard FreeClick to Download100%Clean & Safe
Step 1: Launch MiniTool Partition Wizard to access its main interface.
Step 2: Highlight the connected drive and click Surface Test in the left pane.
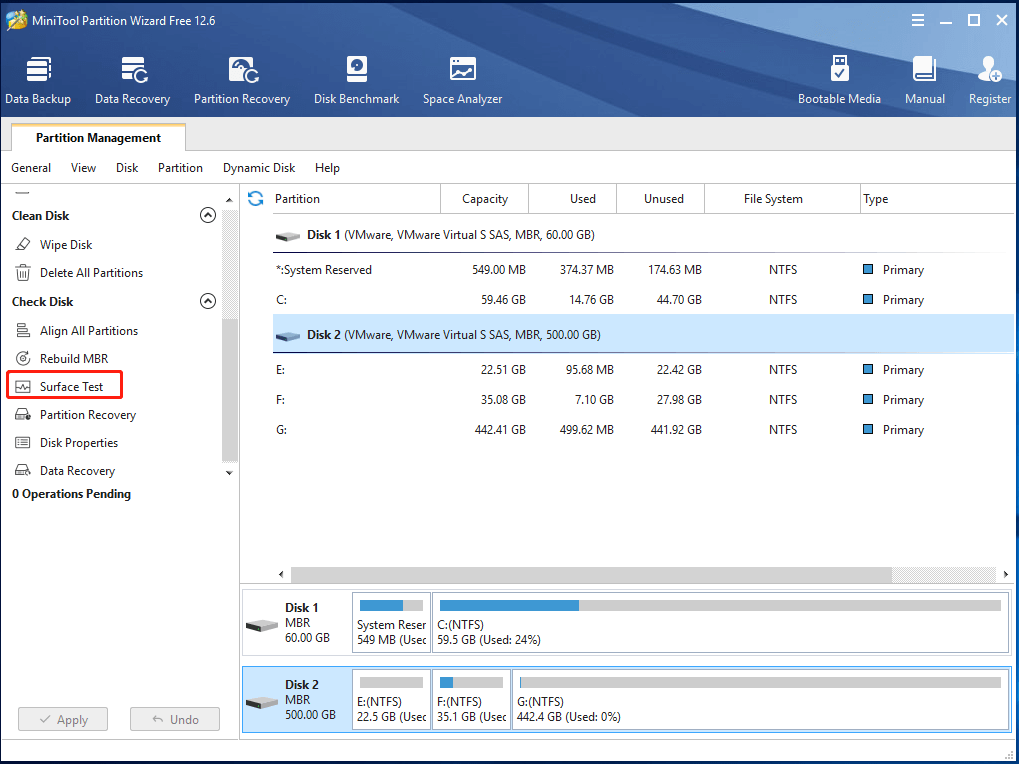
Step 3: In the prompted window, click on the Start Now button to begin the scan process.
Step 4: All the scan result will be shown after the process ends. If there’s any blocks marked with red colour, it means that your hard drive includes bad sectors. Then you can refer to this bad sector repair tutorial to remove them.
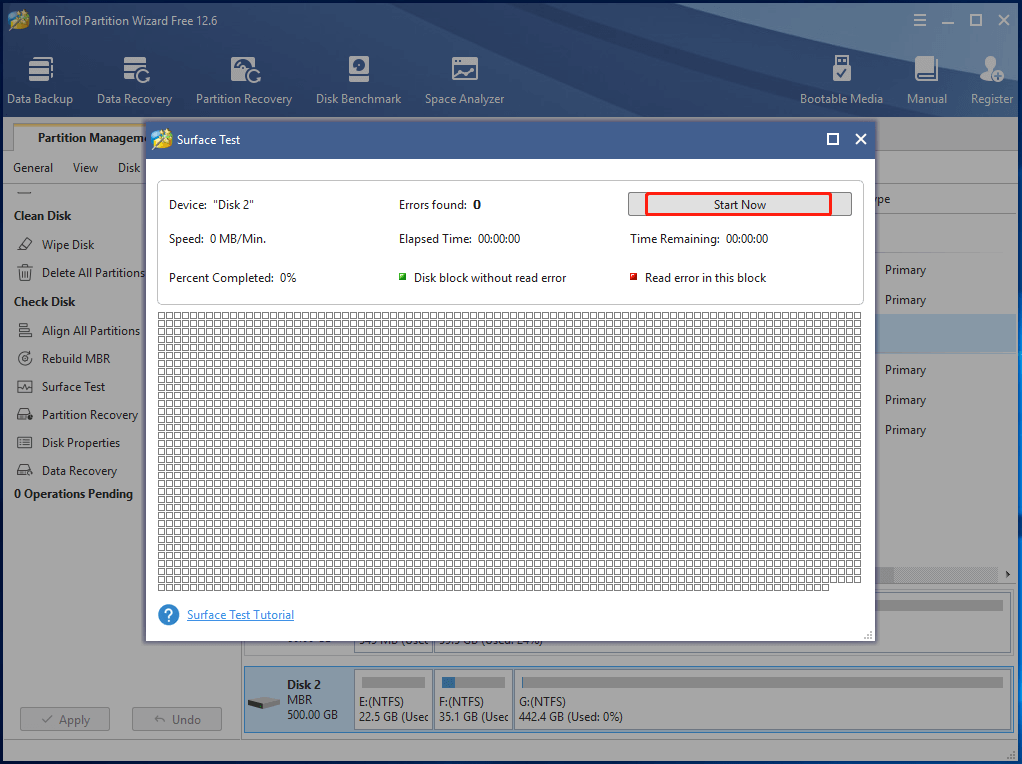
Step 5: To detect file system errors, right-click on the partition of the target drive and click Check File System in the context menu.
Step 6: Choose Check & fix detected errors and click Start to execute the operation.
How Much Storage Does the PS5 Have & How to Increase Space
Fix 5: Change Saved Data and Game/App Settings
Step 1: Open Settings on the PS5 console and move to Saved Data and Game /App Settings.
Step 2: Click on the Game Presets tab in the left pane, and then move to the Performance Mode or Resolution Mode section in the right side of the window.
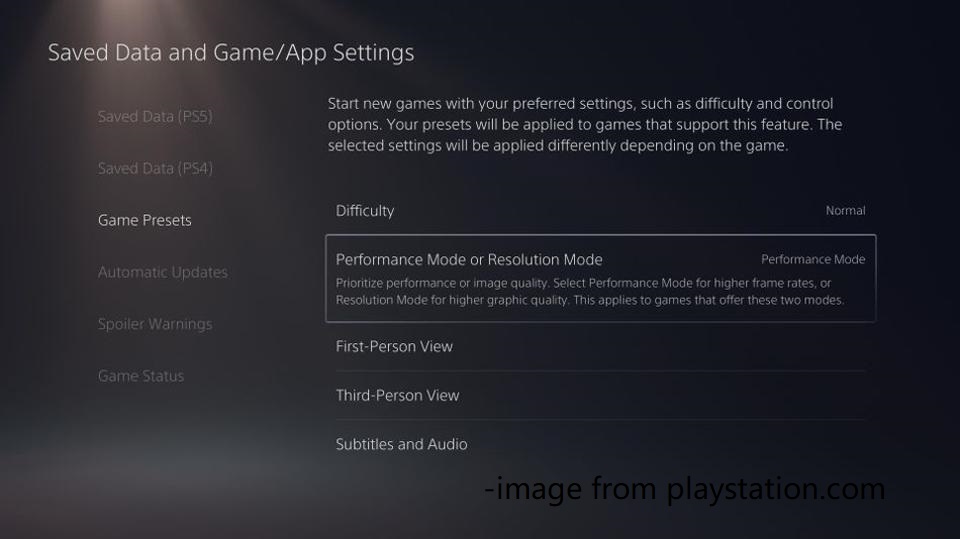
Step 3: Change it from Game Default to Performance Mode.
Step 4: Restart your PS5 console and open the game with boot issue to see if it runs properly now.
Also read: LOOT Failed Exit Code 1 Error Removal Guide
Fix 6: Update the System Software
An outdated software version can cause multiple issues or glitches. Fortunately, the Sony company keeps releasing new updates that can help you fix bugs and improve the performance of your PS5. Moreover, the new update may bring additional features so that you can obtain better game experiences.
How to update the PS5 system software to the latest version? Here is the step-by-step guide for you.
Step 1: Before starting the process, make sure that your console has a stable Internet connection.
Step 2: Navigate to Settings > System > System Software > System Software Update and Settings.
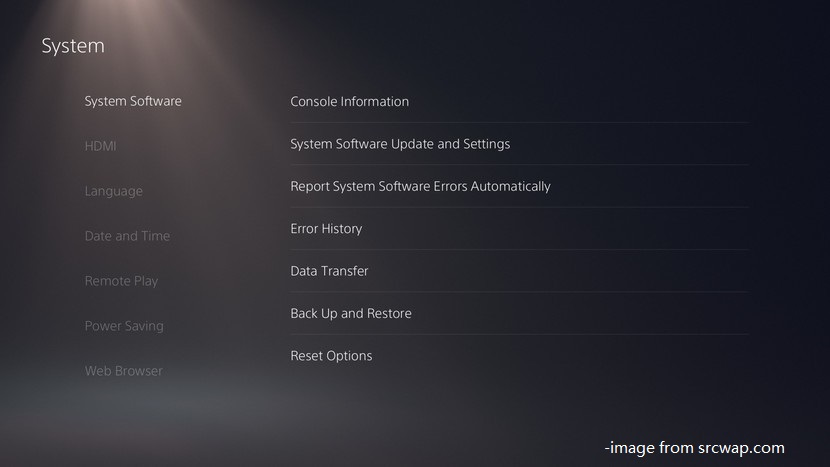
Step 3: Choose Update System Software. If there’s an available update, download and install it by following on-screen instructions.
Fix 7: Rebuild PS5 Database
Rebuilding database is an operation that restores the database to a previous state. It can be done by removing all the data from the present database and then importing data from a backup file. This method can fix a slow or freezing system and keep the PS5 console running smoothly.
To rebuild the PS5 database, download and open the PS5 Database Manager. Then click File and choose Open Backup File. After that, tap Start Rebuild Database and follow pop-up instructions to complete the operation. Alternatively, you can also use the steps below to rebuild your PS5 database.
Step 1: Turn off the PS5 console, and then press and hold the Power button on the device until you hear two beeps.
Step 2: Plug the controller into the PS5 system with a USB cable and press the PS button on the controller. Then it will boot into the Safe Mode.
Step 3: Choose the Clear Cache and Rebuild Database option to continue.
Step 4: Pick Rebuild Database in the next screen.
Step 5: After the process ends, restart the console.
Fix 8: Factory Reset PS5
If PS5 says can’t start game or app still, try performing a PS5 factory reset. This operation will bring your PS5 console to its original state. Here are the steps for doing that.
Step 1: Open Settings from the home menu of the PS5 console.
Step 2: Move to System Software > Reset Options > Reset your console.
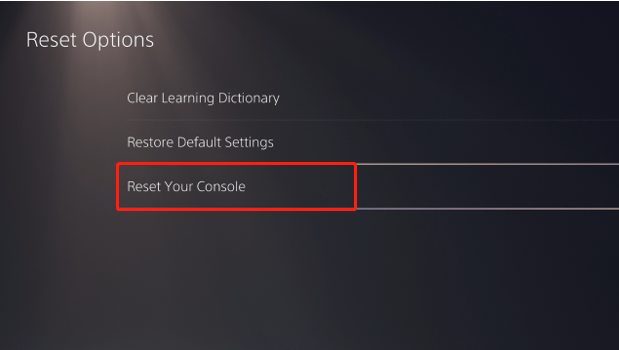
Step 3: Then the console will be reset automatically. You just need to wait for the finish of the operation.
Step 4: Restart your PS5 console and install the game/app again. After that, run the game/app to see if the error is solved.
Bottom Line
Why can’t my PS5 start game or app? How to deal with the “can’t start the game or app PS5” error? Answers to these questions can be found in this post. In addition, detailed steps of each solution are listed. Hence, you can follow them and don’t make mistakes.
If you have any thoughts about “PS5 can’t start game or app”, please leave your words in the comment area below. For any questions about the MiniTool software, contact us by directly sending an email via [email protected]. We will make a reply as soon as possible.

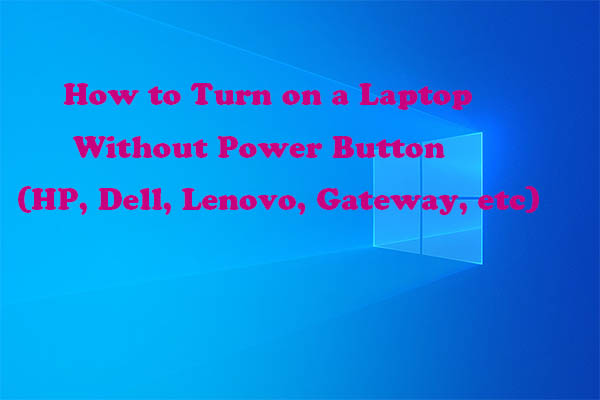
![Fix Unstable Internet Connection Issue: Two Cases [Wi-Fi & Zoom]](https://images.minitool.com/partitionwizard.com/images/uploads/2022/02/unstable-internet-connection-thumbnail.jpg)
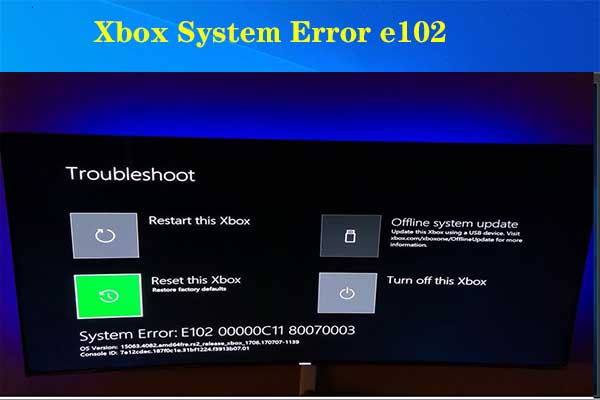
User Comments :