If you are using an unstable Internet connection, you can change the condition with this tutorial from MiniTool. It offers corresponding fixes to the unstable Wi-Fi Internet connection and Zoom unstable Internet connection cases.
Case 1: Unstable Internet Connection on Wi-Fi
You could get an unstable Wi-fi connection due to various reasons. Here, some common causes are summarized.
- Repeated disconnection
- Issues with cable or DSL modem
- Issues with the wired/wireless router
- Network issues on ISP side
- Issues with the network card
- Corrupt Windows system files
- Windows update issues
- Virus or malware infection
Based on the above potential causes, we would like to provide you with the following solutions.
Solution 1: Restart the Modem
It is recommended to turn off the computer before restarting the modem. Then disconnect the power cord from the back of the modem to turn off the cable modem. Leave it unplugged for at least seconds. After that, plug it back into the modem.
It only takes you a few minutes for the cable modem to run through all its self-checks and reconnect to the Internet. Check the Internet connectivity indicator light on the front of the modem. After it is illuminated, plug in your router and turn on your computer.
Solution 2: Update Network Card Drivers
If the network card drivers are outdated, you need to update them. Check the network card manufacturer’s website or the computer manufacturer’s website to see if there are updated network card drivers.
Then download and install the updated drivers and restart the computer. After that, check if you are using an unstable Internet connection.
Solution 3: Reinstall Network Card Drivers
If your Internet connection is still unstable, delete the network card and then let Windows reinstall the network card and its drivers by restarting the PC.
Step 1: Right-click on the Windows icon on the desktop and click Device Manager.
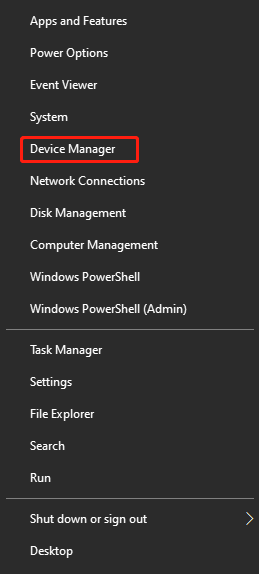
Step 2: Double-click Network adapters to expand it, and then right-click on your network driver and tap Uninstall device from the pop-up menu.
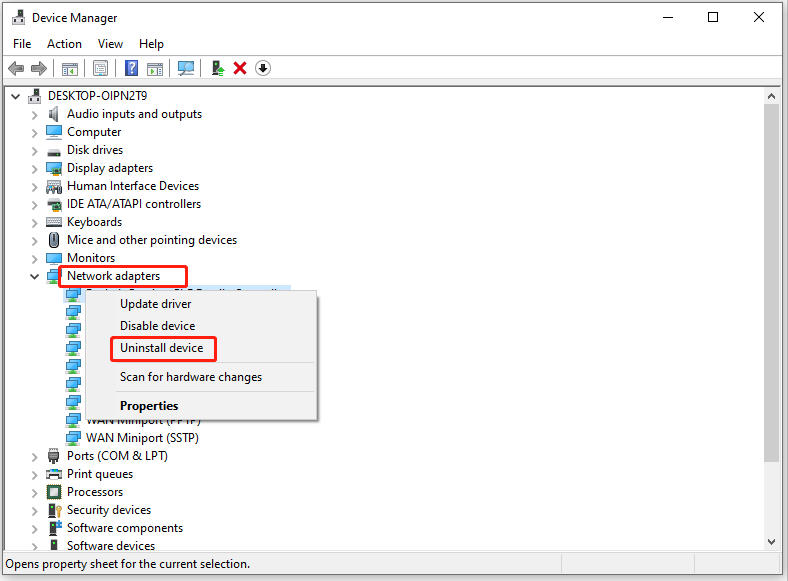
Step 3: Follow the elevated instructions to complete the operation.
Step 4: Restart your computer and then it will install the network card driver automatically.
Case 2: Zoom Internet Connection Unstable
The following signs indicate that your Zoom is experiencing a connection issue.
- Disconnected meetings
- Poor video and audio quality
- App load failure
- Frozen screen
- Network latency
What causes the “Zoom your Internet connection is unstable” error? Possible reasons are summarized as follows.
- You Wi-Fi is poor.
- Zoom is suffering from a bug or error.
- Your device is too far from your router, leading it to disconnect.
- You network hardware is outdated.
- The ISP is experiencing temporary connection issues.
Method 1: Test the Network Connection
You can know if you’re out of range or experiencing a network problem by testing the network connection. Make sure that you’re next to the Wi-Fi router. It’s a good idea to connect to the Internet directly by using an Ethernet cable if you have one.
After that, try reconnecting with Zoom. Alternatively, you can also access a video on the browser to test the network connectivity. If there’s any issue reaching other pages that require the Internet, you can learn that the Zoom app is unlikely to be the problem.
Method 2: Restart or Reset the Router
Try restarting the router to fix the Zoom Internet connection unstable issue. You can do that by following steps below.
Step 1: Turn off the router.
Step 2: Disconnect the router from the power source.
Step 3: Wait for ten seconds before reconnecting the router to the power source and turning on it.
Step 4: Launch Zoom to see if the “your Internet connection is unstable” error still persists.
If the router reboot fails to work, try resetting the router.
Get a tiny pin and then use it to push down the reset button on the router for 3 to 5 seconds. The button is usually at the back of the router. If you can’t find it, contact your ISP to get the instructions.
Method 3: Run Network Troubleshooter
Step 1: Open Settings by pressing Windows and I keys, and then click on Network & Internet.
Step 2: Click Status in the left panel, and then move to the right side of the window to find and click Network troubleshooter.
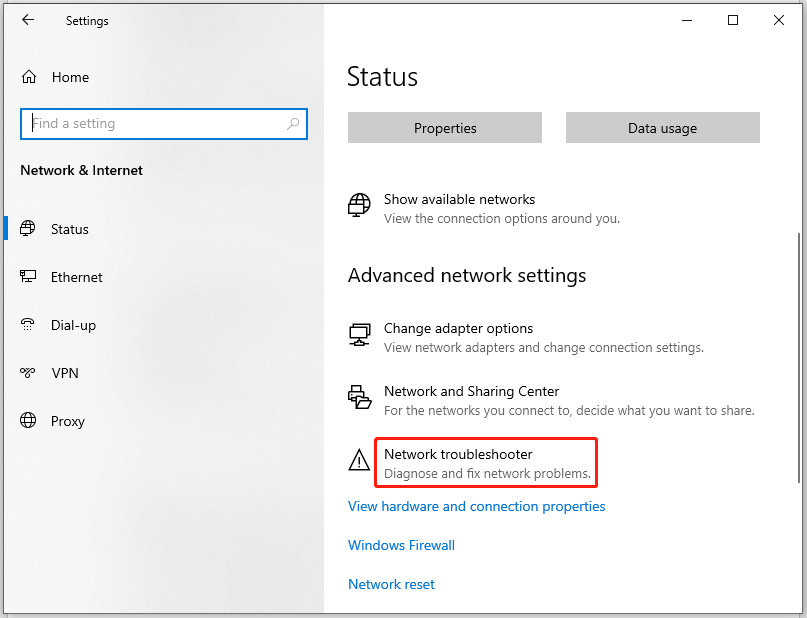
Step 3: Then the Network troubleshooter will automatically run to scan your computer and attempt to fix the error.
Step 4: Follow the on-screen instructions to finish the operation. After that, launch Zoom again to see if the Zoom unstable Internet connection issue is solved.
Method 4: Change DNS Settings
You may receive the “Zoom your Internet connection is unstable” error if the Domain Name System (DNS) settings used by your Internet Service Provider is not properly converting the name of Internet addresses into identifiable IP addresses. If so, you can change the DNS settings by yourself.
Step 1: Click on the Windows icon on the desktop and then click the gear icon to open Settings.
Step 2: Click Network & Internet and choose your network connection.
Step 3: Navigate to the IP settings section and click on the Edit button under the IP assignment option.
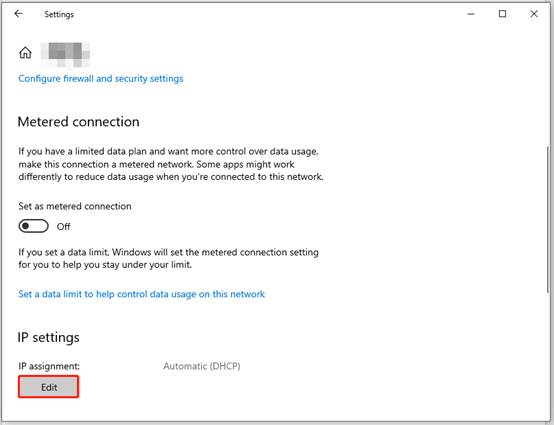
Step 4: Choose Manual and enable IPv4 or IPv6 based on your network and hardware configuration.
Step 5: Enter the primary and secondary DNS, and then save the changes.
- Google Public DNS:8.8.8 and 8.8.4.4
- OpenDNS:67.222.222 and 208.67.220.220
- Cloudflare DNS:1.1.1 and 1.0.0.1
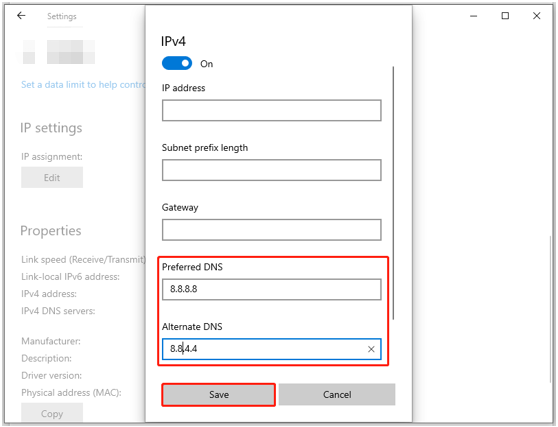
Step 6: Restart your computer.

User Comments :