Something You need to Know about Deletion
Files deletion is often executed when a file becomes useless. You can click the “delete” option to delete files. Therefore, the question how to delete files is easy to be answered. However, as we all know, if you delete files in that way, they can still be found in the recycle bin.
Sometimes, you may think this feature is very useful as you can recover the file when you realize that you delete a wrong file. However, you won’t think so when you decide to sell your computer or give your PC to someone else.
In order to prevent your private information from being leaked, you need to permanently delete files. Well, how to permanently delete files? How does it differ from the simple Delete feature?
Then, what does permanently delete files means? It means that your files will be completely overwritten and wiped so you are unable to recover your deleted files no matter what methods you use after performing permanent files deletion. However, to permanently delete files is not easy. How do I permanently delete files on windows 10? When you look through technical forums, you can see many doubts like that. Based on that fact, we tried and found some available methods for that question.
The following content will discuss methods to permanently delete files from a computer. If you’re troubled by permanent files deletion, you can pay attention to the methods below. Even if you haven’t encountered this issue so far, these methods are still worth reading.
Solution 1: Delete Files through Partition Formatting
How to permanently delete files on Windows? The format feature enables you to permanently delete all the files on the partition. When you format a partition, you need to remember to uncheck the “Perform a quick format” option. If you execute the Format Partition operation by default, your files can be recovered.
As for formatting, there are several available methods for you such as Disk Management, Command Prompt. Here, I will show you how to format files on Disk Management.
Step 1: Press Windows and R key at the same time to open the Run box. After typing diskmgmt.msc, click OK to continue.
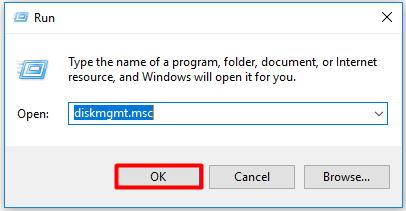
Step 2: Choose the partition which contains files to be deleted, and then right click it. After that, select the Format option from the feature list.
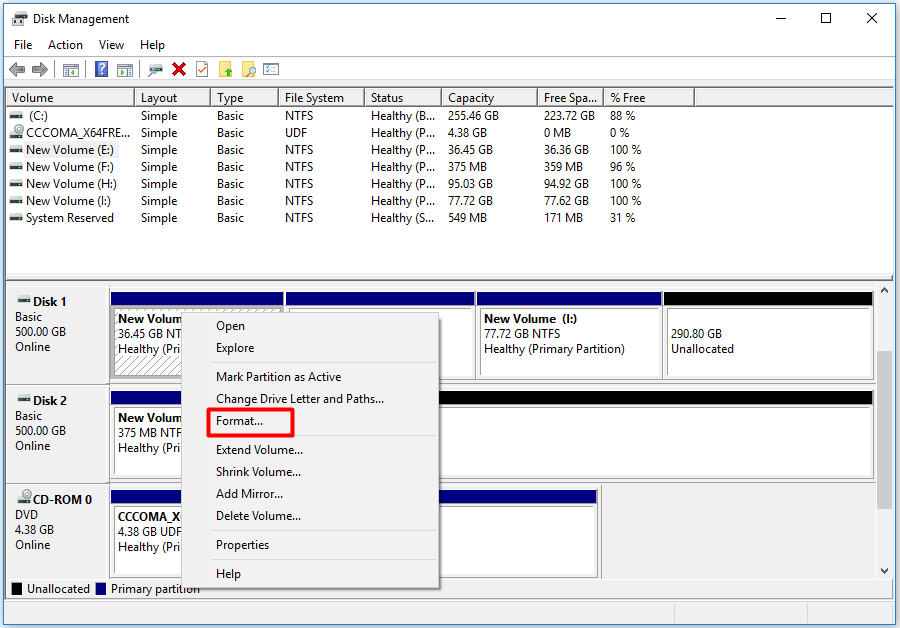
Step 3: Cancel the selection of Perform a quick format, and then click OK to go on.
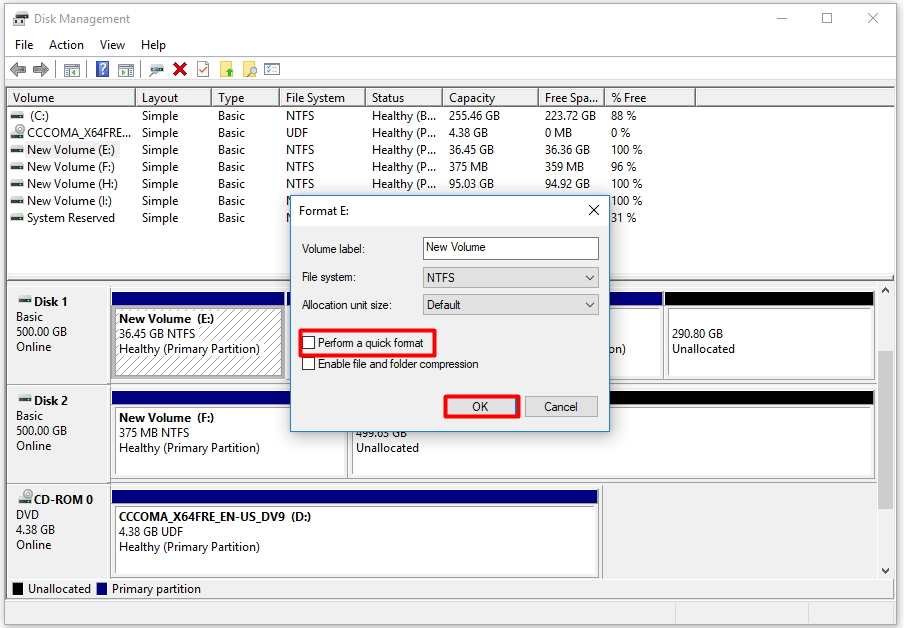
Step 4: Click OK in the pop-up window to carry out the format operation.
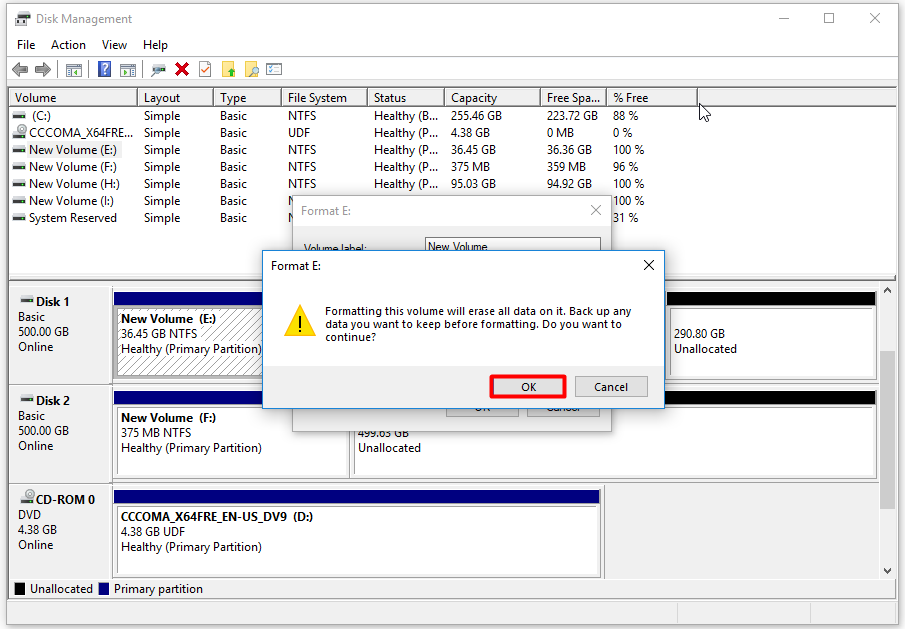
Also read: High-Level Format vs Low-Level | Differences & Format Tools
Solution 2: Wipe Disk through MiniTool Partition Wizard
How to permanently delete files from hard drive? The Wipe Disk feature of MiniTool Partition Wizard can also help you permanently delete files. This is an effective and reliable method to clear your unwanted files. With a few steps, all the junk files can be deleted forever.
MiniTool Partition Wizard is a professional partition manager, enabling you to format, resize/move partition and convert NTFS to FAT easily. Of course, it has many other features also such as Check File System, Data Recovery, Disk Benchmark, etc. You can get this wonderful software by clicking the below button.
MiniTool Partition Wizard FreeClick to Download100%Clean & Safe
Step 1: Launch MiniTool Partition Wizard to enter its main interface .
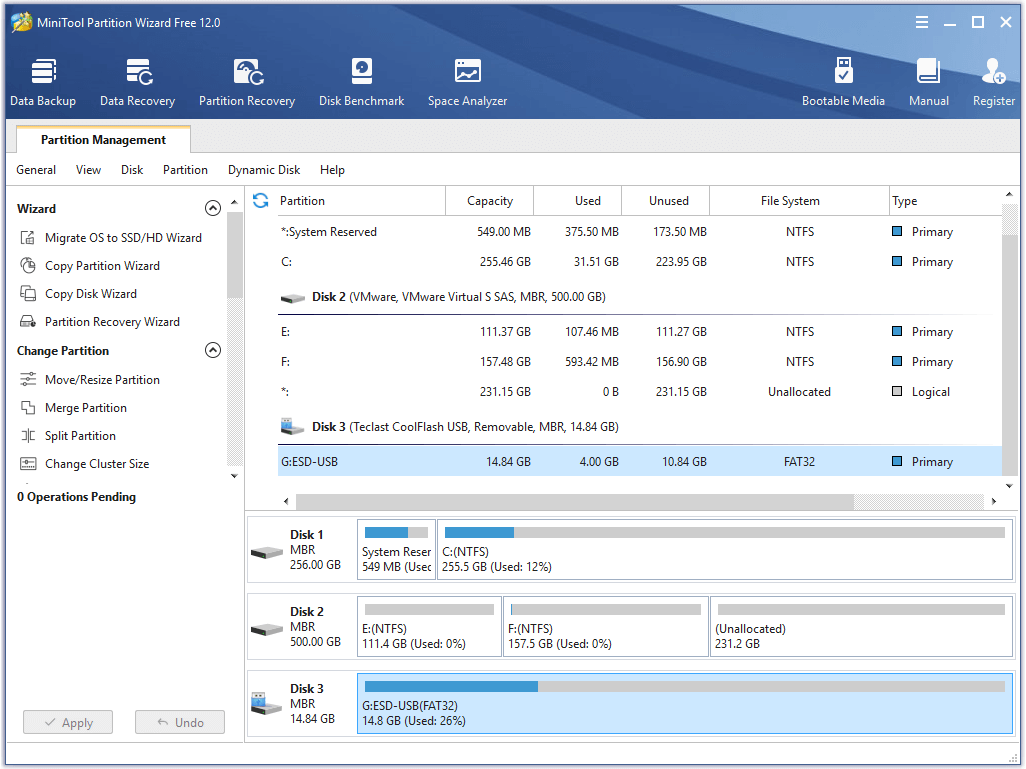
Step 2: Select the target disk (contains your useless files), and then click Wipe Disk in the left action panel.
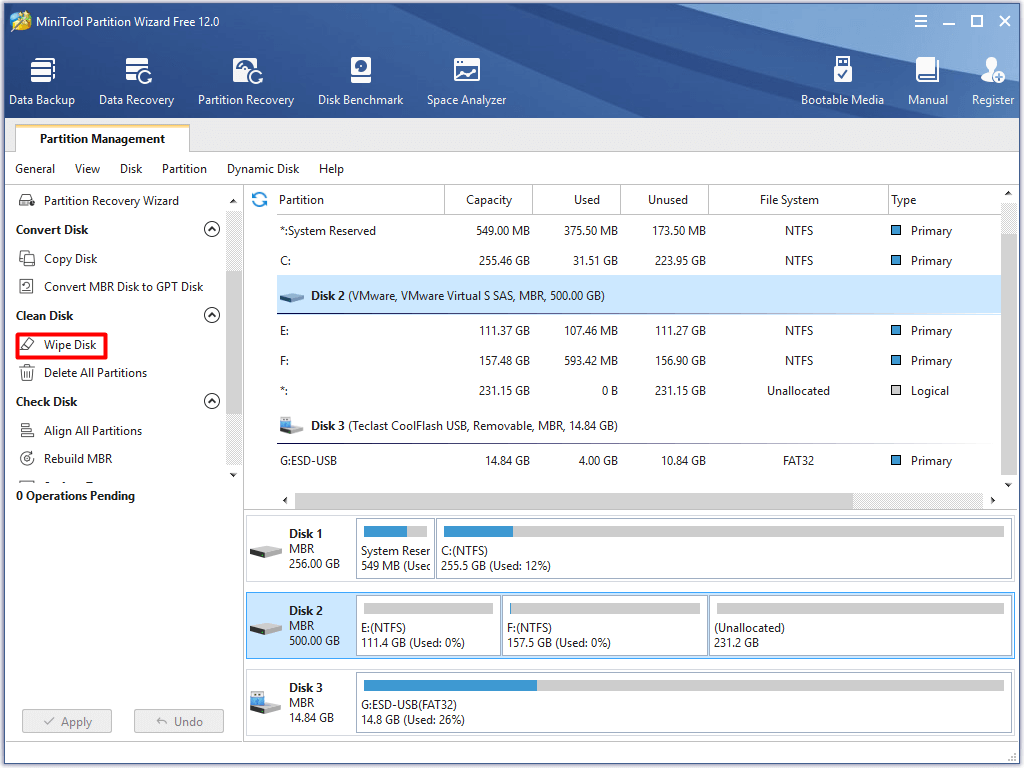
Step 3: You can choose a wiping method from the given options list in the pop-up window, and after that click OK to continue.
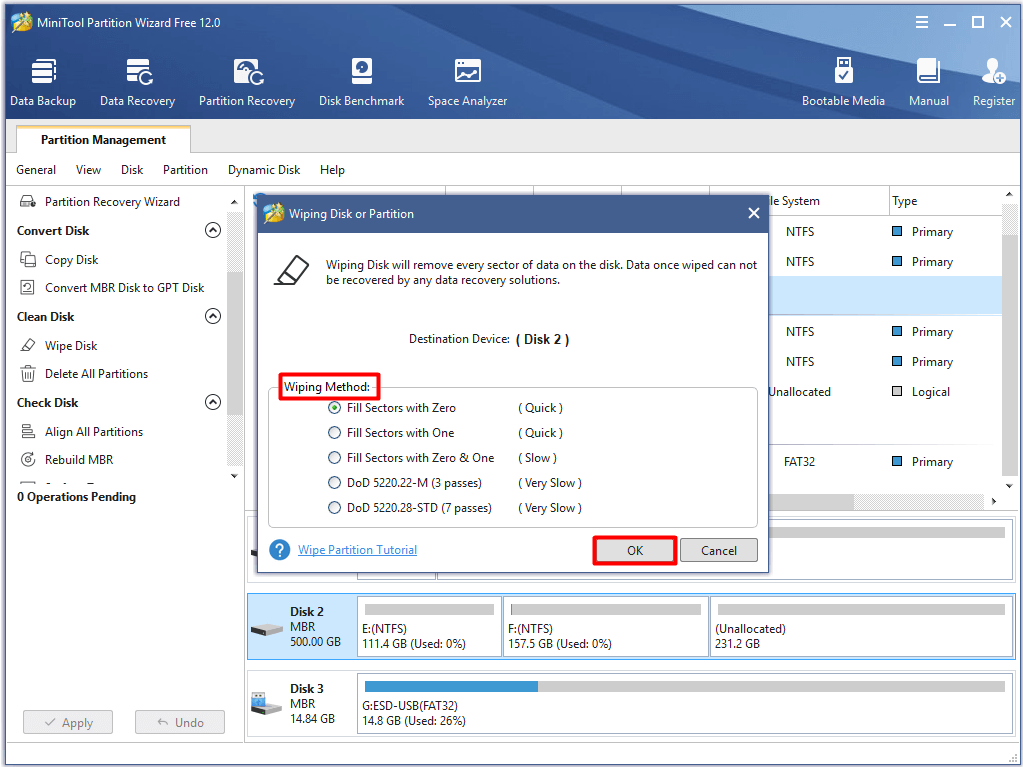
Step 4: You can preview the wiping result after returning to the main page (all the partitions have gone), but it only really works after you click the Apply button to execute the operation.
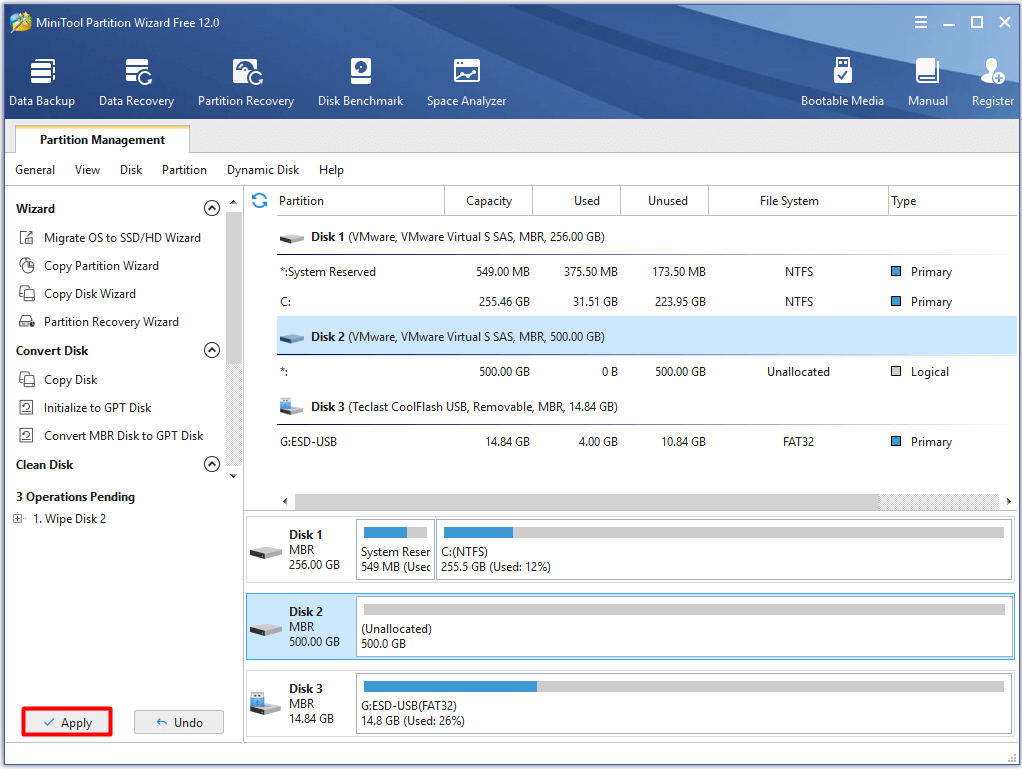
As soon as you finished the operation, all your files will vanish from your computer forever. Additionally, when you want to wipe all the files on a partition, you can utilize the Wipe Partition feature of MiniTool Partition Wizard. In a word, the wipe feature (Wipe Disk & Wipe Partition) is available when you need to permanently delete something.
Therefore, MiniTool Partition Wizard Free Edition is strongly recommended to download.
MiniTool Partition Wizard FreeClick to Download100%Clean & Safe
Solution 3: Delete Files through Command Prompt
How do I permanently delete files on windows 10? Well, Command Prompt allows you to permanently delete files as well. If you don’t want to apply a third-party tool, you can try this method. You can delete your junk files by carrying out the clean all Command Prompt. In fact, it is similar to the Wipe Disk feature of MiniTool Partition Wizard.
Here are specific steps to delete files forever through Command Prompt.
Step 1: Type command prompt in the search window, and then select the Command Prompt option from the search results. Select the Run as administrator option from the function list after right click the Command Prompt.
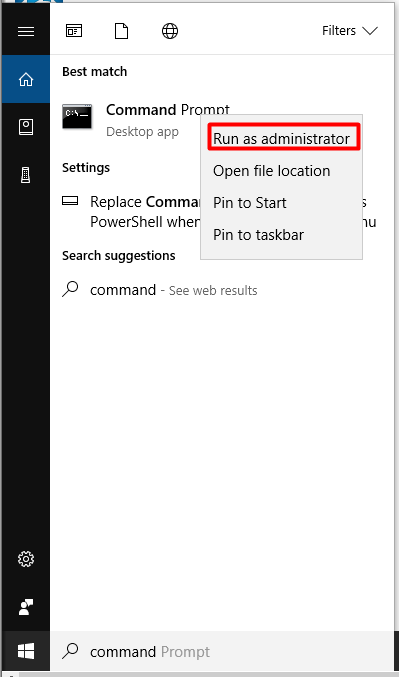
Step 2: Type the following commands in the pop-up page. After typing each command, press the Enter key to continue.
- diskpart
- list disk
- select disk N (N stands for the number of the disk that your unwanted files located on)
- clean all
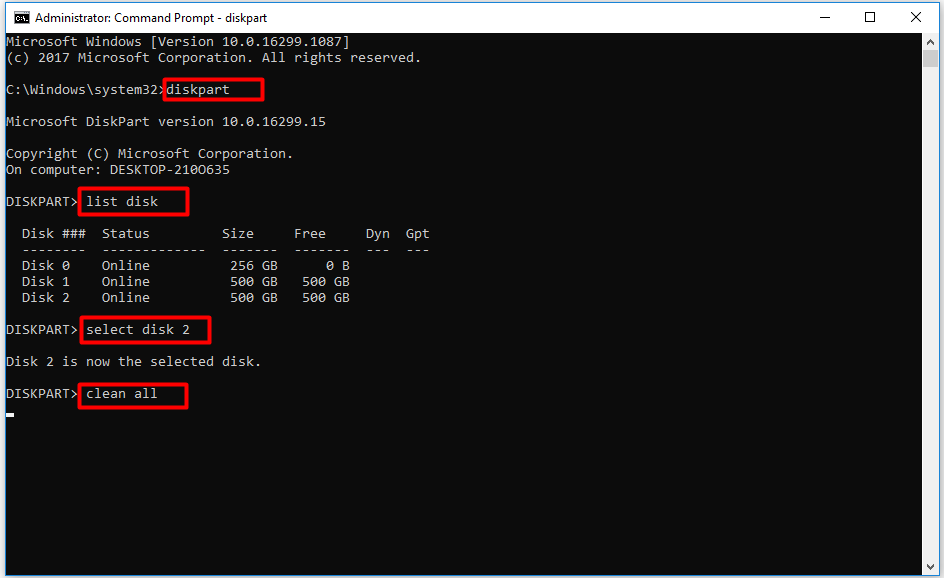
You may also like: Diskpart Clean vs Clean All: Choose a Way to Wipe Disks
Solution 4: Delete Files through File Shredder
How to permanently delete files windows 10? File Shredder is a practical erase utility that can be run from a program or file explorer. It can be used as a file deleter helping you delete undeletable files. Besides, it can also shred folders, partitions and free disk space.
Step 1: Download and install the program from Shredder’s official website.
Step 2: To delete something manually, open this program firstly. Then click Add File(s) or Add Folder option in the left action panel. You can add multiple files or folders according to your demand.
Step 3: After making sure all the files you select are right, click the Shred Files Now button to start the shred operation.
Alternatively, open the File Explorer to select and right click a file or folder or multiple files & folders to delete. Put your mouse on the File Shredder option and then select the Secure Delete Files option.
Solution 5: Delete Files through Eraser
When talking about files deletion, you may think of an eraser used to wipe words or pictures in childhood. Here, you can also use Eraser – a professional utility can be used to delete a single file, a whole folder, a whole drive or partition even the free space on the disk.
You can add the utility to File Explorer so that you can select files, folders or drives that you want to wipe with ease. You are also able to create various tasks to run manually when you load Windows or run on a scheduled basis.
Download Eraser from its official website and install it on your computer. After installation, open this utility and select Settings to make changes. If you want to delete files through File Explorer, make sure that you have enabled the “Integrate Eraser to Windows File Explorer” option.
Open the file browser, and then right click on the file you want to delete. Put your mouse on the Eraser command in the pop-up menu, and then click Erase. The Eraser will ask you to confirm the deletion of the file. After confirming the file to be deleted, delete the file.
To set tasks, open Eraser utility at first and then follow the steps below.
Step 1: Click the down arrow next to Erase Schedule and select New Task.
Step 2: Then type the name of the task in the Task window.
Step 3: Click the Add Data button and select files, folders or other contents to delete.
Step 4: After clicking the drop-down box to get Erasure Method and choosing a certain erasing standard, click OK. Then you can arrange tasks or click OK to shut down the Task window and then run it manually.
Solution 6: Delete Files through Freeraser
How to delete junk files forever? Freeraser can help you do that job. Freeraser is a quick method, aiming to delete a single file securely. Freeraser doesn’t display as a full-screen program nor integrated to File Explorer but as a garbage bin icon floating on Windows desktop instead. You can drag or drop files to Freeraser. Alternatively, choosing files from the icon is also available.
Step 1: Download Freeraser from the Softonic website.
Step 2: After installation, right click the desktop icon of the program.
Step 3: Click the Choose the file to delete option from the pop-up menu. You are allowed to choose multiple files, but you are not allowed to choose the whole folder.
Step 4: Open the files you select, and then click Next on the icon to delete these files. Alternatively, open File Explorer and drag files that you would like to delete to the Freeraser icon. Then click Next to delete files.
You can move the Freeraser icon to any place of the desktop. The size and transparency of the Freeraser icon can be changed by clicking it. In the Settings of the Freeraser, you can choose a deletion mode (Fast, Forced or Ultimate).
Conclusion
How to I permanently delete files on Windows 10? All above given methods are answers that this post can offer you. You are able to choose any one of them to delete your junk files permanently. After executing the operation, the deleted files cannot be recovered even under the help of a piece of professional data recovery software.
After all, only in that situation can your personal files not be found by others. If you have doubt or suggestion to our software, please contact us directly via [email protected].

User Comments :