If you plan to add an SD card to your Samsung Galaxy S7/S5, you may need to format the SD card with a Galaxy S7/S5-supported file system before using it. Here, this post from MiniTool Partition Wizard provides a complete guide on how to format SD card for Galaxy S7. You can take a look.
For some reason, you may want to format SD card for your Samsung Galaxy S7/S5. To execute this operation successfully, you’d better refer to this guide below.
When Do You Need to Format SD Card for Galaxy S7/S5
Why should you format SD card for Galaxy S5/S7? Here, this post summarizes some cases in which you need to do the Samsung SD card for Galaxy S7 format as follows.
- The SD card gets corrupted and needs to be repaired by a format.
- You want to empty a used SD card and use it to save different types of files.
- You plan to release the phone storage by transferring files to an SD card.
- You add a new SD card for more storage and want to make it readable and writable on your phone.
- You want to sell or give away your Galaxy S7/S5 to others and don’t want anyone to access your data.
What’s the Format for Samsung Galaxy S7/S5 SD Card
Samsung Galaxy S7/S5 supports the SD card formatted in either FAT32 or exFAT file system. FAT32 is the most compatible file system, accessible on almost all operating systems. However, there are still shortcomings of this file system. For instance, FAT32 can only store individual files up to 4GB.
While exFAT, as the replacement for FAT32, is less compatible than FAT32 but allows saving very large files, breaking the limitation of FAT32. Hence, if you want to use the SD card to store files larger than 4GB, formatting it to exFAT is a recommended choice.
How to Format SD Card for Galaxy S7/S5
In this section, we collect several methods about how to format SD card for Samsung Galaxy S7/S5. You can pick one according to your preference.
Way 1: Via Galaxy S7/S5
Galaxy S5/S7 itself enables you to format the SD card with ease. You can follow the given steps to complete the Samsung SD card for Galaxy S7 format.
Step 1: On the Home screen, tap Apps to enter the Apps screen.
Step 2: Tap the Settings icon to continue.
Step 3: In the Settings interface, tap Storage.
Step 4: On the next screen, select the SD card to format under Portable storage.
Step 5: After that, tap Format to start formatting the SD card. Then, hit the FORMAT button to confirm the operation.
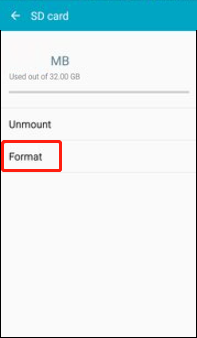
Step 6: Once the process ends, tap DONE.
Way 2: Via Windows Built-in Tools
Microsoft Windows offers pre-installed disk managing tools to help you do basic tasks related to partitions and disks. If you fail to format SD card for Galaxy S7 on your smartphone, you can then connect the card to your PC using an SD card reader and then follow the guide below to format it.
In Disk Management
Step 1: Right-click the Start icon and select Disk Management.
Step 2: Right-click the partition on the SD card and then select Format.
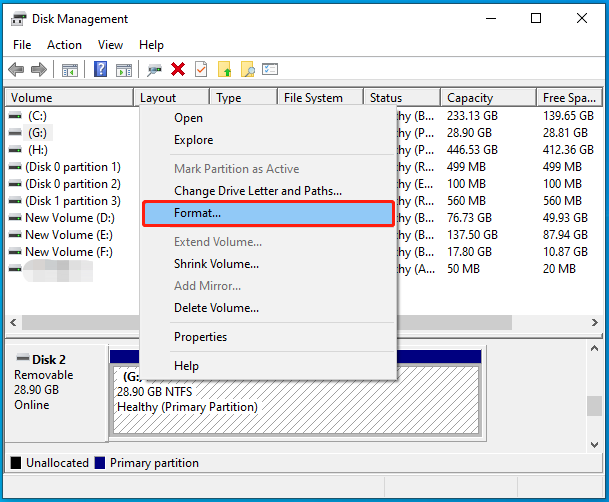
Step 3: In the pop-up window, select FAT32 or exFAT from the drop-down menu.
Step 4: After that, tick the checkbox next to the Perform a quick format option. Then click OK. If prompted, click Yes.
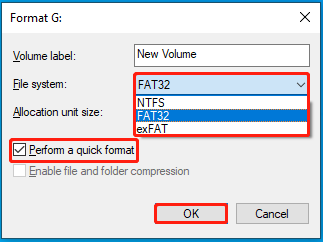
In Diskpart
Step 1: Press Windows + R to open the Run dialog.
Step 2: Type cmd in the text box and then press Ctrl + Shift + Enter to open Command Prompt as an administrator.
Step 3: In the elevated Command prompt, type the following commands one by one and press Enter after each to format SD card for Galaxy S5/S7.
- diskpart
- list disk
- select disk N (N represents the number of your SD card)
- list partition
- select partition X (Replace X with the number of the partition on your SD card)
- format fs=fat32 quick (You can also change fat32 to exfat)
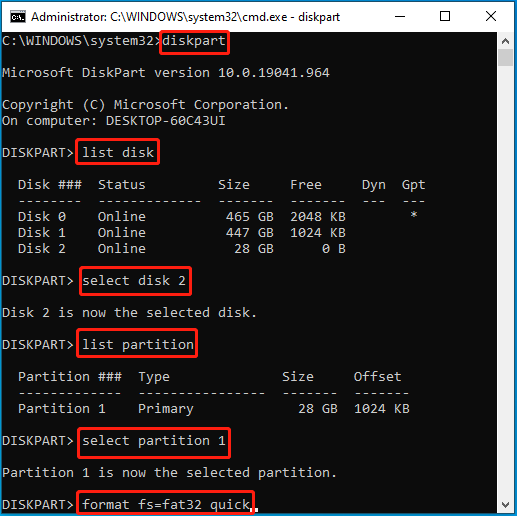
Way 3: Via Third-party SD Card Formatter
Using a free third-party SD card formatter is also a great way to format SD card for Galaxy S7/S5. Here we’d like to recommend MiniTool Partition Wizard to you. It’s a professional and comprehensive partition manager with a wide range of features.
With MiniTool Partition Wizard, you are capable of creating/formatting/resizing/deleting partitions, converting NTFS to FAT32 (and vice versa), migrating OS to SSD/HDD, etc. It’s worth noting that this program allows you to format the partition larger than 32GB to FAT32, which is not allowed in the Windows built-in SD card formatters.
The following are detailed steps on how to format SD card for Samsung Galaxy S7/S5 by using this program.
Step 1: Download and install MiniTool Partition Wizard on your PC. Then launch it to enter the main interface.
MiniTool Partition Wizard FreeClick to Download100%Clean & Safe
Step 2: Right-click the partition on the SD card and then select Format. Alternatively, you can also highlight the target partition and select Format Partition from the left action panel.
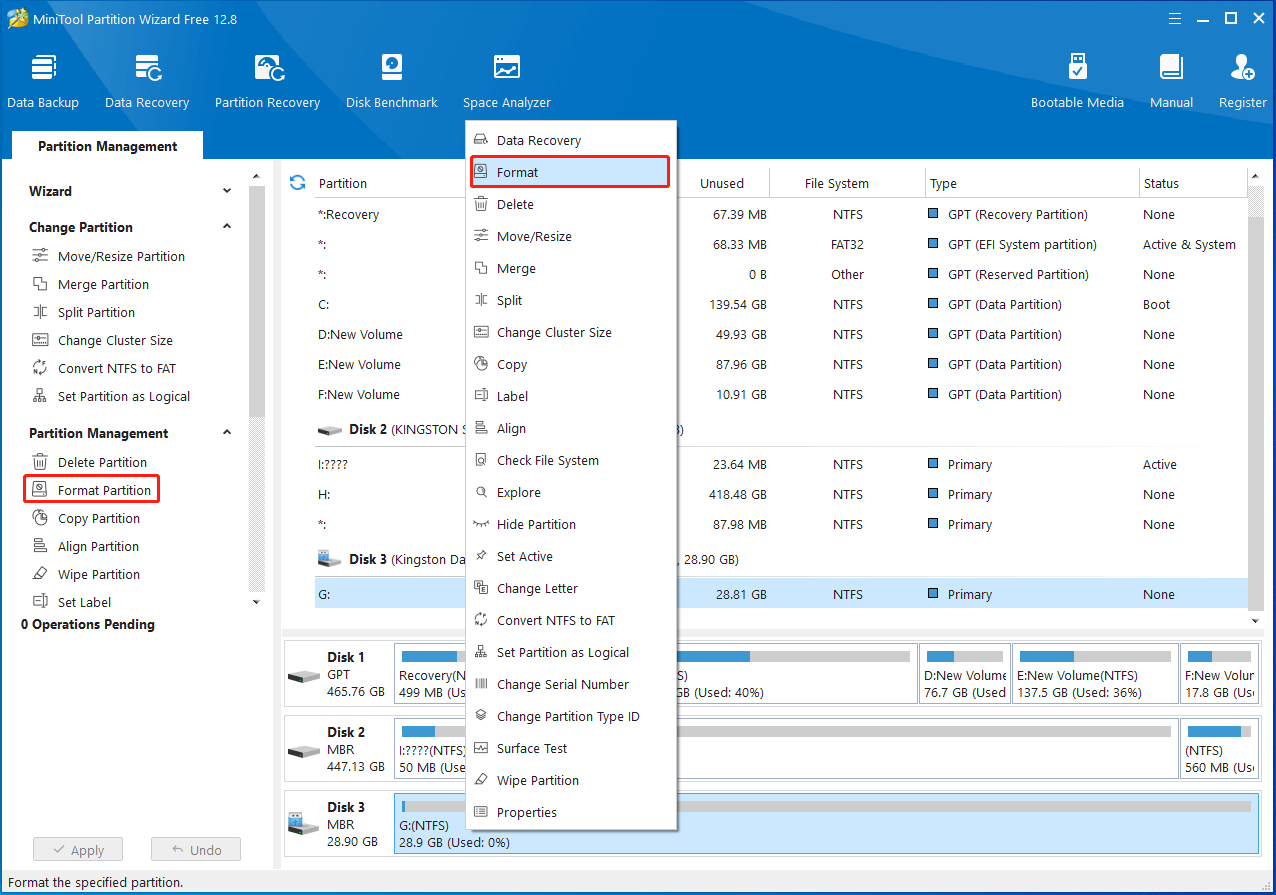
Step 3: In the Format Partition window, select FAT32 or exFAT as File System. Then click OK.
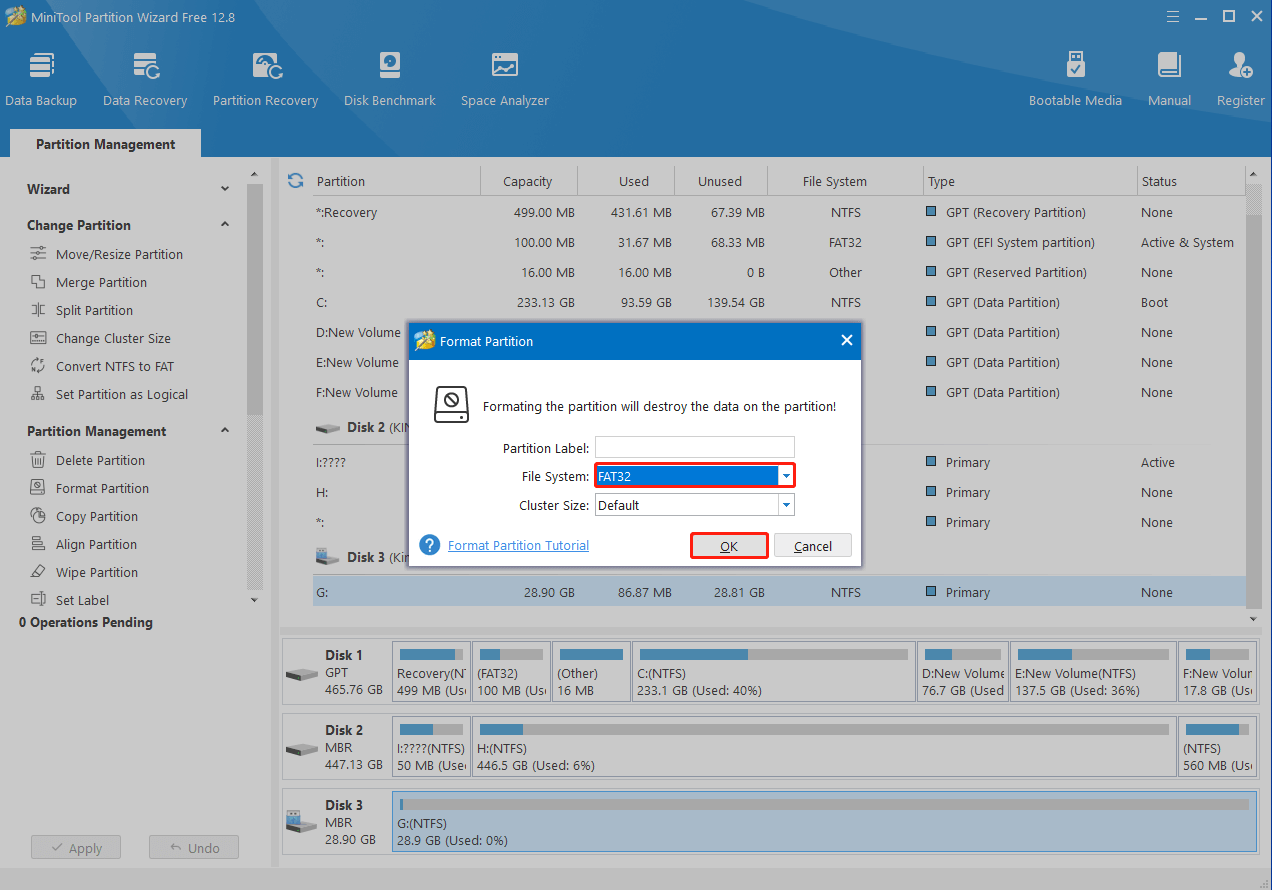
Step 4: At last, don’t forget to click Apply to save the pending change.
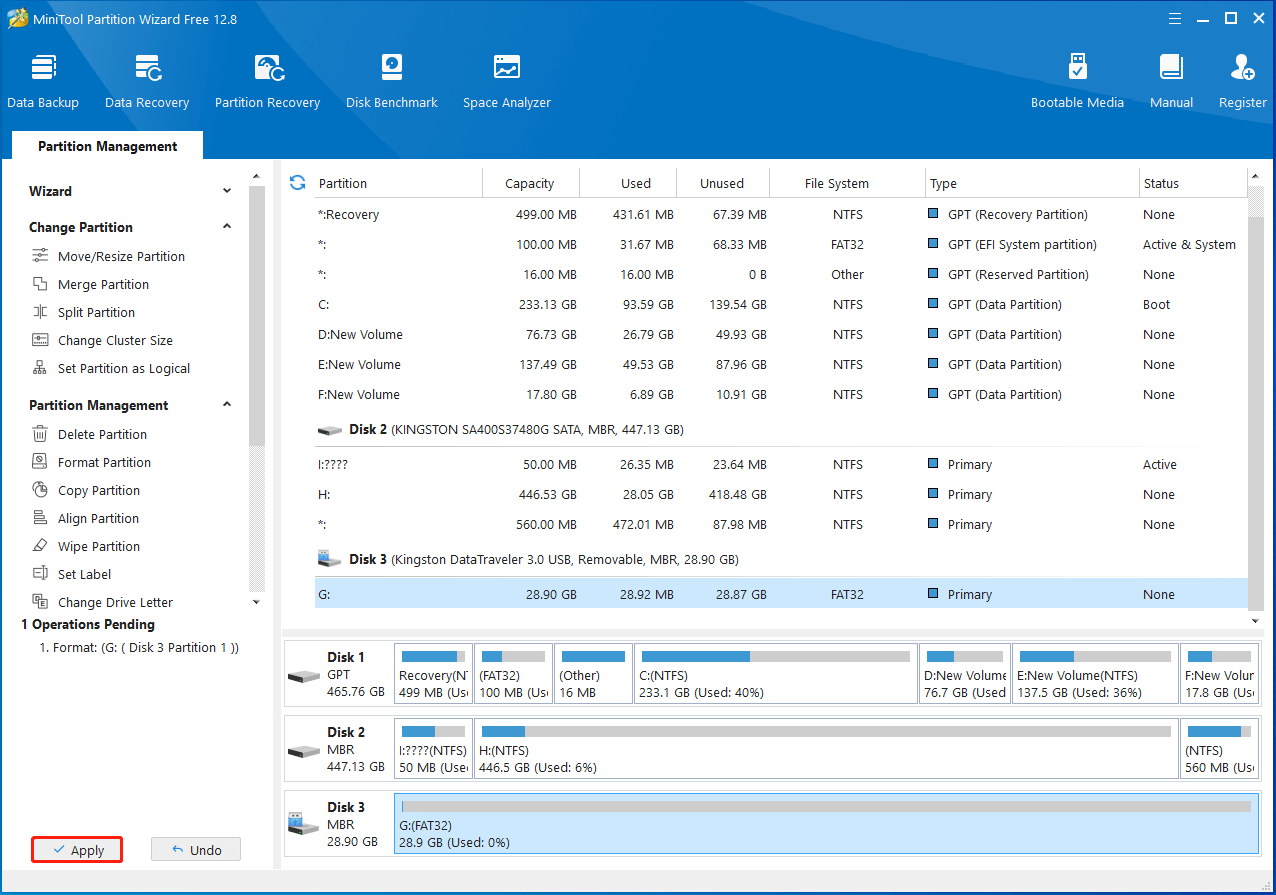
Samsung Galaxy S7/S5 SD Card Issues
Many users report that they suffer from issues with the SD card in their Samsung Galaxy S7 or S5 device. Here, we list the most common Samsung Galaxy S7/S5 SD card issues and possible ways to fix them:
- Galaxy S7 Not Reading SD Card
- Blank SD Card Unsupported File System
- Galaxy S7 SD Card Corrupted
- A Galaxy S7 SD Card notification keeps appearing
MiniTool Partition Wizard DemoClick to Download100%Clean & Safe
Method 1: Reboot Your Galaxy S7/S5
A simple reboot can always repair minor glitches or bugs. Therefore, when you experience an issue related to the Samsung Galaxy S7/S5 SD Card, you can first try to fix it by rebooting your device. You should press down the Volume Down and Power buttons for 7-10 seconds to turn off your phone. And then reboot it to see if the error disappears.
Method 2: Re-insert the SD Card
In some cases, removing and re-inserting the SD card into your Galaxy S7/S5 may also help solve your problem. You need to turn off your device, eject the SD card tray with an ejector tool, take the SD card out, and then plug the SD card back into the slot correctly.
Method 3: Reformat the SD Card
Certain frustrating issues like the “Galaxy S7 not reading SD card” issue may occur due to an unsupported file system. To solve such issues, you can try reformatting the SD card. The detailed steps of the format are mentioned earlier.
Method 4: Update Your Galaxy S7/S5
The outdated software version may also lead to unexpected issues. In this case, you can try to sort out your problems by performing a software update. To do this, follow the steps below.
- Go to Settings > Software update/System updates on your device.
- Tap Download and install or other similar options depending on your carrier to check for new software updates.
- If an update is available, tap Download now to begin downloading it.
- Once the download finishes, follow the on-screen instructions to install the update.
Method 5: Run CHKDSK
To troubleshoot the Samsung Galaxy S7/S5 SD card issues, you should also check the card for disk errors. As for this, you can make use of the CHKDSK utility on your computer. Here’s how to do this.
- Remove the SD card from your smartphone and then insert it into your PC.
- Run Command Prompt as an administrator.
- Type chkdsk *: /r and press Enter. This command can check and fix file system errors. You need to replace * with the drive letter of your SD card.
Method 6: Replace the SD Card with a New One
If you cannot solve your problems with the above methods, it may indicate that the SD card you are currently using is physically damaged. On this occasion, we recommend you replace the SD card with a new one. This will effectively help you repair issues.
Bottom Line
This post tells how to format SD card for Galaxy S7/S5 in detail. Besides, it also explores common issues with the Galaxy S7/S5 SD card and offers feasible methods to solve these issues. If you are a Galaxy user, you can pay attention to this post. If you have any problems with the Samsung SD card for Galaxy S7 format, you can leave a message in our comment part below.
For any issues while using MiniTool Partition Wizard, you can contact us via [email protected]. We’ll make a reply to you as soon as possible.

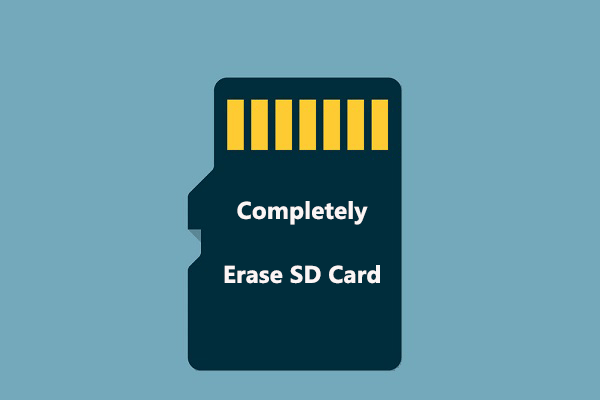
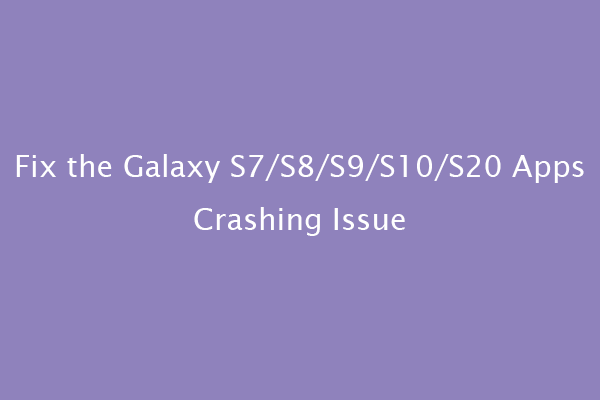
![Quick Format VS Full Format [How to Choose For Data Security]](https://images.minitool.com/partitionwizard.com/images/uploads/2019/06/quick-format-vs-full-format-thumbnail.jpg)
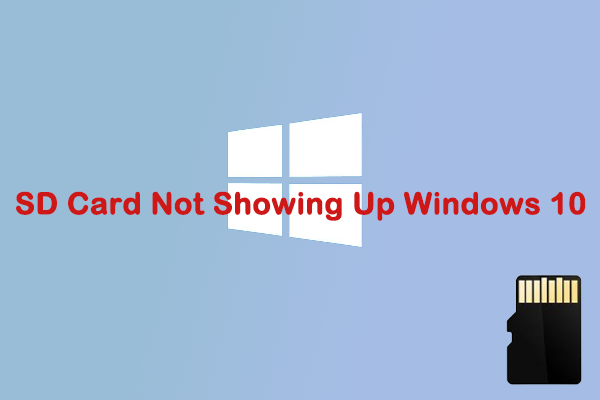
User Comments :