SD cards are storage devices that are widely used. Do you know how to erase an SD card Windows 10? This article will show you three different methods to erase an SD card for users who are running the Windows operating system.
SD cards are not strange devices for many users, whom use them widely for storing data on mobile phones and digital cameras. However, not many people know how to wipe SD card completely. This article is a complete guide about how to wipe an SD card. In the first place, I’d like to give a basic introduction of SD card.
What Is SD Card
SD card is abbreviated from Secure Digital Card. It is a proprietary non-volatile memory card format developed by the SD Card Association.
SD cards are physical small but provide digital memory of high capacity. It is often used in many small portable devices such as digital cameras, audio players, mobile phones, etc. For many users, they simplify the process of transferring information between portable devices and computers and extending the storage space.
SD cards are very popular storage devices. However, sometimes it is necessary to erase its storage completely. For example, if you want to sell or donate your SD card, you need to erase SD card completely for privacy protection.
Well, how to erase SD card Windows 10? If you don’t know the answer to that question, don’t worry. The following contents will show you three different ways to wipe an SD card completely.
Erase SD Card with Free Disk Wiper
How to completely wipe an SD card? Well, the best way to wipe an SD card is to use a professional disk wiper. And I recommend using MiniTool Partition Wizard Free Edition.
MiniTool Partition Wizard Free Edition is a free disk wiper & partition manager. Not only can it help you wipe SD cards, SSD, HDD, USB drives and other memory card, it also helps you manage various storage devices by providing well-organized ways with its popular features to resize partition, convert NTFS to FAT32, format partition, copy partition, etc.
Where to get the free SD card wiper? You can download the free disk wiper MiniTool Partition Wizard Free Edition by clicking the following button. Then install it on your computer.
MiniTool Partition Wizard FreeClick to Download100%Clean & Safe
How to utilize this free disk wiper? Actually, the steps to wipe SD card with MiniTool Partition Wizard Free Edition are very simple. Now, you can follow the steps below to erase SD card in Windows 10/8/7/XP.
To connect a SD card to your computer, you will need a card reader. Insert the SD card into your computer’s card reader so it can be read.
Step 1. Launch the Disk Wiper Windows 10
- Launch MiniTool Partition Wizard Free Edition.
- Select your SD card from the main interface.
- Choose Wipe Disk from the left action pane.
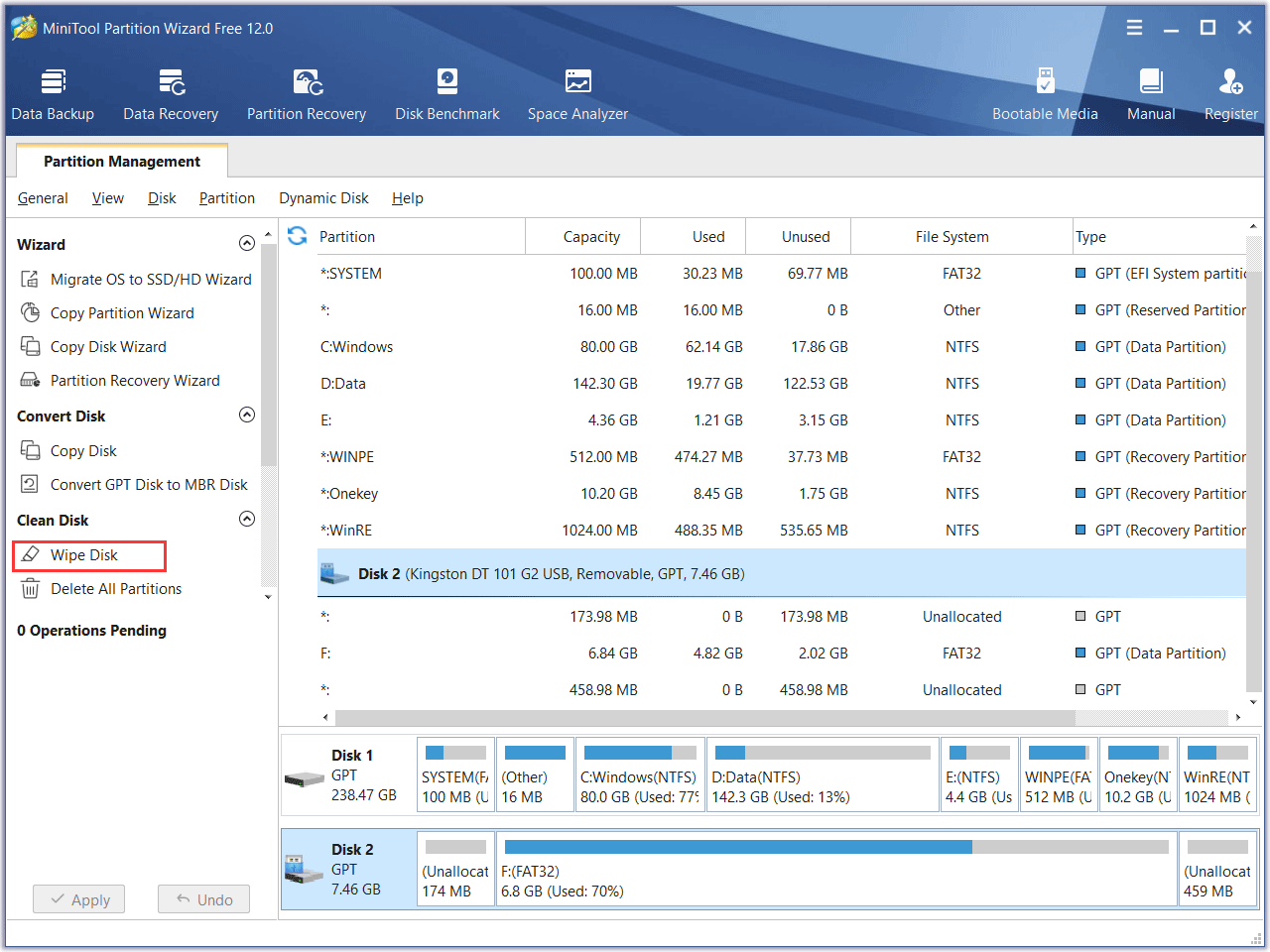
Step 2. Choose a Wiping Method to Erase SD Card Completely
- Choose a wiping method for your SD card from the following five wiping methods.
- Then click OK to go back to the main interface.
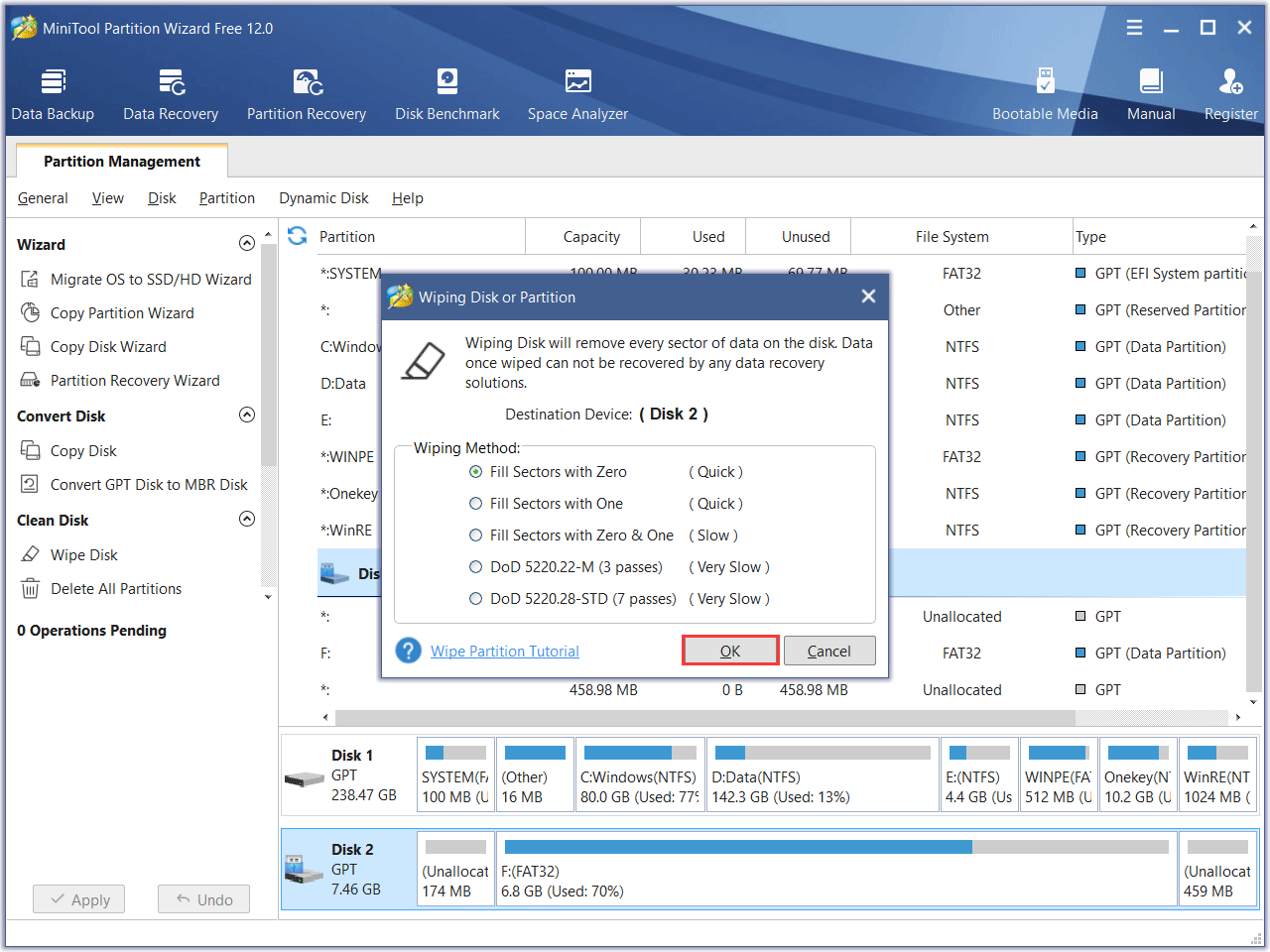
Step 3. Apply the Operation
- Click Apply on the upper left corner to all the pending operations. Once the disk is wiped, disk data will never be recovered.
- This could take several minutes to several hours depending on the capacity of the SD card and the wiping method you choose. So please wait patiently.
- Close the program after it is completed.
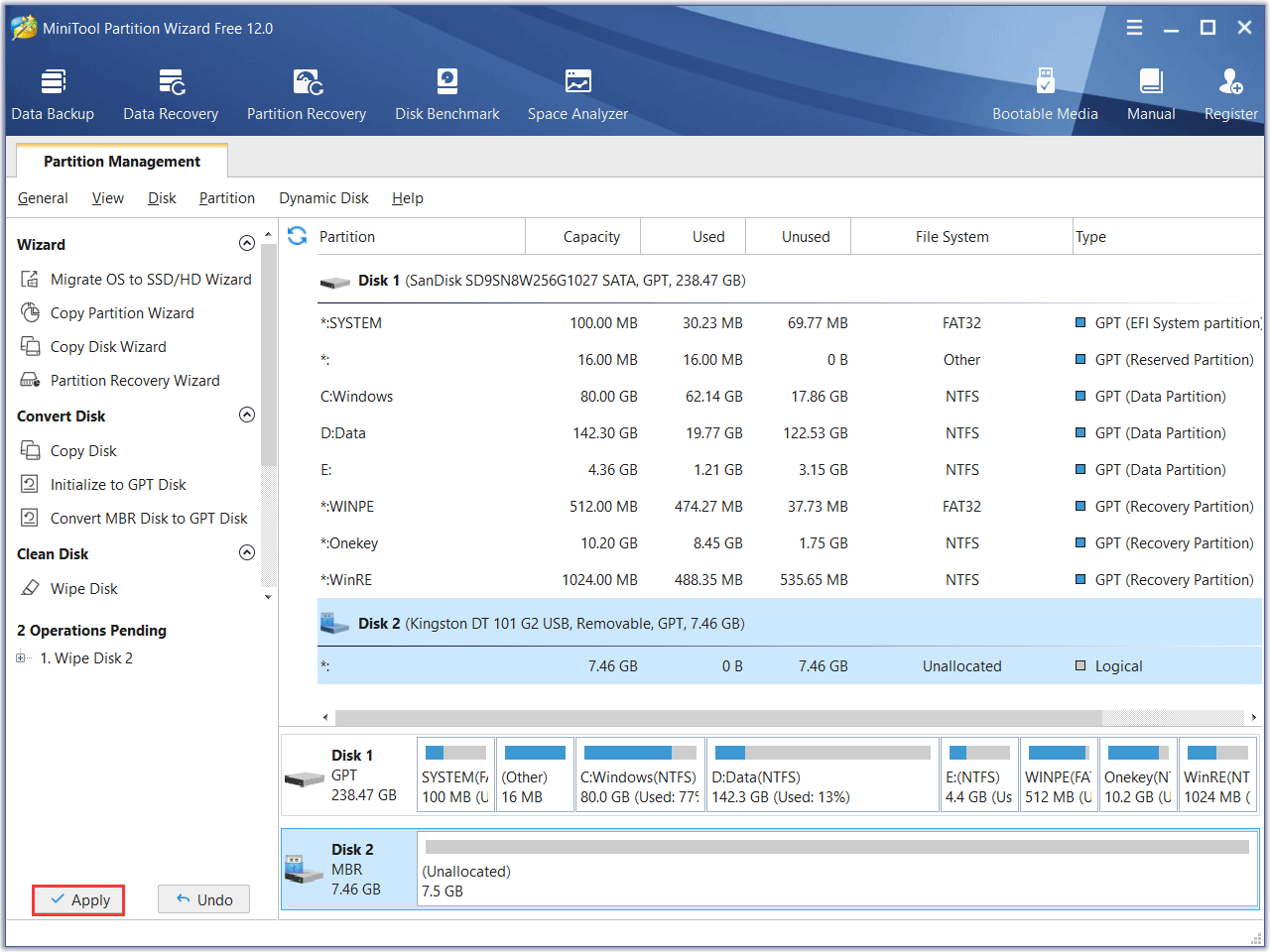
As the most popular disk wiper, MiniTool Partition Wizard Free Edition does an excellent job erasing data on SD card and many other storage devices. So, if you need to wipe SD card, HDD, SSD or USB drives, you may try using MiniTool Partition Wizard Free Edition, which will not let you down. Get one now!
MiniTool Partition Wizard FreeClick to Download100%Clean & Safe
If you don’t want to install third-party software, is there a way to wipe SD card with the Windows build-in disk wiper?
Well, Windows does not provide a disk wiper, but you can try the following two methods to erase SD card in Windows 10/8/7. The following two methods will show you how to wipe SD card with Windows built-in tools – Diskpart and Disk Management.
Erase SD Card Using Diskpart
What is Diskpart? Diskpart is a command-line utility included in Windows 2000 and later. Developed to replace its predecessor, fdisk, it helps users manage the drives in their PC in an efficient way.
As a great disk partitioning utility, it can create partition, delete partition, convert disks, format partition, clean disk and so on. So you can use diskpart to clear an SD card.
How to clear an SD card Windows 10 with diskpart? Actually, it is very simple, but make sure you choose the right disk to clear. Once the command is executed, all the data on the SD card can be cleared permanently and the data is unrecoverable.
Now, let’s see how to clear an SD card in Windows 10.
Step 1. Access Diskpart Windows 10
- Input diskpart in the Windows 10 Cortana search box.
- Click the best match to access diskpart.
Step 2. Erase SD Card Using Clean All Command
- Input diskpart and press Enter.
- Input list disk and press Enter. This will list all the disks on your computer, including your SD card.
- Input select disk * and press Enter. * represents the disk you want to wipe. Here you should select your SD card.
- Input clean all and press Enter. This will remove all the data on your SD card completely and it cannot be recovered.
Please note that the process is very time consuming as it has to overwrite all of the data on the disk. So, please wait patiently.
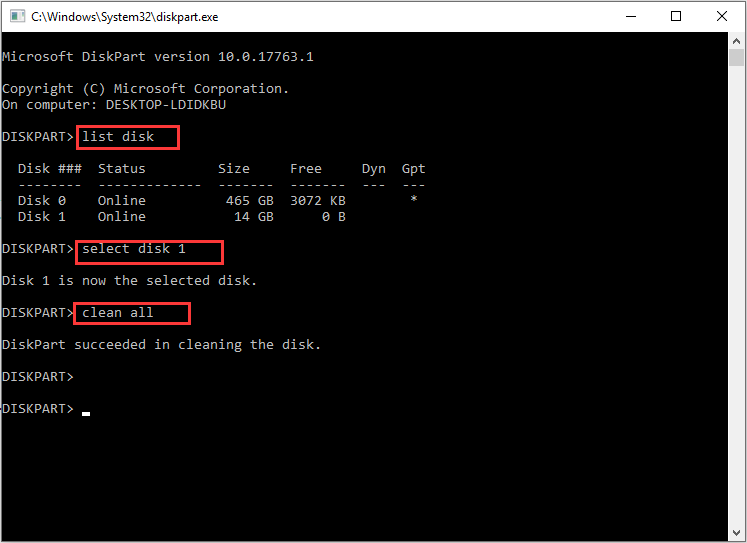
Some users wonder if they can use the clean command instead of clean all command. Here is the difference between clean command and clean all command.
- Clean: The clean command will only mark the data on the SD card as deleted, but it will not securely erase the disk, and the data can be recovered with data recovery software like MiniTool Partition Wizard Pro Ultimate.
- Clean all: The clean all command will secure erase your SD card, which completely deletes all data on the disk and makes the data on the disk unrecoverable.
Diskpart is a good way for users to wipe SD card. However, you should use the diskpart command line with caution, especially for users who are not familiar with diskpart. For example, once you choose a wrong disk to execute clean all, all the data on the disk will be wiped completely. Under this situation, there is no regrettable way to go.
So for users who are not familiar with diskpart and don’t to want to resort to third-party software, here is another way: Disk Management. You can perform a full formatting on the SD card to erase all the data.
Erase SD Card in Disk Management
What is Disk Management? Disk Management is a Windows built-in disk partitioning tool. It was introduced with the Windows 2000 operating system, and is supported in Windows XP, Windows Server 2003, Windows Vista, Windows 7, Windows 8, and Windows 10.
Disk Management can create partition, format partition, shrink partition, convert basic disk to dynamic disk and so on. The disk manager does not provide the exact features to wipe disk or wipe partition, but you can perform a full format via Disk Management to erase SD card completely.
How to perform a full format with Disk Management? Here are the detailed steps.
Step 1. Access Disk Management Windows 10
Here are two ways for you to access Disk Management in Windows 10. You may choose either one.
- Right-click the Windows Start menu and select Disk Management
- Press Windows key + R key simultaneously. Input msc in the pop-up window and hit Enter.
Step 2. Perform a Full Format on SD Card
1. Choose the partition on SD card.
2. Right-click it to select Format….
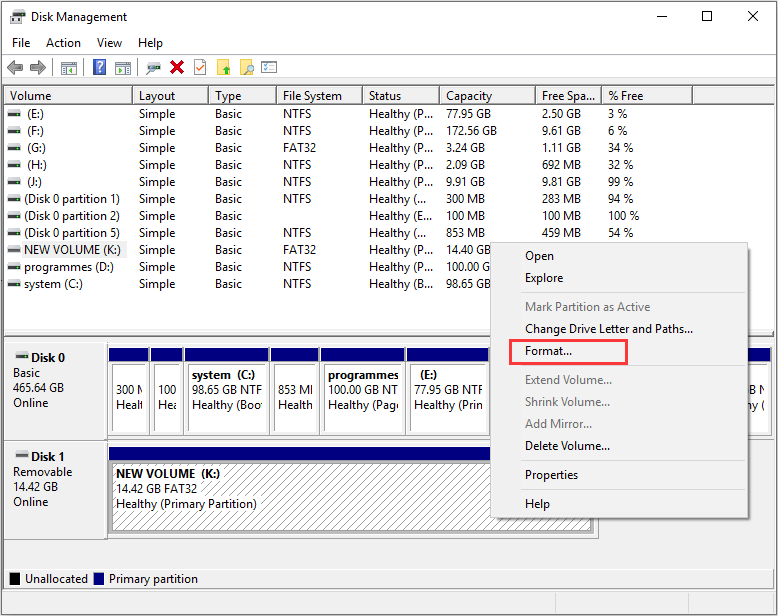
3. Specify the partition label, file system and allocation unit size on this page.
4. Uncheck the Perform a quick format option and click OK.
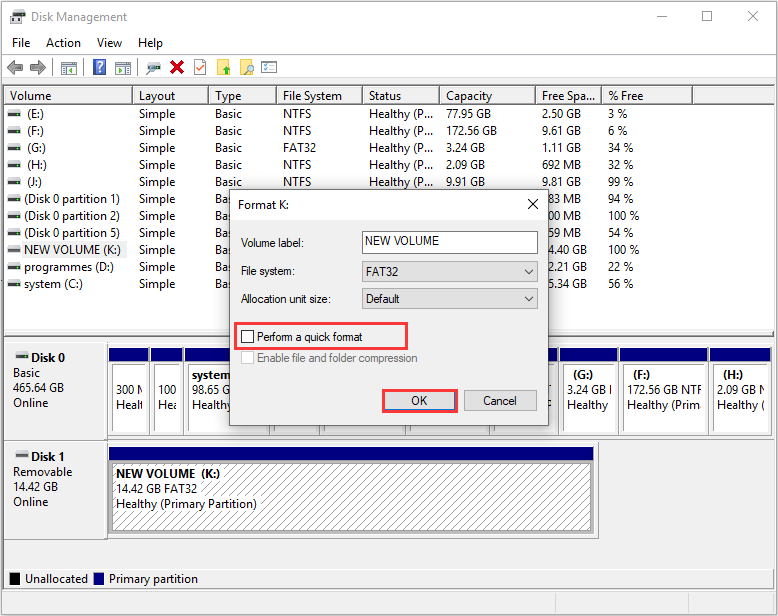
5. Click OK to confirm that you want to format the SD card.
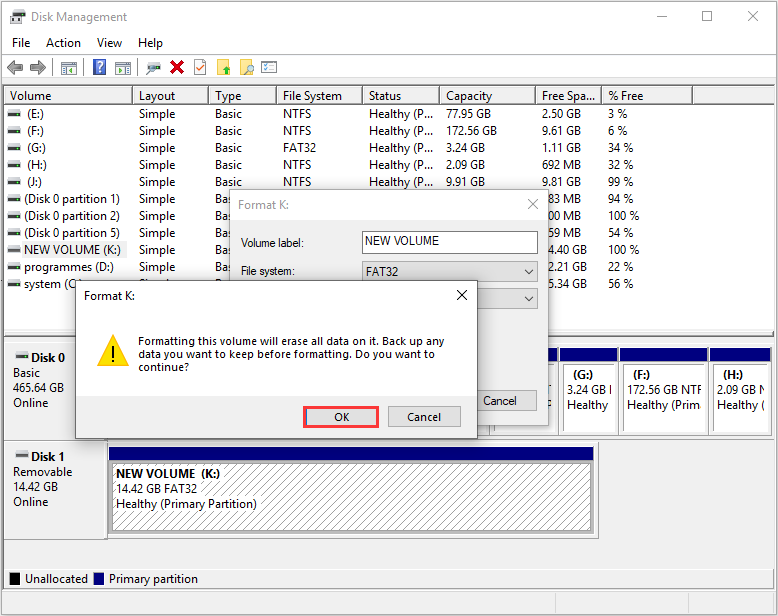
Then Disk Management will format your SD card immediately.
After reading this post, which wiping method do you like? As for me, the best option is MiniTool Partition Wizard Free Edition On the one hand, it can wipe SD card with the highest level of security. On the other hand, it can help users manage SD card in an effortless way.
In conclusion, the three methods above to erase SD cards are very simple and easy to use. Choose one method you like to erase SD card Windows 10/8/7/XP now.
If you erase SD card with Windows built-in tool, just follow the steps above to access diskpart and Disk Management right away. If you choose the third-party disk wiper, click the following button to download one.
Bottom Line
Now, you should know how to erase SD card Windows 10. Before you erase an SD card with the methods above, you should be aware that these methods will wipe your disk completely and make the data unrecoverable. So make sure you choose the right disk or partition before you apply the operation.
If you have any question about how to erase SD card or you have other methods to erase SD card, you can share it with us by leaving a message on the following comment zone and we will reply as soon as possible. If you need any help when using MiniTool software, you can contact us via [email protected].
Erase SD Card FAQ
- Launch MiniTool Partition Wizard Free Edition.
- Choose the SD card that you want to completely erase on the main interface.
- Select Wipe Disk feature from the left action pane.
- Select a wiping method for the SD card from the given five wiping methods.
- Click OK to continue.
- Click Apply on the upper left corner to start wiping the SD card.

User Comments :