The error 0x80070052 bothers plenty of users and probably you are one of them. When browsing Windows-based forums, I find many people are discussing Windows error 0x80070052. People who suffer from the error used the solution offered by other users but still receive it.
Here is a true example from Howtogeek.com.
When I try to put some pictures onto my SD card, I get 0x80070052 error and the picture will not go onto the card. I found on the internet that it’s a registry error and if you run Regcure that should fix it. I ran Regcure and fixed all the errors it found but I still get the 0x80070052 error when I try to put a picture on the card. Does anyone know how to fix this error?https://www.howtogeek.com/forum/topic/error-0x80070052-1
Why the error code 0x80070052 happens? What factors can cause the error? You will find the answer in the next section, so please keep reading.
Also read: Quickly Remove “Unable to Read from Disk – Error Code 1117”
What Causes Error 0x80070052
As it known to all, the directory or file cannot be created error message may appear when trying to copy files to removable devices such as USB flash drive, TF card, external HDD, or memory stick. It mostly occurs with photos and videos, especially those with a name exceed 20 characters.
Several factors can result in the error message 0x80070052. In summary, the following elements can lead to the error 0x80070052.
- The directory or file name already exists on your USB.
- The directory path could not be found on the drive.
- There is no enough disk space on the USB.
- The file or the directory name contains unacceptable characters.
- The USB drive may not be formatted properly.
- Windows system files are damaged.
Fix 1: Create a New Folder on the USB Drive
If the directory or file name you are copying already exists on your USB, the error 0x80070052 will appear. If so, you can create a new folder on your USB drive. Right click the blank space of your portable device, and then select New > Folder option from the prompted menu. After that, copy the directory or files to the newly created folder.
Fix 2: Reconnect USB Drive or Try Different USB Ports
If the connection between the USB and motherboard is loose, the system cannot detect the USB device. Under this circumstance, the 0x80070052 will occur to you. In this case, you just need to reconnect the USB device or connect it other USB ports on the computer.
Fix 3: Free up USB Space
If there is no sufficient available disk space on the USB for the file or directory to be copied, you will encounter this copy error 0x80070052 too. To fix the problem, you can only copy the files with a capacity that your USB device can hold.
Alternatively, you can delete useless but space-consuming files on the USB device to free some space. If you don’t know what is taking up your USB drive, you can utilize a space analyzer tool to obtain the detailed information.
MiniTool Partition Wizard is such a tool. Its Space Analyzer feature will help you find what is taking up your USB space. Actually, this software enables you to check SSD health, recover missing data, clean up your computer, migrate OS and other operations related to hard disk besides analyze disk space usage.
You can get this fantastic program by click the button below. After downloading and installing MiniTool Partition Wizard to your computer, follow the steps below.
MiniTool Partition Wizard FreeClick to Download100%Clean & Safe
Step 1: Connect the USB device to your computer. Launch MiniTool Partition Wizard to enter its main interface.
Step 2: Click on the Space Analyzer feature on the top of the main page to go on.
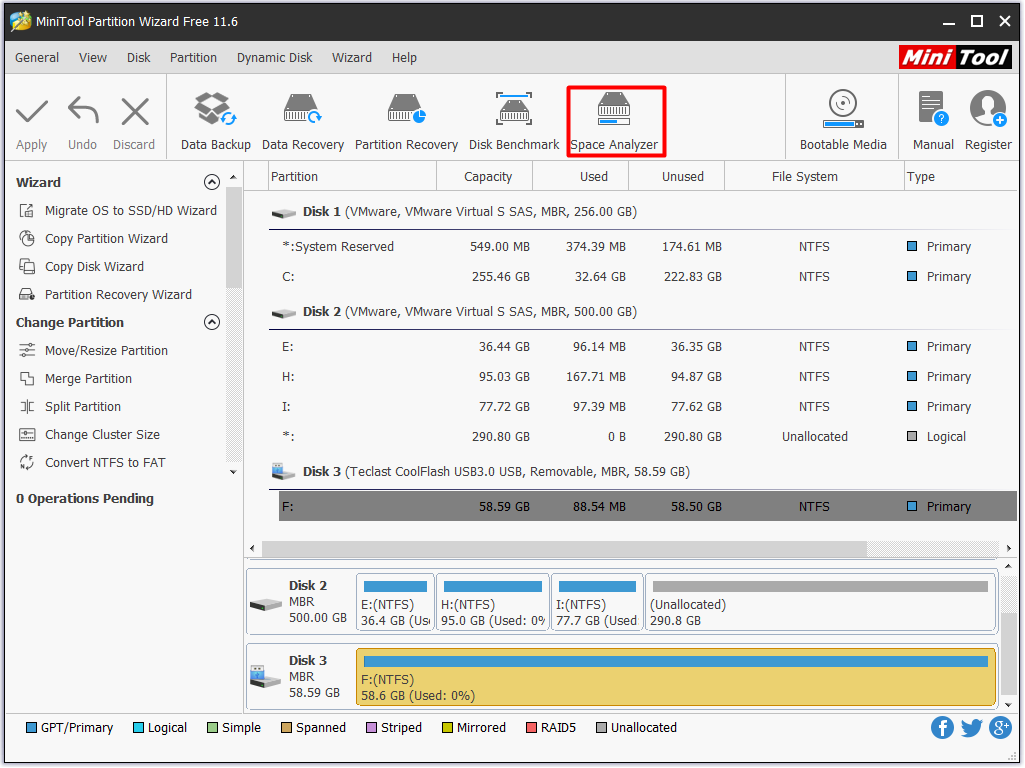
Step 3: In the Space Usage Analyzer window, choose your USB drive and click on Scan. After that, right click the file that takes much of your USB space and choose Delete (permanently).
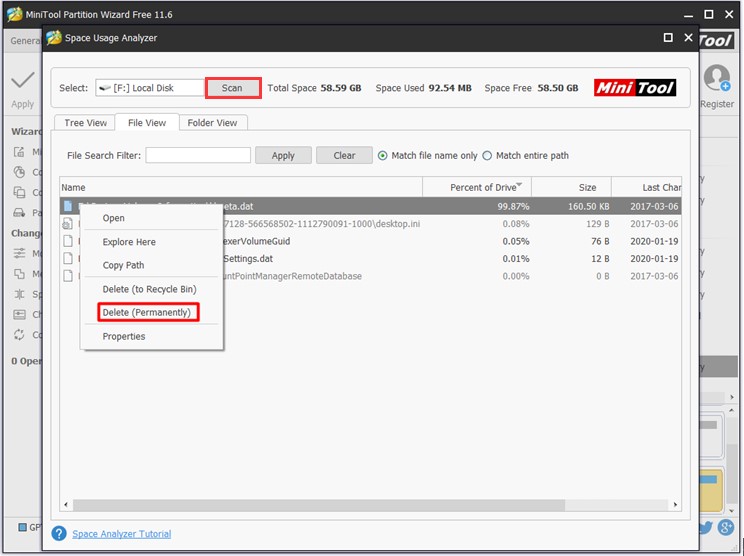
You may also be interested in this: What Is Taking up Space on Windows 10? Disk Space Analyzer Helps!
Fix 4: Format USB Drive to FAT32 or NTFS
The number of files on the root folder varies according to the file formats. If your portable device utilizes an old file system like FAT16, the root folder can only support a very limited number of files (not more than 128 files). Besides, the old file system cannot use this type of magnitude.
You can know your USB device or external hard drive file system by right clicking the drive letter in File Explorer and select Properties. If your device is utilizing FAT16, you need to format your USB drive to a new file system like FAT32 or NTFS.
In addition to the limited file number, you are also required to format your removable device if it is formatted correctly before. What does formatting a hard drive do? Here are answers. If you have any important files on your removable device, please back up before formatting.
Though here are multiple ways to format your device to FAT32 or NTFS, a professional formatter is recommended to you.
MiniTool Partition Wizard is a secure and reliable software, which enables you to format your device with ease. It supports multiple file systems such as FAT32, NTFS, EXT2/3/4, etc.
MiniTool Partition Wizard FreeClick to Download100%Clean & Safe
Step 1: Connect your removable media to your computer, and then launch MiniTool Partition Wizard to enter the main page.
Step 2: Right click your device and choose the Format feature from the pop-up menu.
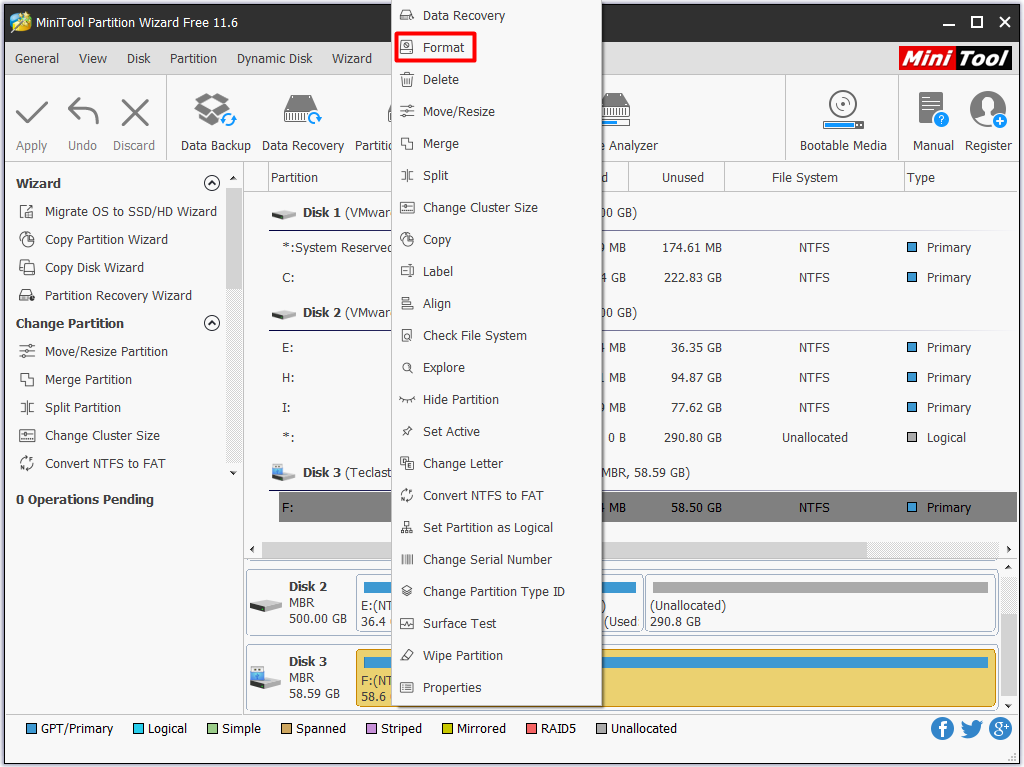
Step 3: In the Format Partition window, choose the file system that you want to format to (FAT32 for example), and then click OK to save the changes. Then, click Apply in the main page to execute the operation.
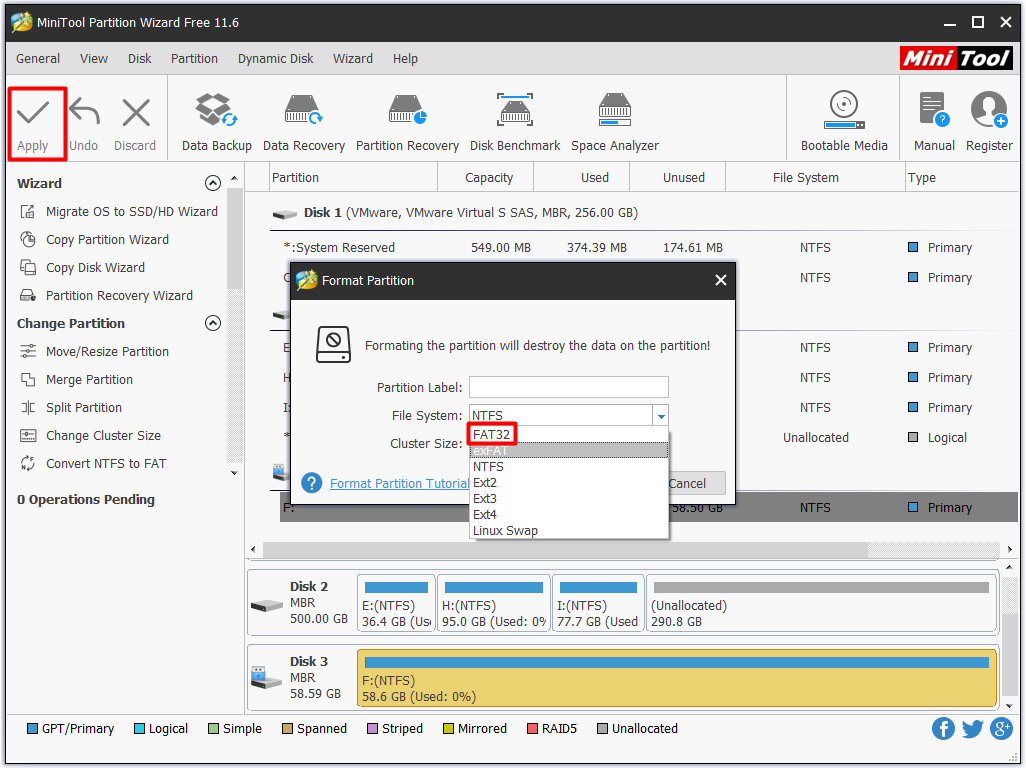
Fix 5: Change the Name of the Directory or File
If the files or directory you are copying carry special characters like “&”, your USB drive will generate error 0x80070052 on Windows. In this case, you should change the name of the file or directory on the computer and then copy to the external device.
Fix 6: Copy Encrypted Files
When you receive the Windows error 0x80070052 during the process of copying encrypted files, you should do some extra work to make sure that the encryption key is also transferred.
If you utilize the built-in encryption method, you need to ensure that the service related to Credential Manager is in Automatic status and running simultaneously when copying the file.
What’s more, you should also ensure that the program (like McAfee) used for encrypting files is running when copying the encrypted files. If you would like to copy encrypted files to external device smoothly, you can refer to the following steps.
Step 1: Keep your third-party encryption program running.
Step 2: After opening the Run window by pressing Win and R keys, type services.msc and press the Enter key to go on.
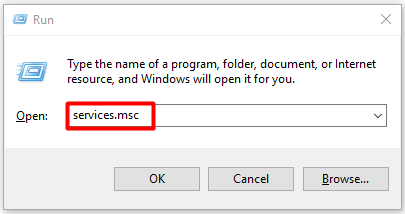
Step 3: In the Services screen, scroll down the service list to find Credential Manager. Right click it and click on Properties from the pop-up menu.
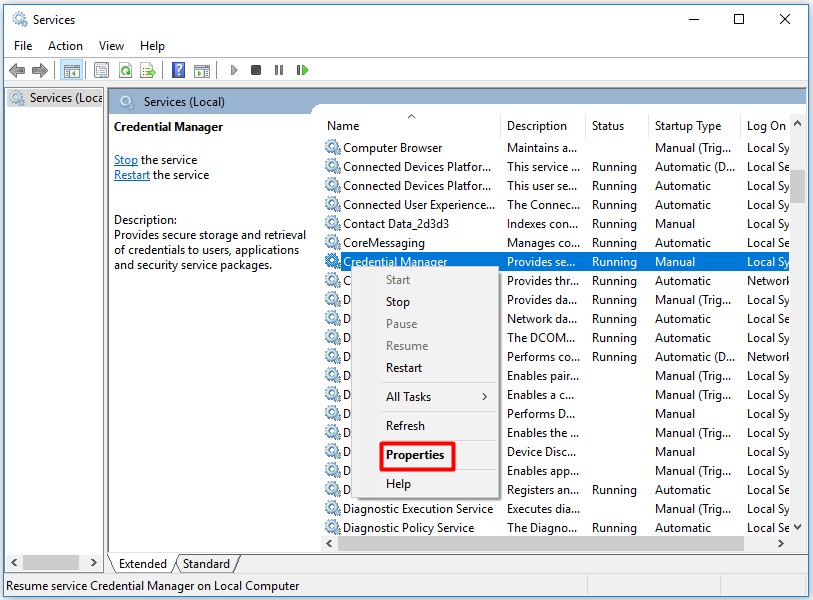
Step 4: Set the Startup type of Credential Manager to Automatic, and then click on Start under the Service status tab. Finally, select Apply.
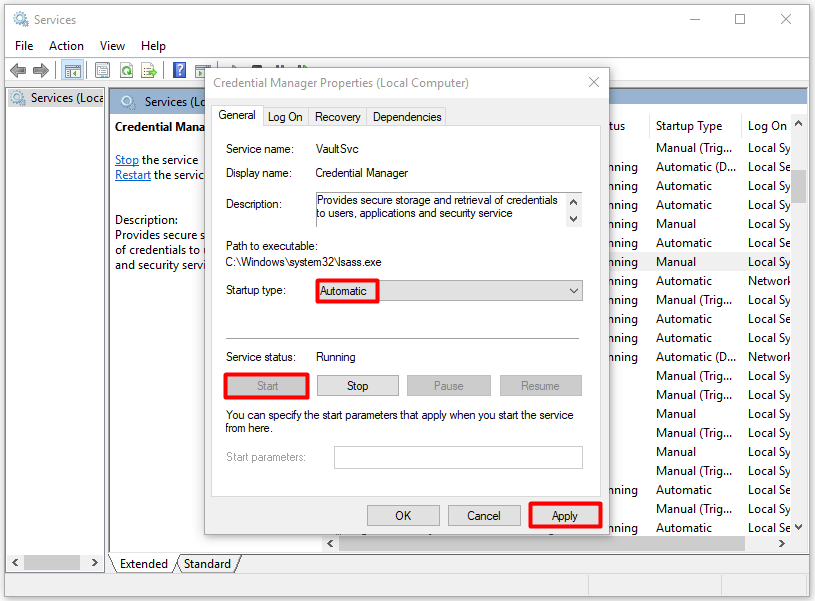
Step 5: Copy the encrypted files that previously caused the directory or file cannot be created error to see if the error is fixed.
Recommended article: Find Causes of Error Code 0x80240004 and Solutions to It
Fix 7: Repair Corrupted Drive
Due to corruption with the portable storage device, the error message 0x80070052 will appear. According to user report, the error usually occurs after an unexpected machine interruption.
The error is 0x80070052 rather common with SD cards that are used on cameras when you copy files from SD card to hard drives of your PC. To fix the error 0x80070052, you can repair your hard drive for corruption with these steps.
Step 1: After opening File Explorer, right click on the removable drive that triggers the error and select Properties from the menu.
Step 2: In the Properties window, choose Tools on the top of the window. After that, click Check button under Error-checking.
Step 3: If you are prompted with the UAC (User Account Control) window, just click on Yes to obtain the administrative access.
Step 4: Click on Scan and repair drive in the next window. Then, you need to wait for some time until the process finishes.
Step 5: After the process ends, unplug and re-plug the removable device to see if the error is fixed.
Make Your Own Decision
There are 7 available methods to help you fix the troublesome Windows error 0x80070052. You can pick one from the given solutions based on your demand. Welcome any ideas or thought on the error 0x80070052. If you have any question about MiniTool software, please send us by writing an email via [email protected].
Error 0x80070052 FAQ
You can fix the error by 7 methods.
- Create a new folder on your USB drive
- Try reconnecting USB drive or different USB ports
- Free USB space
- Format your USB drive to FAT32 or NTFS
- Modify the name of the file or directory
- Copy encrypted files
- Repair corrupted removable drive


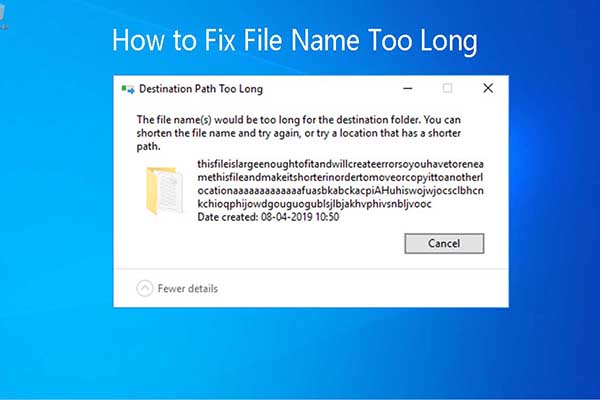
User Comments :