As the file path length is limited in Windows, it is very normal to encounter the file name would be too long for the destination folder issue. If you are troubled by this problem, this post of MiniTool is worth reading.
The file name too long error has a long history in Windows operating system. It is annoying and troublesome. How to fix it. Here, 3 methods are provided for you.
Fix 1: Create a Network Drive
Creating a network drive can help you solve the filename too long issue for temporary. However, you should share your folder before starting the operation. Here are steps for that.
Step 1: Find the folder that includes the faulty file and right click it. Then select Share with > Specific people option in the pop-up menu.
Step 2: Choose the user or group that you would like to share your file with and click the Share button. For the sake of security, you’d better choose your user name. After sharing the folder, you can begin creating a network drive with the following steps.
Step 3: Open This PC, and then click on the Computer tab and choose the Map network drive option.
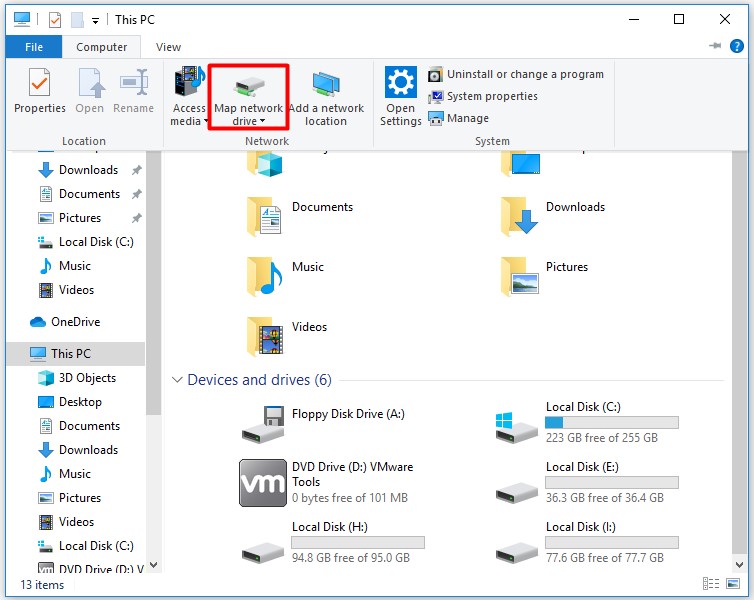
Step 4: Choose the required drive letter and folder path. Uncheck Reconnect at sign-in and click on Finish button to complete the operation.
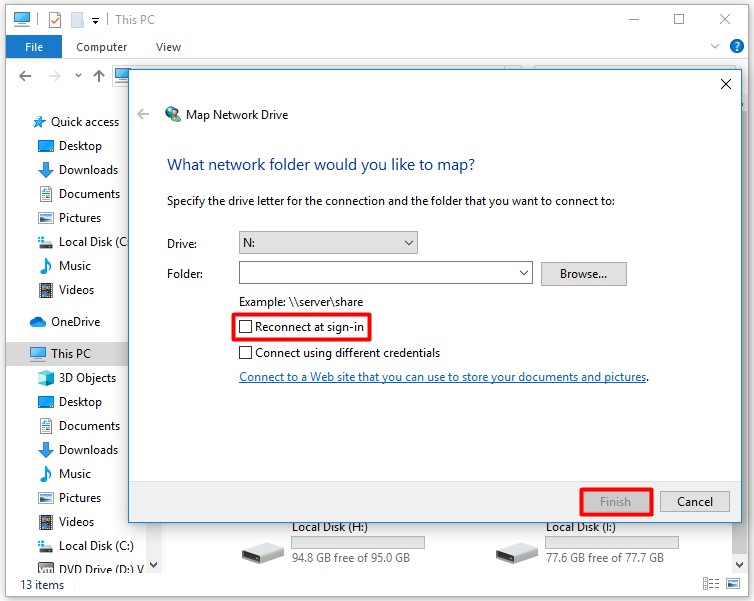
Step 5: After that, you will see a new drive that can be used to access the problematic files.
Fix 2: Utilize Command Prompt
If you are an advanced user, you are able to address the issue via Command Prompt. With this tool, you can assign a drive letter to the folder path. After that, access the faulty files with the newly created driver letter. Here are steps.
Step 1: Type command in the search box, and then right click Command Prompt and click on Run as administrator to go on.
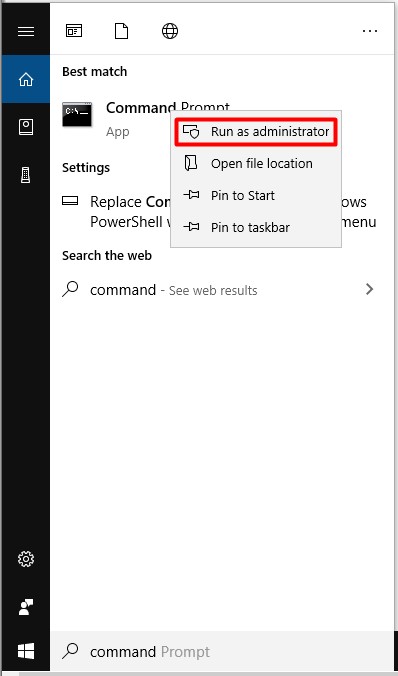
Step 2: In the prompt page, type subst X: “C:Path_to_the_problematic_file” and press the Enter key to carry out the operation.
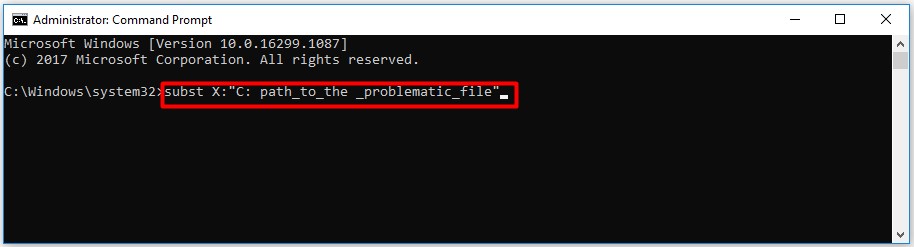
Step 3: After the operation finishes, you can access the X: drive and all the problematic file will be listed. Then, you can fix them according to the on-screen instruction.
Fix 3: Rename Files or Folders
The Windows 10 filename too long error message can stop you from accessing your files or folders because of their long path. Fortunately, you can fix the error by renaming them.
You need to hide files and folders before renaming. Here are steps for you.
Step 1: Open File Explorer.
Step 2: Click on the View button in the File Explorer page, and then check File name extensions and Hidden items. After that, all hidden file and extensions will be revealed.
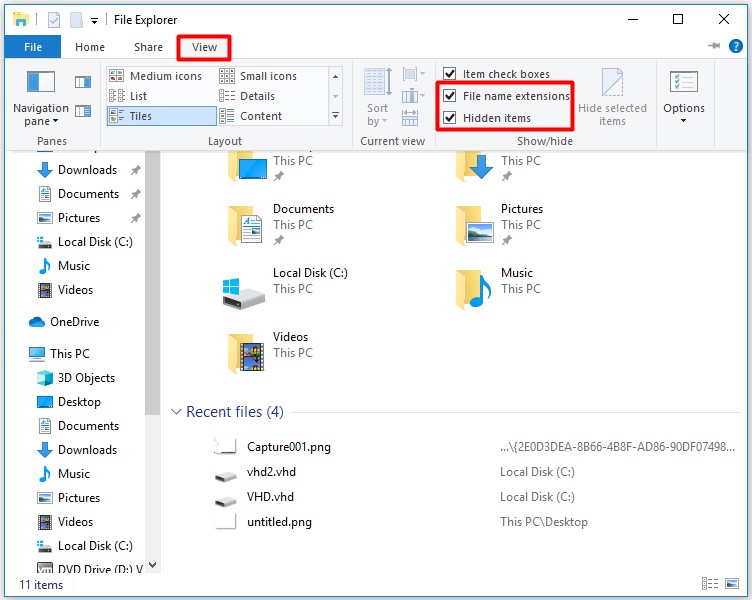
Step 3: Now, open Command Prompt to rename problematic files. Repeat the Step 1 in above to run Command Prompt as administrator.
Step 4: In the pop-up page, enter the following command and press Enter to go on. Use the actual file name and file extension to replace ProblematicFile.txt and File2.txt.
REN “C:Path_to_the_problematic_fileProblematicFile.txt” “File2.txt”
That’s all solutions to file name too long error. Pick one freely.


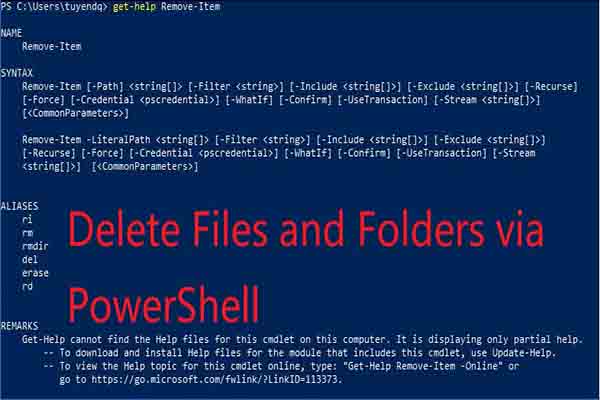
User Comments :