This post of MiniTool Partition Wizard would introduce Windows XP briefly and then show you how to download Windows XP ISO (32 &64 bit). Then, it shows you how to install Windows XP in VirtualBox.
About Windows XP
Windows XP is light, stable, and extremely fast. It has been the most popular operating system of Microsoft. It comes with two major editions: Home and Professional. You can get a quick overview of the two editions in the content below.
Key Features of Windows XP Home
- As implied by its name, the Windows XP Home edition is suitable for home use. It includes the features below.
- Re-designed graphical user interface
- Faster start-up and hibernation
- Windows Media Player
- Wireless networks and support
- High performance
- Multi-task management
Also read:
Download Windows XP Black Edition ISO
Key Features of Windows XP Professional
The Windows XP Professional edition is designed for configuring business settings. It has the following features.
- Built-in CD burner
- Windows Media Player
- Remote desktop access
- Internet connection firewall
- Improved hardware support
- Faster boot and application launch
- Automatic wireless connection support
Further reading:
Microsoft Windows XP Professional ISO image with service pack 3 (Windows XP SP3) is the latest edition of Windows XP series, which is regarded as the most generally utilized MS Windows system in the world.
System Requirements for Windows XP Installation
To download the Windows XP ISO file for the Professional edition, your PC should fulfil these requirements.
- CD-ROM or DVD-ROM drive
- RAM: 64MB at least (128MB is recommended)
- Free hard disk space: 1.5GB at least
- Video adapter and monitor with Super VGA (800 x 600) or higher resolution
- Keyboard and a Microsoft mouse or same other compatible pointing devices
If you want to get the Windows XP SP3 ISO download, your computer should meet these requirements.
- Memory: 1GB
- Free hard disk space: 16GB
- Processor: 1GHz Intel Pentium processor or later
Other systems’ ISO download links:
- Chrome OS Flex ISO Download
- Windows 1.0 ISO Download
- Windows 7 All in One Activated ISO Download
- Windows 7/8.1/10/11 All in One ISO Download
- Windows 10 Gamer Edition 2021 ISO Download
Windows XP ISO Download
Exclusive 70% OFF McAfee
You can download the corresponding Windows XP ISO file according to your system type on the Internet.
Due to the reason of copyright, links on the following Windows XP ISO editions have been removed. You can move to the official website of the system to find them.
- Windows XP Home 32-bit ISO
- Windows XP Professional 32-bit ISO
- Windows XP Professional 64-bit ISO (click here to download x64 edition ISO-9660)
- Windows XP Professional SP3 ISO: It is an entire offline installer and standalone setup for Windows XP SP3 ISO. It is compatible with both 32-bit and 64-bit Windows.
If you want to install Windows XP in VirtualBox, you should get a Windows XP ISO for VirtualBox and then follow the steps to set up it. To finish the operation, you should prepare these things.
- The latest version of VirtualBox
- A file archive tool (7-Zip)
- A copy of Windows XP mode
Step 1: After downloading the Windows XP Mode virtual hard disk, don’t install it. Instead, you should browse to the executable, and then right-click and choose 7-Zip > Open archive > cab from the context menu.
Step 2: In the prompted window, open Sources folder to reveal another three files.
Step 3: Double-click xpm to expand it.
Step 4: Extract the files under xpm to a new folder by pressing the ellipsis icon next to the address bar and then choose the destination for the extracted files. As these are archive files and not executable files, they are read-only.
Step 5: After the extraction process ends, choose the VirtualXPVHD file and press F2 to rename. Once you rename it to VirtualXP.VHD, it should immediately change into a virtual hard drive and the icon to boot.
Step 6: Open VirtualBox on your computer and click New.
Step 7: Tap Expert Mode at the bottom of the Create Virtual Machine window. Then grant your virtual machine a suitable name.
Step 8: Assign the virtual machine some memory (512MB at least) and the virtual hard disk. You should choose Use an existing virtual hard disk file under Hard disk.
Step 9: After that, hit the folder with the green arrow and browse to the folder we extracted our files to. Then choose VirtualXP and Open.
Step 10: Click the Create button to start the process.
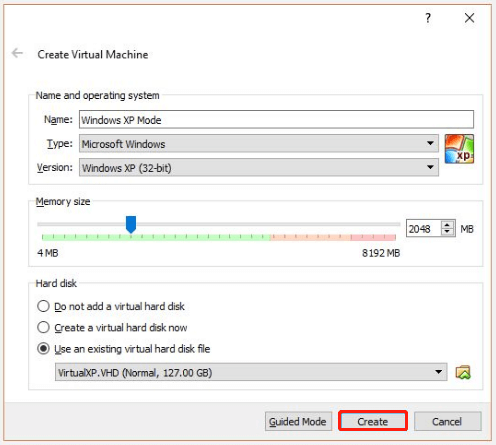
Step 11: You are required to tweak a few settings before booting up the Windows XP virtual machine.
- Press Settings on the VirtualBox toolbar.
- Head to System and find Boot Order.
- Uncheck Floppy and promote Hard Disk to the top of the pile.
- Increase Video Memory to 128MB under the Display tab.
- Under the Network tab, check the Cable Connected checkbox.
Step 12: Run the Windows XP virtual machine now.
MiniTool Partition Wizard allows you perform various partition and disk related operations. It is often recommended to create a bootable USB/CD/DVD in case of unbooting situations. If things happen, boot your computer with the bootable media and then fix issues with this partition managing tool.
MiniTool Partition Wizard DemoClick to Download100%Clean & Safe

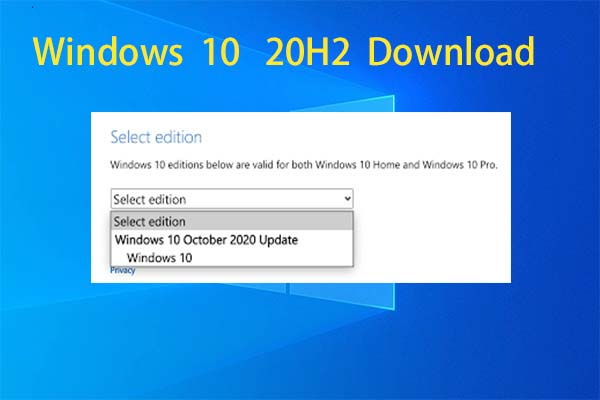
![How to Open APK Files on Windows 10? [Here Are 4 Methods]](https://images.minitool.com/partitionwizard.com/images/uploads/2022/11/how-to-open-apk-file-thumbnail.jpg)
User Comments :