A great many people want to perform a Toshiba hard drive test. Are you also trying to figure it out? In this post, MiniTool Partition Wizard will share three Toshiba hard drive test tools with a full guide.
Toshiba Corporation is a Japanese multinational electronics company headquartered in Minato, Tokyo, Japan. It is one of the world’s largest computer hard drive manufacturers and data storage companies.
Similar to other well-known brands such as Seagate, Western Digital, and Samsung, Toshiba also designs, produces, and sells data technology products, including storage devices, data center systems, and cloud storage services.
When you get a new Toshiba hard drive, you may want to test its performance or check that it is working properly. After a while, your hard drive may encounter problems during use and then need to be scanned and repaired.
So, how to test Toshiba hard drive’s health? Here are some Toshiba hard drive test tools for Windows users to check and diagnose Toshiba hard drive problems. Now, let’s take a look at these tools one by one.
Test Toshiba Hard Drive with TOSHIBA Storage Diagnostics Tool
Almost every major brand has its own hard drive diagnostic tool, and Toshiba is no exception. As a well-known hard disk company, Toshiba has also designed a tester for its own hard disks – TOSHIBA Storage Diagnostic Tool. It can perform the Toshiba hard drive diagnostics.
TOSHIBA Storage Diagnostic Tool was designed to diagnostic and scan the Toshiba external HDD, internal HDD, and internal SSD. It provides the following features:
- Diagnostic Scan: Scan all or part of Toshiba storage for read errors.
- Zero Filling Function: Overwrite the entire user data area with zero data mode on Toshiba storage.
A Step-by-Step Guide to Use TOSHIBA Storage Diagnostics Tool
Here’s how to perform Toshiba hard drive test with TOSHIBA Storage Diagnostics Tool.
Step 1: To get this Toshiba hard drive test tool, you need to download it from the Toshiba official website, and then double-click the ToshibaStorageDiagnosticTool.exe file. Select language and click on OK. Review the End User License Agreement using the scroll bar. Then click on I Accept.
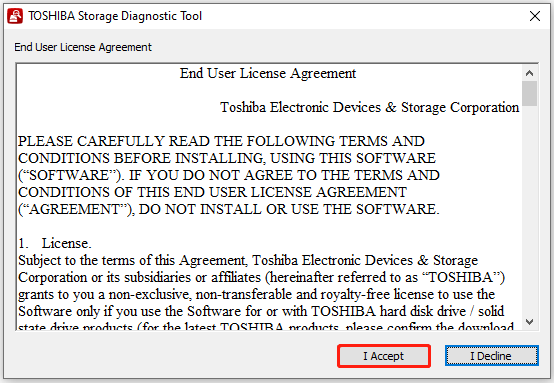
Step 2: Then you will see the hard drive listed in the main interface. Click on the target drive you want to test.
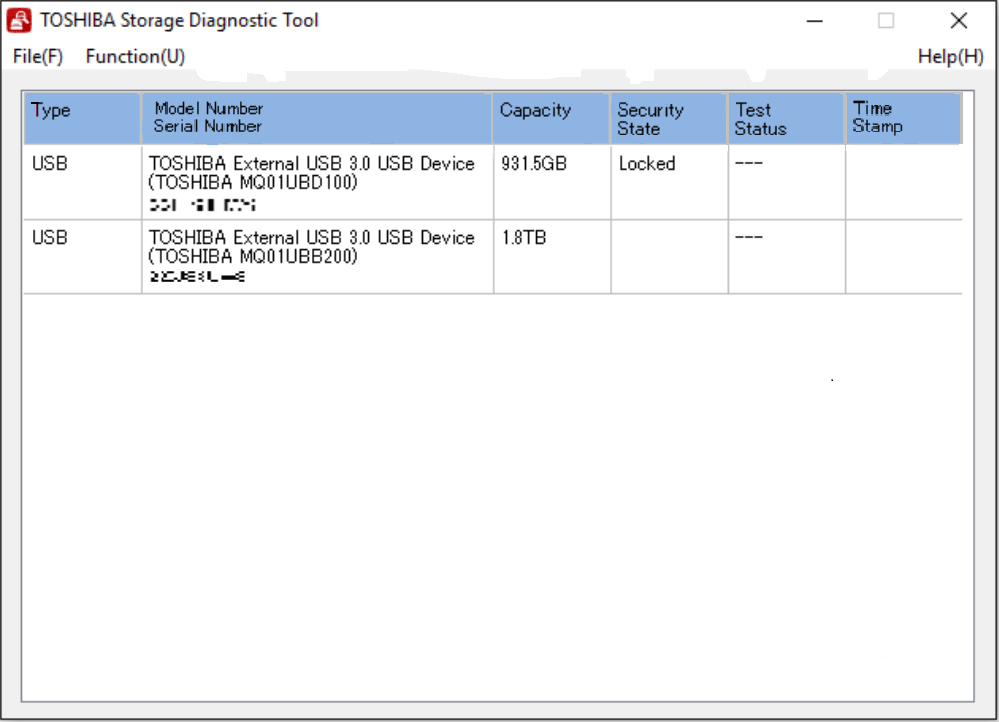
—-image from canvio.com
Step 3: Click on Function (U) and click on Start/Stop Diagnostic Scan in sequence.
Step 4: There are two options: Quick Scan and Full Scan. Choose one and then click on Yes to scan the selected drive.
- Quick scan: It will perform a quick scan of a portion of the hard drive.
- Full scan: The entire hard disk will be scanned, which takes a long time.
Step 5: In the Test Status column, you can view the basic test results of the target TOSHIBA hard drive.
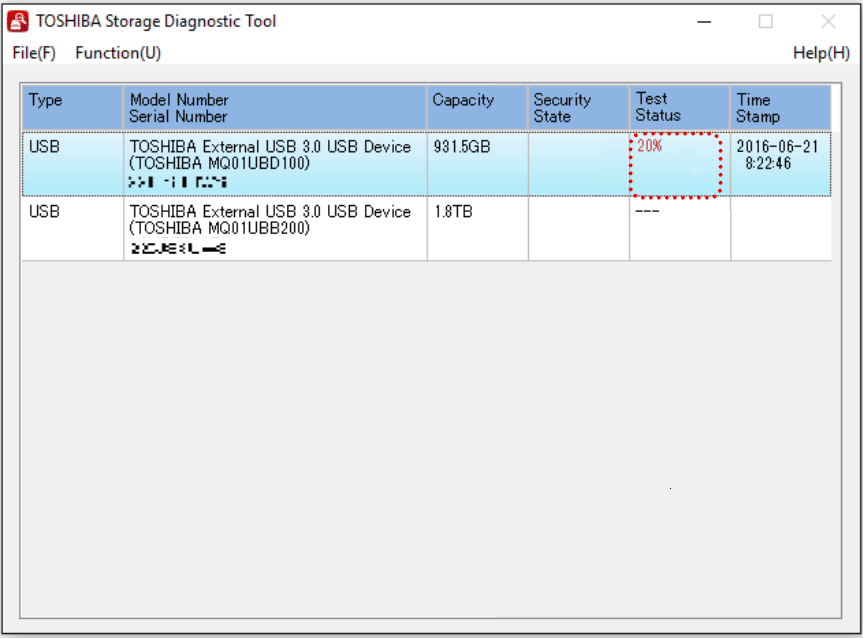
–image from canvio.com
If you would like to stop the scan process during the execution of the scan, click on Function (U) > Start/Stop Diagnostic Scan and then click on Yes to stop the scan process.
Test Toshiba Hard Drive with MiniTool Partition Wizard
MiniTool Partition Wizard is a professional hard drive health checker that can help you monitor the health of Toshiba hard drives in an all-around way. It can be used to test Toshiba hard drive speed, repair file system errors, and check for bad blocks.
What’s more, MiniTool Partition Wizard is an all-in-one free disk partition software for Windows. It enables you to manage disks and partitions flexibly. It can resize/ extend partitions, clone Windows 10 to SSD, recover data from hard drive, and convert MBR to GPT.
Let’s see how to perform Toshiba hard drive test with MiniTool Partition Wizard.
MiniTool Partition Wizard FreeClick to Download100%Clean & Safe
Test the Speed of the Toshiba Hard Drive
The Disk Benchmark feature of MiniTool Partition Wizard can help you test the speed of your Toshiba hard drive.
Step 1: Download and install MiniTool Partition Wizard on your PC, and then run it to enter the main interface.
Step 2: Click on Disk Benchmark from the top toolbar, and then select the drive letter of your Toshiba hard drive from the drop-down menu and specify its parameters based on your needs. After that, click on the Start button.
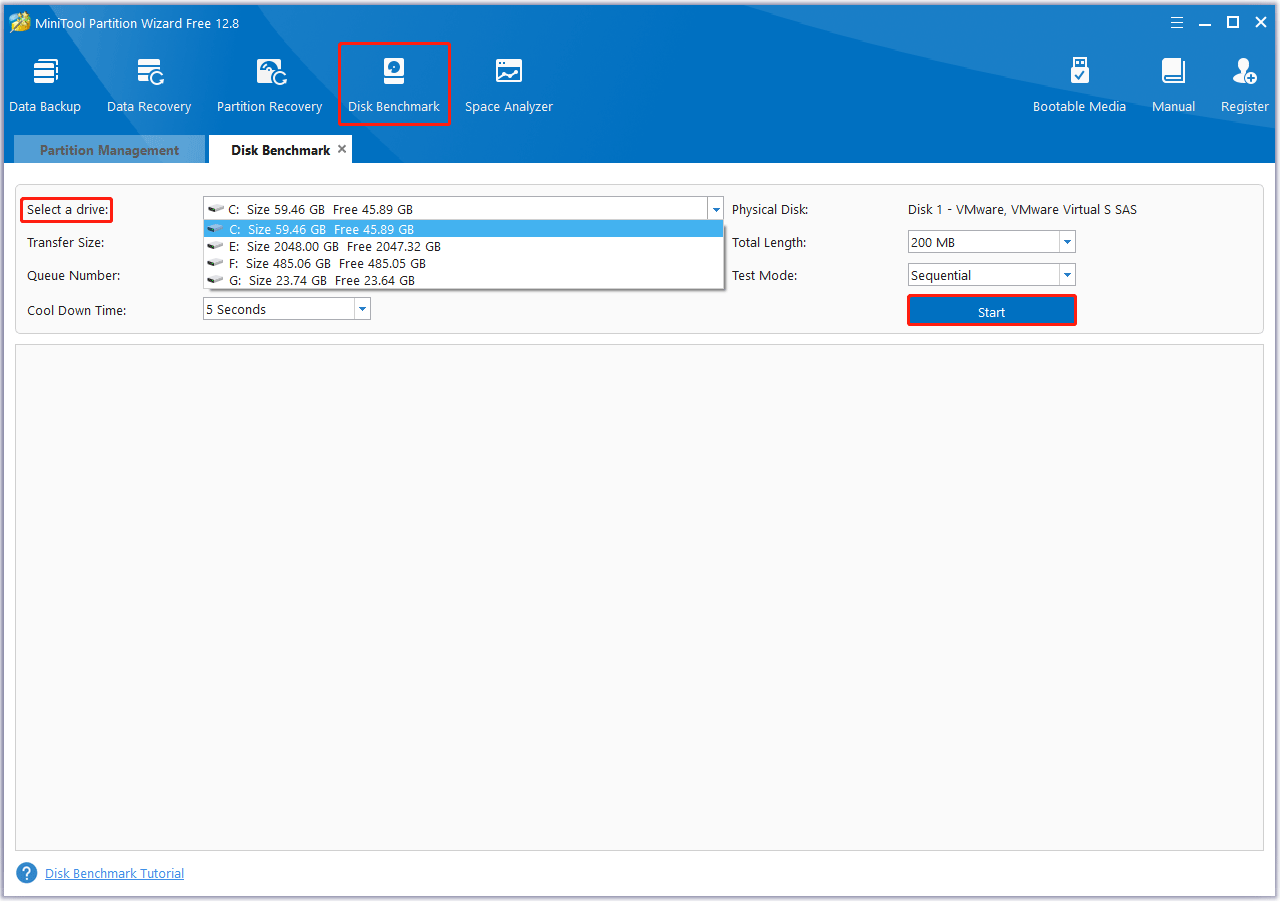
Step 3: Wait for some time to complete this disk benchmark. From this test result, you will know some important information, including transfer size, random/sequential read, and write speed.
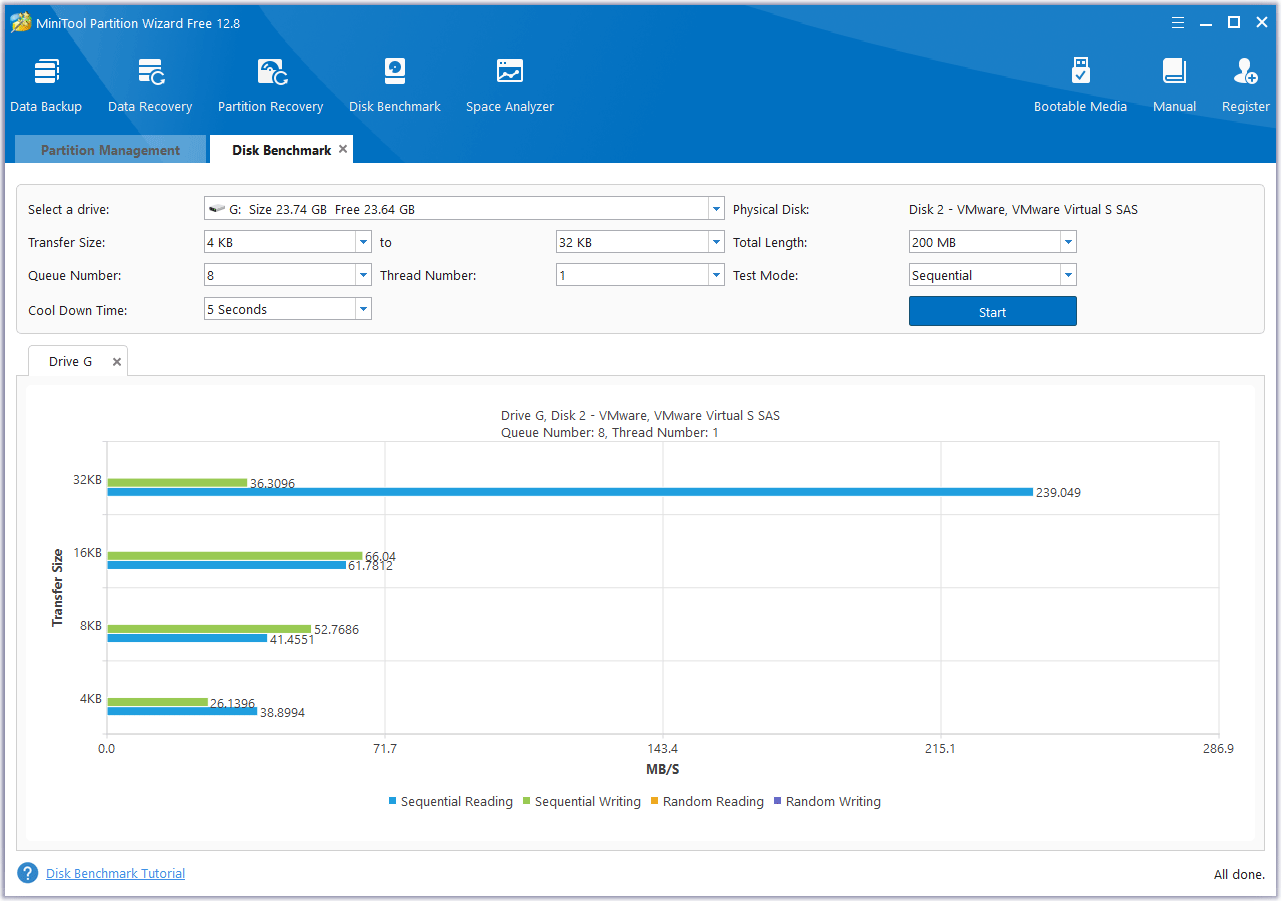
Check and Repair Toshiba Hard Drive
The Surface Test and Check File System features of MiniTool Partition Wizard can help you check and repair your Toshiba hard drive.
Step 1: In the main interface of MiniTool Partition Wizard, right-click the Toshiba hard drive and select Check File System. Select Check & fix detected errors and click on the Start button to begin repairing the file system errors on the hard drive.
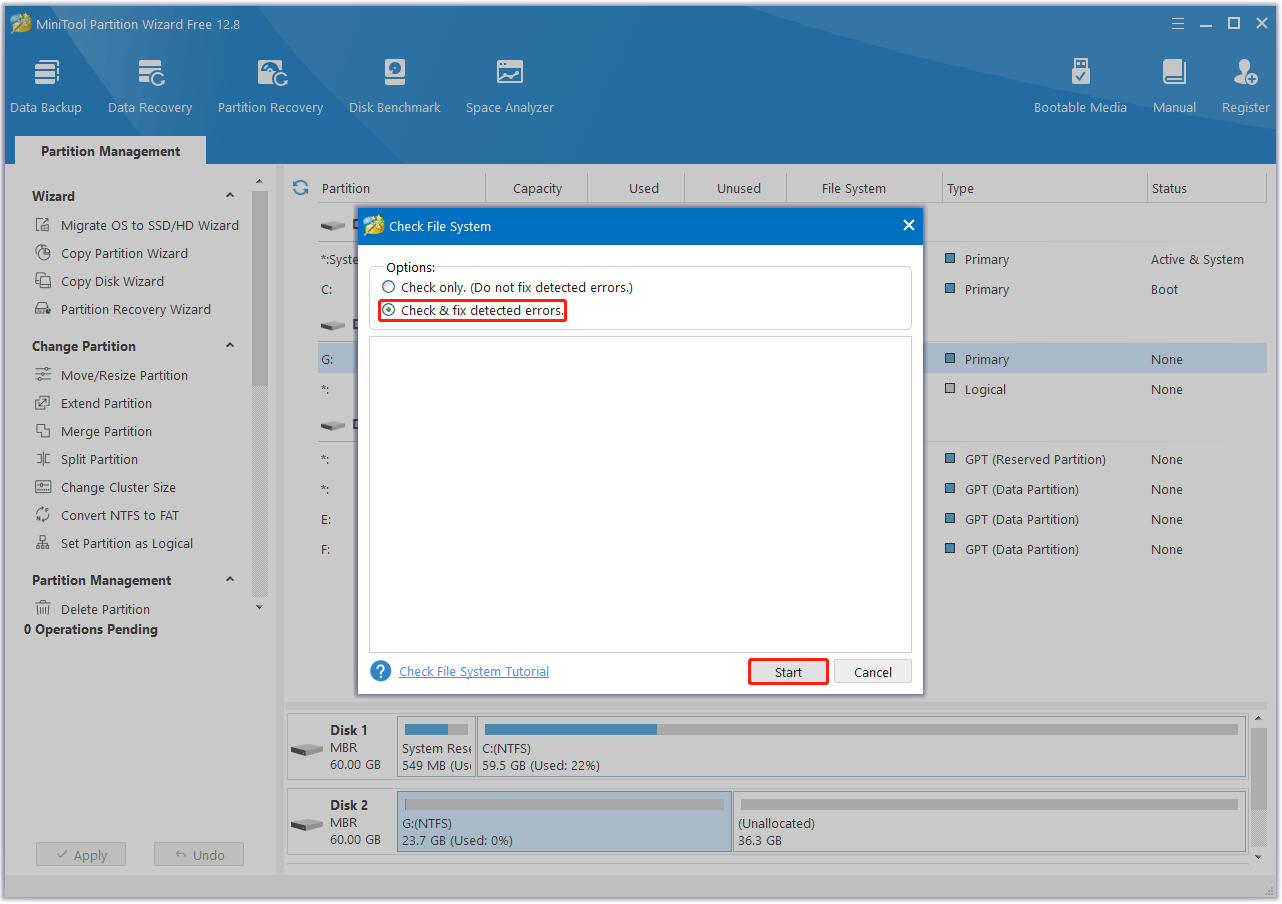
Step 3: Once the process ends, return to the main interface. Then right-click the Toshiba hard drive and select Surface Test.
Step 4: In the pop-up window, click on the Start Now button to begin scanning bad sectors. If any blocks are marked red, it means there are bad sectors on the Toshiba hard drive. Then you can follow this guide to fix make the bad blocks as unavailable.
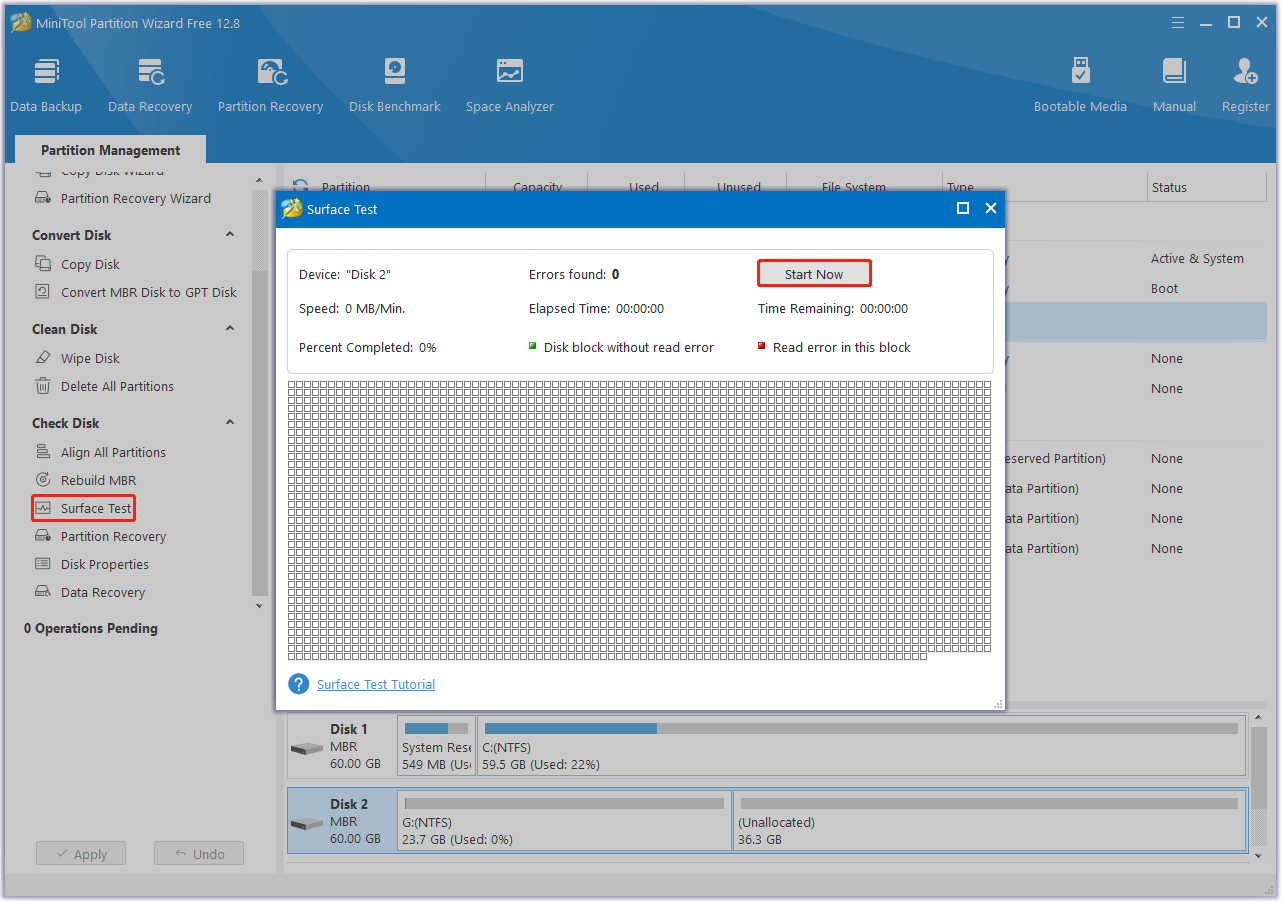
Test Toshiba Hard Drive with Windows Built-in Tools
Windows provides two built-in tools to help you test Toshiba hard drive. They are CHKDSK and SMART. Follow the steps below to do Toshiba hard drive diagnostics.
Check SMART Status
S.M.A.R.T. stands for Self-Monitoring Analysis and Reporting Technology and provides a comprehensive check of all components within the hard drive. This process will provide you with a complete report on the condition and performance of your hard drive.
You can view a basic S.M.A.R.T. status using the WMIC command. WMIC, short for Windows Management Instrumentation Command line, is a software utility that allows users to perform Windows Management Instrumentation (WMI) operations through the command prompt.
Step 1: Type cmd in the Windows Search box. Then right-click the best match to select Run as administrator.
Step 2: In the Command Prompt window, type wmic diskdrive get status and press Enter.
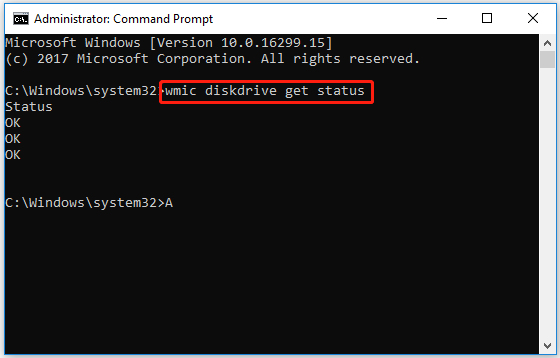
Step 3: When the result is OK, your hard drive is healthy. If you see Pred Fail, Bad, Caution, or Unknown, it means your drive may have too many bad sectors.
Check File System Errors with the CHKDSK Command
You can also check and fix your Toshiba hard drive errors with the help of the CHKDSK command. CHKDSK is the abbreviation of Check Disk, which is a system tool provided in Windows, OS/2 and DOS for checking the file system integrity of the partition and repairing logical file errors.
CHKDSK can help you repair hard drive errors caused by bad sectors, improper or sudden shutdowns, software corruption, and metadata corruption.
Step 1: Open Command Prompt as administrator.
Step 2: In an elevated command prompt, type CHKDSK *: /f (* represents the drive letter of the specific drive that you want to scan and repair) and press Enter. This CHKDSK command will scan your computer’s drives for errors and attempt to fix any errors it finds.
Here I take CHKDSK e: /f as an example. The image below shows that the partition has no file system errors. If any hard drive error is detected, CHKDSK will help you fix it automatically.
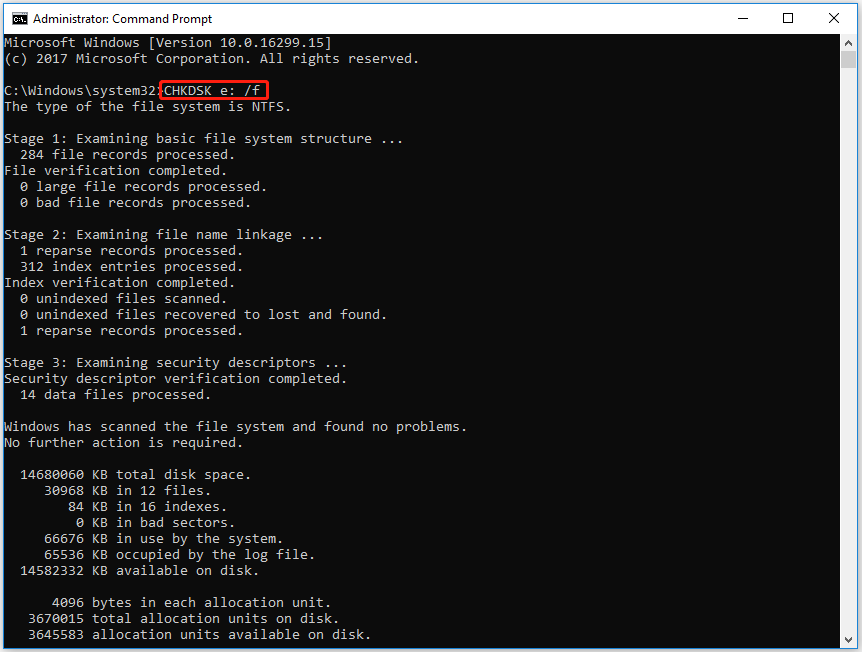
Step 3: After performing all operations, enter exit to exit the Command Prompt window.
Bottom Line
If you are looking for a Toshiba hard drive tool, you are in the right place. This post introduces some popular ones. Here we recommend you try MiniTool Partition Wizard because it has more functions in addition to testing hard drives.
If you have any other great solutions to this issue, you can share them with us in the following comment zone. Certainly, if you have any questions about or suggestions for MiniTool Partition Wizard, please do not hesitate to contact us via [email protected].
Toshiba Hard Drive Test FAQ
2. Some files on the hard drive are suddenly lost or cannot be opened for no reason.
3. Excessive time is consumed when accessing folders and files.
4. The number of bad sectors on your hard drive keeps increasing.
5. The hard drive makes strange noises while running.
File system corruption
Bad sectors
Virus or malware attack
Outdated or incompatible drivers
Firmware issues
For more details and how to solve the problem, you can refer to the following post: Troubleshoot Toshiba Hard Drive Not Working / Showing Up.


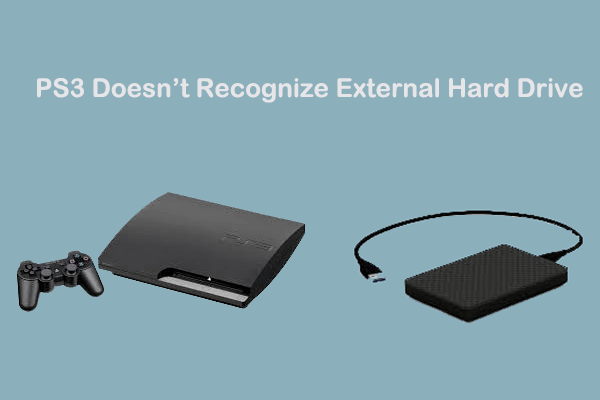
User Comments :