Hard drive is the most important part of a computer. So, knowing how to check hard drive health is necessary. This article will show you how to test HDD with 4 free Ds for Windows users.
Hard drive is the brain of a computer, because it stores all your data on a computer. However, hard drive can get problems sometimes. Hard drive issues like file system corruption, bad sectors, and mechanical issue are common and inevitable, as every hard drive dies eventually.
When your hard drive malfunctions, the severe consequence is disk data loss. So it is necessary to check hard drive health from time to time to avoid sudden data loss caused by hard drive issues.
Well, how to perform HDD health check? Here are some hard drive test tools for Windows users to check and diagnosis hard drive issues.
The Windows Built-in Hard Drive Test Tool: CHKDSK
Many of you must have heard about CHKDSK, which is a very useful hard drive test tool for users to check and fix hard drive errors. Here are two ways for you to run CHKDSK Windows 10.
Run CHKDSK from Disk Management
Follow the steps as below to run Windows 10 CHKDSK utility from Windows desktop. The hard drive test utility CHKDSK will check your drive and fix any disk errors scanned out.
Step 1. Open Disk Management in Windows 10.
Here are two ways for you to open Disk Management.
- Right-click Windows Start menu and choose Disk Management.
- Right-click Windows Start menu and choose Run. Input msc in the box and hit Enter.
Step 2. Start the error checking.
1. Right-click the partition you want to check and choose Properties.
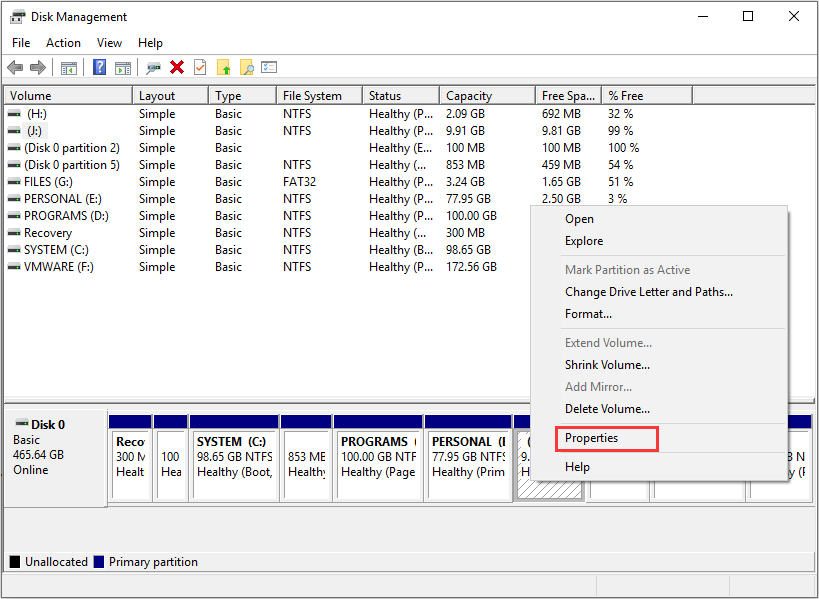
2. Locate the Toolstab and click Check.
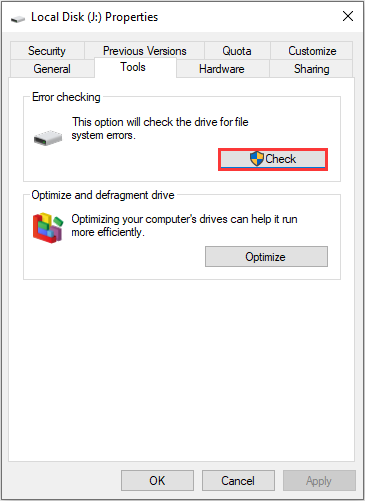
3. If the hard drive test tool finds hard drive errors, it will check and fix hard drive errors for you. If it says no errors found, you still can click on Scan drive on the pop-up window to test HDD.
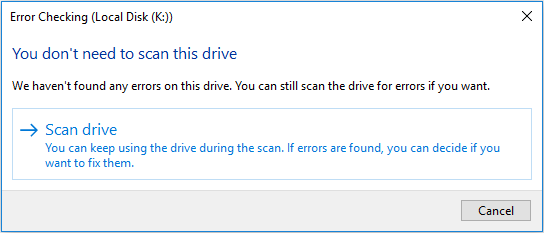
After it completed, you can check if your hard drive works as normal. And here’s another method for you to perform hard drive test in Windows.
Run CHKDSK from Command Prompt
Step 1. Launch the Command Prompt in Windows.
- Input cmd in the Windows 10 Cortana search box.
- Right-click the best match then select Run as administrator.
Step 2. Check and fix hard drive errors in Command Prompt.
1. Type CHKDSK *: /f(* represents the drive letter of the partition to be scanned) and hit Enter.
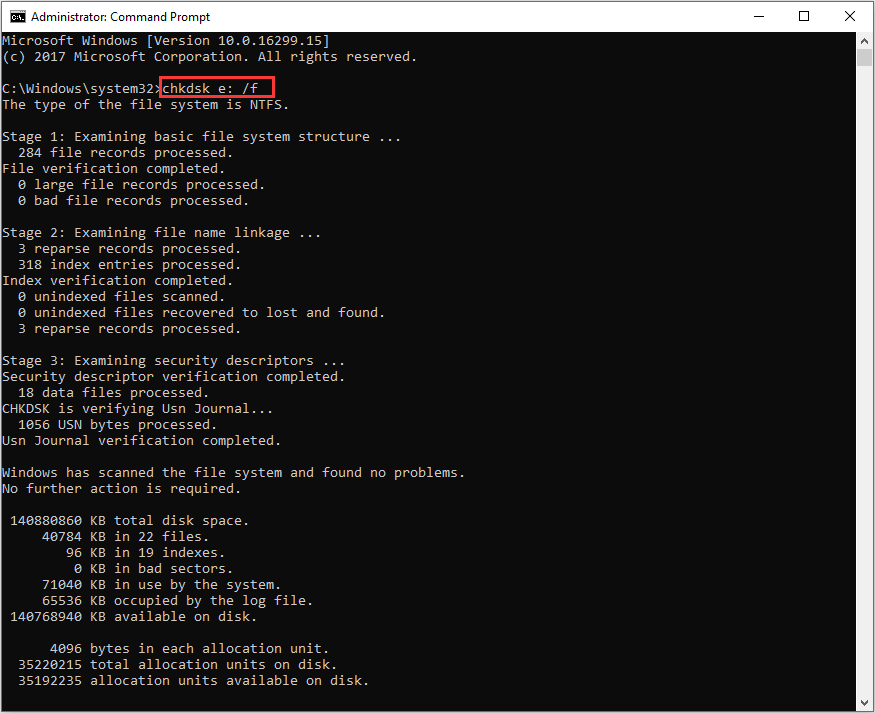
2. After that, type exit and hit Enter to close Command Prompt.
Here are some commonly used parameters to solve hard drive issues.
- /f – scan the drive and fix hard drive errors automatically.
- /r – Locate bad sectors on the drive and try to recover readable information from them
- /x – force the volume to dismount. Also invalidates all open file handles. This should be avoided in Desktop Editions of Windows, because it may cause data loss/corruption.
Apart from Windows built-in hard drive test tool, you can also use some fabulous third-party hard disk test tools.
Free Third-party Hard Drive Test Tool
When you search hard drive test tools on the Internet, you can see that there are various hard drive test tools. However, the good and the bad are intermingled. And you don’t know which one is worth trying.
Here I recommend you to use the free HDD test tool – MiniTool Partition Wizard Free Edition to perform hard drive test Windows 10/8/7XP.
MiniTool Partition Wizard Free Edition is an all-in-one partition manager for Windows users. It enables users to manage disks and partitions in a flexible way. Its features like resize partition extend partition, check file system, Migrate OS to HD/SSD, convert MBR to GPT, and disk benchmark are very popular.
Here are mainly two features used for hard drive test in MiniTool Partition Wizard Free Edition. I will show you the detailed steps and screenshots one by one.
Check File System – Fix File System Errors
The feature Check File System can help you check and fix file system errors. When file system is damaged, you are unable to access the data stored on hard drive. And you receive some error messages like you need to format the disk before you can use it. So it is necessary to utilize this hard drive test tool to repair file system errors on hard disk.
You can get the free utility for hard drive test by clicking the following button. Just download and install it on your computer. It can be installed on all Windows versions including Windows 10/8/7/XP.
MiniTool Partition Wizard FreeClick to Download100%Clean & Safe
Step 1. Choose the target partition.
- Launch MiniTool Partition Wizard Free Edition.
- Select the target partition on the main interface.
- Choose Check File System from the left action panel.
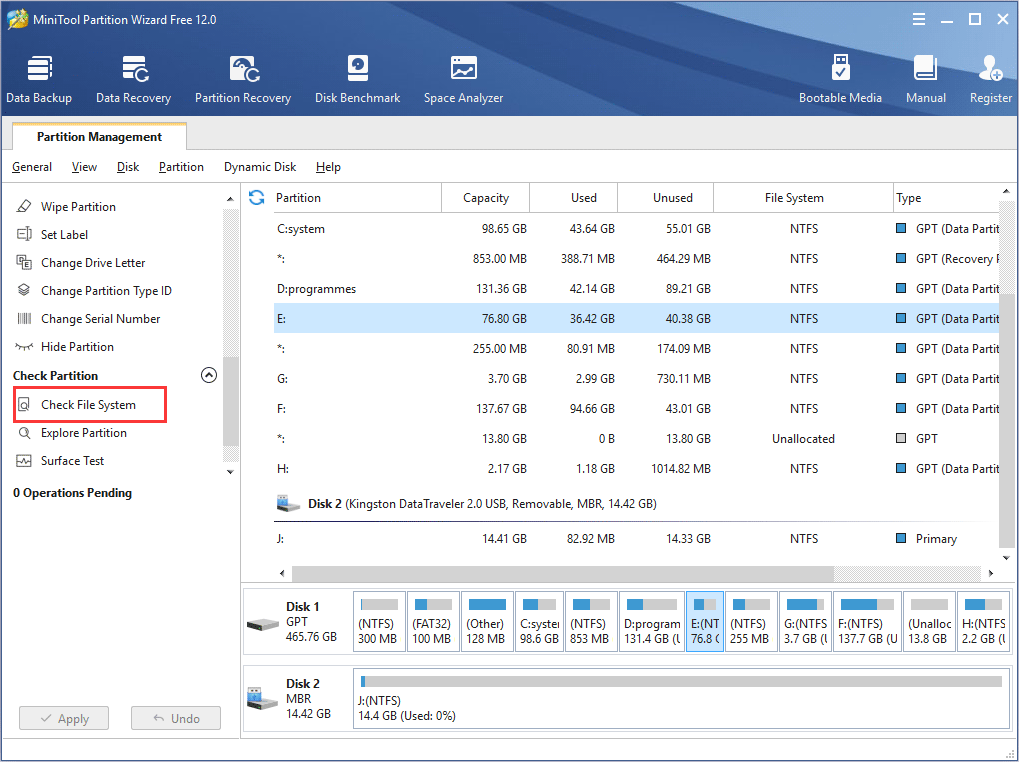
Step 2. Check and fix file system error.
1. On the pop-up window, choose Check & fix detected errors.
- Check only: The hard disk test tool will only scan the drive for errors but will not repair the hard drive errors.
- Check & fix detected errors: The hard disk test tool will scan and fix any detected hard drive errors automatically.
2. Click Start button to check and fix file system immediately.
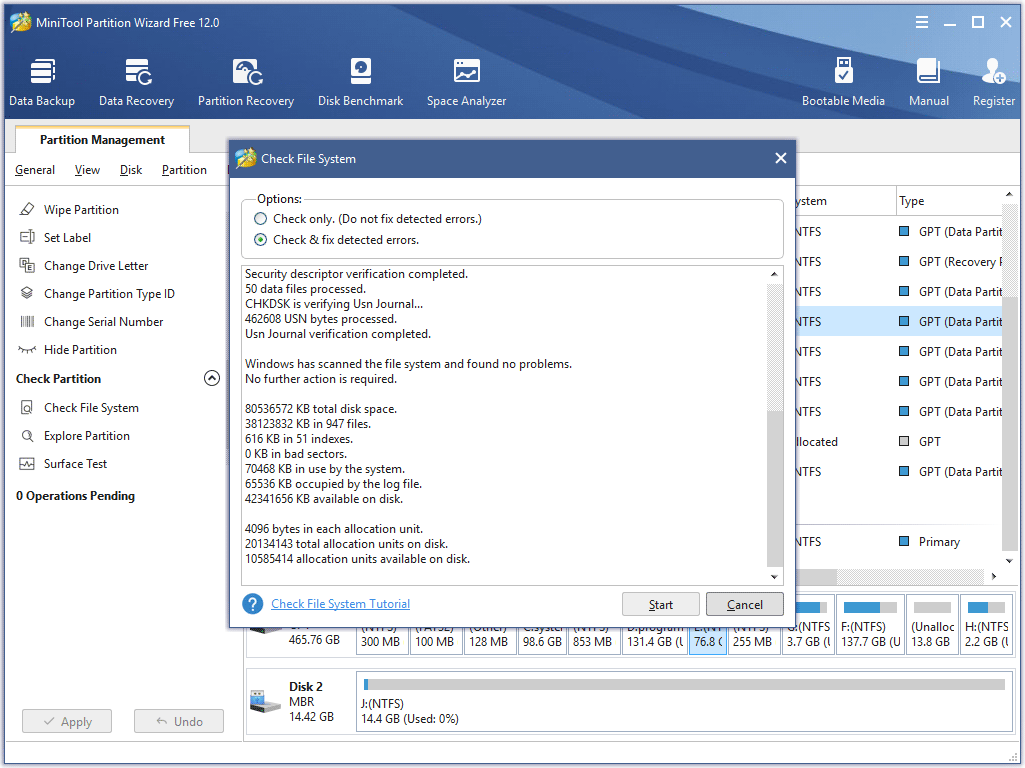
3. Exit the hard drive tool and check if the file system error has been removed.
Surface Test – Check Bad Sectors on Your Hard Drive
When you perform some specific operations or open some files, you may find that the computer is running very slow or the disk is ticking. In this case, you need to perform disk surface test to check if there are bad sectors on your hard disk.
MiniTool Partition Wizard Free Edition is the perfect hard drive test tool for you to test bad sectors on your hard drive. It can scan each sector status by reading data from the sector. After scanning, disk block without reading error will be marked with green color, while disk block with reading error will be marked with red.
If you haven’t got the free disk test tool, please click the button as below to download one. Then you can perform hard drive test with MiniTool Partition Wizard Free.
MiniTool Partition Wizard FreeClick to Download100%Clean & Safe
Step 1. Choose a disk to test in MiniTool Partition Wizard Free Edition.
- Launch the hard drive test tool to get the main interface.
- Select the target disk you would like to check.
- Click Surface Test from the left action panel.
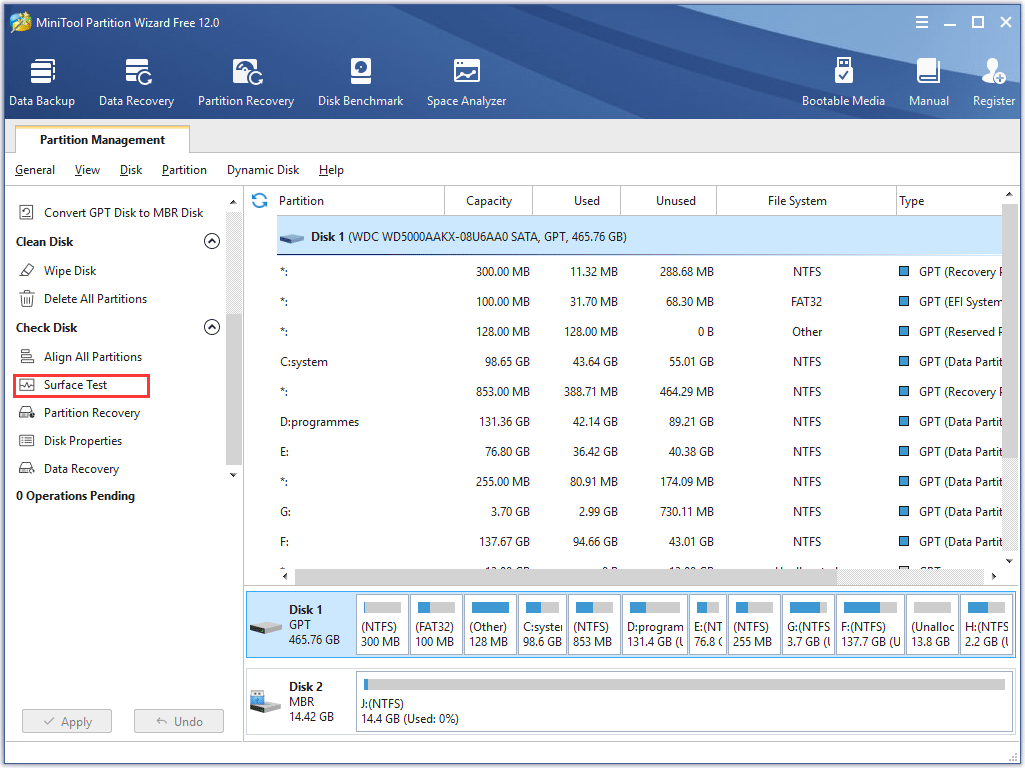
Step 2. Start the Disk Surface Test.
1. Click Start Now button to start disk surface test.
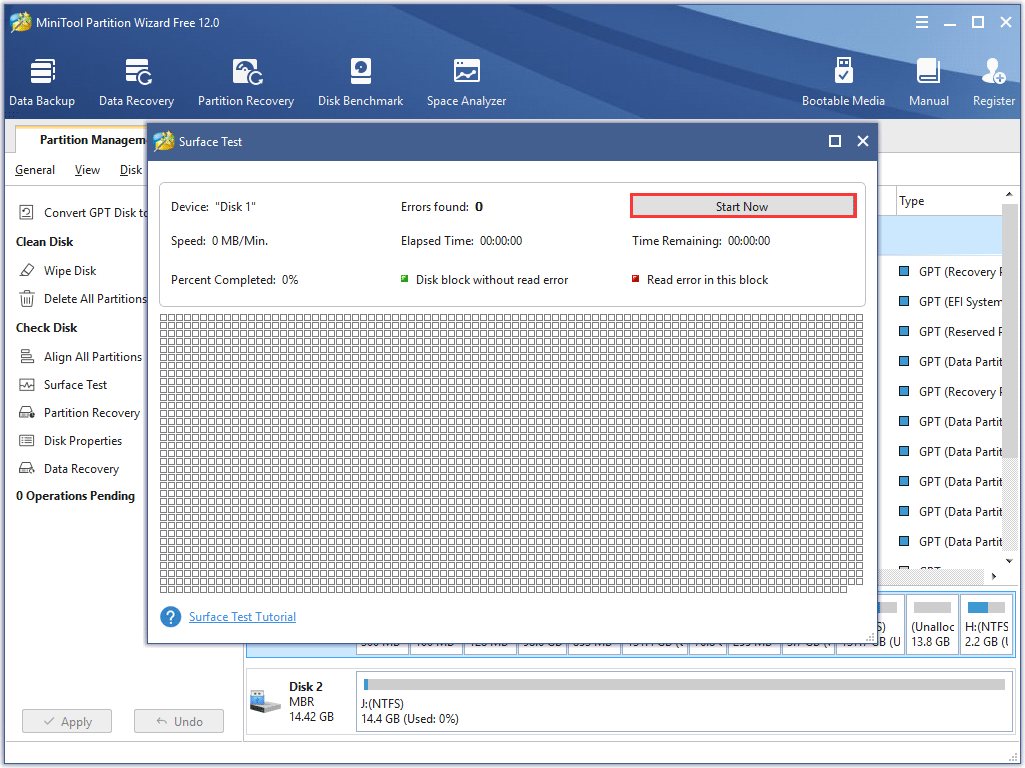
Then hard drive test tool will automatically test the disk surface and demonstrate you a result.
2. After it is done, click OK and exit the application.
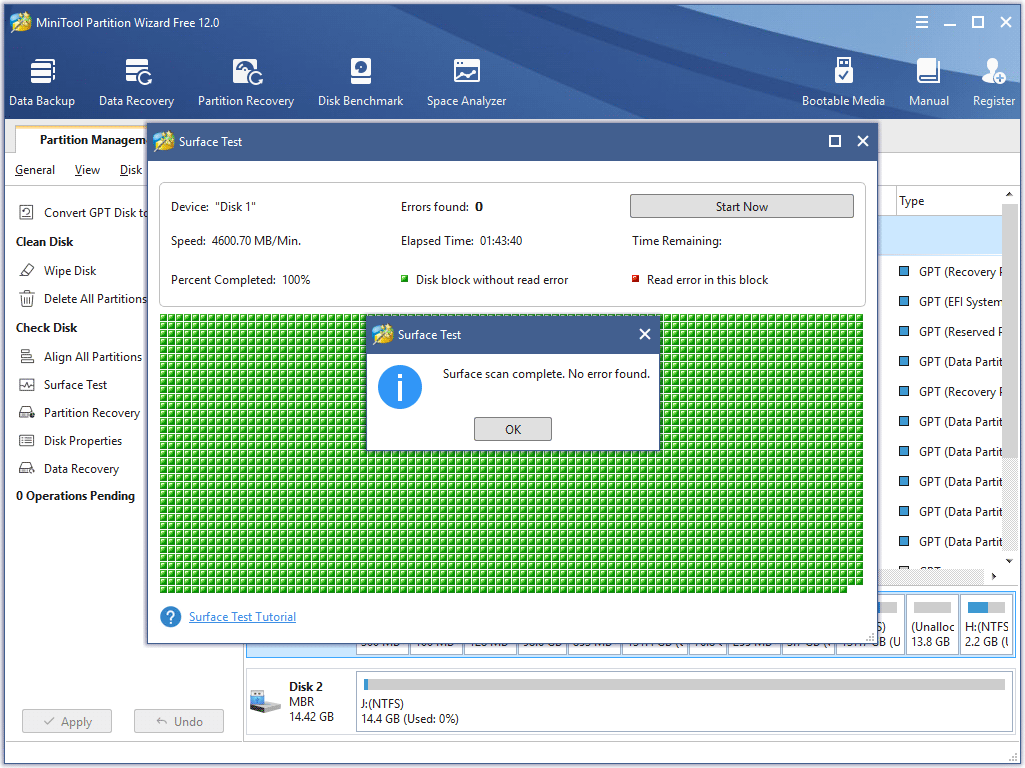
- If there are bad sectors on your hard drive, you’d better transfer all the data to another disk, as too many bad sectors indicate that your hard drive is failing.
- To check a specific partition, you can also select the specific partition and then choose Surface Test to go on.
If there are some bad sectors, you can use software to shield bad tracks. If there are still red disk blocks after shielding, you have to send the disk to professionals to repair the physical bad sectors.
Use WMIC Command to Check Disk Health
WMIC is short for Windows Management Instrumentation Command line, which is a software utility that allows users to perform Windows Management Instrumentation (WMI) operations with a command prompt.
You can use it to check hard disk health with the hard drives’ built-in S.M.A.R.T. monitoring system. S.M.A.R.T. (Self-Monitoring, Analysis and Reporting Technology) is a monitoring system included in computer HDDs, SSDs, and eMMC drives. It can do basic self-monitoring to inform the coming hardware failures.
You can view a basic S.M.A.R.T. status by running WMIC. Let’s see how to run this hard drive test tool to test HD together.
Step 1. Run WMIC.
- Input cmd in the Windows Cortana box and choose the best match to open Command Prompt.
- Input wmic and press Enter.
Step 2. Get disk status.
- Input diskdrive get status and press Enter.
- If the status of your hard disk is fine, you will see a message OK.
If your hard disk status is NOT OK or shows other statuses—such as Pred Fail, Bad, Caution, or Unknown, it means that your drive may have too many bad sectors and you need replace it as soon as possible.
Download HDD Test Tools Provided by Hard Drive Manufacturers
Most well-known hard drive manufacturers have developed their own HDD test tool. Just check which brand you are using and download the corresponding hard drive test tool.
Here is the guide to tell you how to check which kind of HDD you are using.
Step 1. Launch Device Manager in Windows 10.
You can follow one of the two methods as below to launch Device manager.
- Right-click Windows start menu and choose Device Manager.
- Input Device Manager in the Windows search box and click the best match.
Step 2. Check the brand of your HDD.
- Locate the Disk drives on the interface.
- Double-click it and then you will see the brand of your disk.
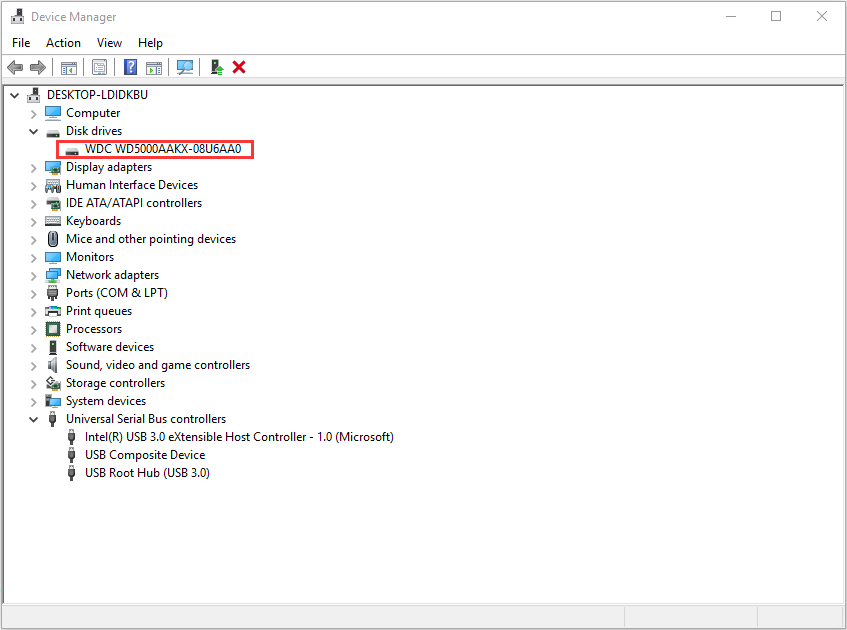
After knowing the brand of your hard disk, you can go to the manufacturer’s support page and search for their hard drive test tools.
There are many other hard drive test tools for Windows users to test your hard drive health, but the four HDD test methods I introduced are all reliable and highly recommended by many people. If you are looking for a HDD health check tool, you can try the four kinds of hard drive test tools at ease.
Conclusion
After reading this post, you should know how to check hard drive health and fix hard drive errors with hard drive test tools. If you want to test hard drive health, you can try using the above four hard drive test tools.
If you have any question about how to perform hard disk check with the above hard drive test tools or how to test HDD with MiniTool Partition Wizard Free Edition, you can leave a message on the following comment zone and we will reply as soon as possible. If you need any help when using MiniTool software, you can contact us via [email protected].
Hard Drive Test FAQ
- Launch MiniTool Partition Wizard Free Edition.
- Select the target partition on the main interface.
- Choose Check File System from the left action panel.
- On the pop-up window, choose Check & fix detected errors.
- Click Start button to scan and fix any detected hard drive errors
Here are some signs that may indicate your hard drive is failing:
- Your computer frequently freezes or crashes with BSOD error.
- Some files on the hard drive suddenly get lost or fails to open for no reason.
- When accessing folders and files, it consumes excessive time.
- There a rising number of bad sectors on the hard drive.
- The hard drive makes strange sounds when it is running.
- The S.M.A.R.T. Status is not OK.

User Comments :