Are you considering replacing PS4 hard drive with an SSD? If so, you should read this post, in which MiniTool explains whether it is worth upgrading to PS4 SSD and recommends 4 suitable SSDs to you. In addition, it also shows you how to replace PS4 hard drive without data loss and how to dispose the old PS4 hard drive.
Is It Worth Upgrading to PS4 SSD?
The PlayStation 4 is a home console from Sony Computer Entertainment. As we all know, it is usually shipped with a 500GB or 1TB mechanical hard drive disk. Some gamers are dissatisfied with its low capacity (comparing with the huge game library), while there are also some gamers are discontented with its slow speed. In a word, they want to upgrade the PS4 hard drive.
If you have a PS4 console and want to upgrade its hard drive, too, you may consider the following three choices: a larger HDD, a larger SSHD, or a faster SSD.
- HDD: It is the cheapest disk with the largest capacity. You can choose this one if you just want a larger hard disk to store your games.
- SSHD: No mater from which aspect you compare (price, speed, or capacity), it is a compromise between HDD and SSD. You can choose this one if you want a slightly larger capacity and a slightly smoother gaming experience while pay a slightly lower price.
- SSD: It is the most expensive, but it’s also the fastest one. You should choose this one if you want the smoothest gaming experience.
If you are considering PS4 SSD upgrade seriously, you may wonder about the following four questions:
Question 1 and 2: Will an SSD really boost your PS4 performance and how much game loading speed can it increase?
Fortunately, many users have made game loading speed comparison test between PS4 with an SSD on it and PS4 with the original HDD on it. They find that an SSD can definitely shorten the game loading time and boost the performance of the PS4, but in different degrees.
When loading some games, an SSD can increase the loading speed by 50%. However, there are also some games whose loading time can only be shortened by a few seconds. It seems that the speed increase effect of SSD depends on the type of game you play. But apparently, the more maps the game needs to load, the more superior the SSD performs.
Question 3: Is it worthwhile to upgrade to PS4 SSD?
Some users may wonder whether it is worthwhile to install an SSD on PS4 console, because it just increases the speed by a few seconds while it is several times more expensive than mechanical hard drives.
For game lovers, it is certainly worth doing that. Imagine that it takes 1 minute for someone to enter the map each time, and you enter in 30 seconds without wasting time waiting. Not to mention downloading and installing the game.
Question 4: Is there any alternative to SSD?
As for alternatives, some people may recommend SSHD to you. But I think whether the SSHD is suitable for you depends on your actual demands.
If you just consider performance of PS4 console, SSHD is not suitable for you, because it just performs slightly better than an HHD but extremely worse than an SSD. If you are a gamer who has a huge number of games to play, it can’t meet your demands.
If you want to save a little of money, I recommend you to install a small SSD on your PS4 console and then use an external hard drive to store more games.
Recommendation: Best SSD for PS4
If you have decided to upgrade your PS4 to SSD, you may need some advice on best SSD for PS4. Then, in this part, I will explain PS4 SSD purchase principles and recommend four SSD series to you.
Purchase Principles
When you buy an SSD for PS4, PS4 Pro, or PS4 Slim, you should adhere to the following principles:
Interface: SATA III. Do not buy SATA II SSDs even though the PlayStation 4 comes with a SATA II, because SATA II SSDs need continuous maintenance handled by an exceptional software package, and degrade much quicker.
Size: 2.5 inches.
Thickness: 7mm to 9mm.
Other factors: Apart from the above factors, the most important factors when choosing an SSD for PS4 are reliability and price. The reason lies in the PS4’s SATA II interface, which makes it unable to fully benefit from the high speed of SSDs. Typically, any SSD with 3Gbps (which can be easily reached) transfer rate can maximize the overall performance of PS4.
1. Samsung 860 QVO

Interface: SATA 6 Gbps (SATA III).
Size: 2.5-inch.
Capacity: 1TB, 2TB, 4TB.
Sequential Read/Write Speed: Up to 550/520 MB/s.
Random Read/Write Speed: Up to 97K/89K IOPS.
Warranty: Five (5) Year Limited Warranty.
Price: Starting at $109 in Amazon.
In terms of performance and price together, the top pick for PS4 console is Samsung 860 QVO SSD.
The 860 QVO SSD features Samsung’s newest V4 QLC V-NAND paired with the SATA interface and its well-established MJX controller, which makes the SSD maintain high speed and large capacity while lower the costs. Although the Samsung 860 QVO SSD doesn’t have the highest performance, it will perfectly do its job inside PS4.
If you want to buy a Samsung SSD with a smaller capacity, you can choose Samsung 860 EVO SSD whose read and write speed is similar to the Samsung 860 QVO SSD’s. The capacity of Samsung 860 EVO SSD ranges from 250GB to 4TB and it starts at $49.
2. Crucial MX500
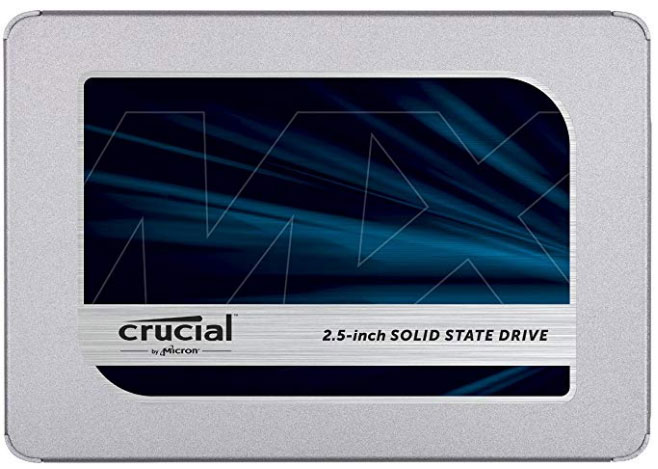
Interface: SATA 6 Gbps (SATA III).
Size: 2.5-inch.
Capacity: 250GB, 500GB, 1TB, 2TB.
Sequential Read/Write Speed: Up to 560/510 MB/s.
Random Read/Write Speed: Up to 95K/90K IOPS.
Warranty: Five (5) Year Limited Warranty.
Price: Starting at $44 in Amazon.
Crucial, a subsidiary of Micron, is a brand known for memory and storage for over a decade. Its MX500 SSD is one of the highest end SSDs in the SATA form factor and can compete at the higher end of consumer SSDs with brands like Samsung.
In addition, it is also one of the most affordable SSDs with high capacity available on the market at this moment, with a price of around 105 USD for 1TB capacity.
3. SanDisk Ultra or Western Digital Blue

Interface: SATA 6 Gbps (SATA III).
Size: 2.5-inch.
Capacity: 250GB, 500GB, 1TB, 2TB, 4TB.
Sequential Read/Write Speed: Up to 550/525 MB/s.
Random Read/Write Speed: Up to 95K/84K IOPS.
Warranty: Five (5) Year Limited Warranty.
Price: Starting at $49 in Amazon.
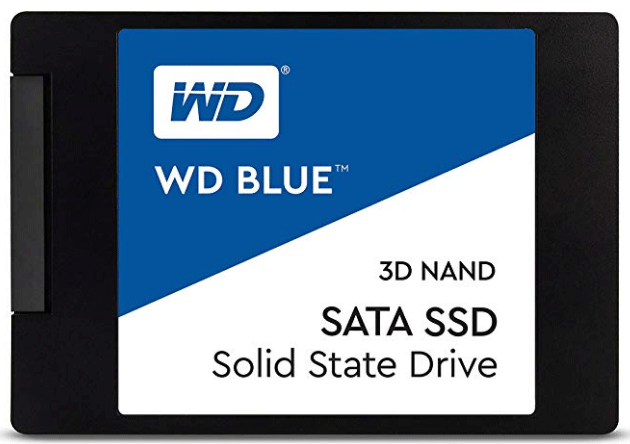
Interface: SATA 6 Gbps (SATA III).
Size: 2.5-inch.
Capacity: 250GB, 500GB, 1TB, 2TB, 4TB.
Sequential Read/Write Speed: Up to 560/530 MB/s.
Random Read/Write Speed: Up to 95K/84K IOPS.
Warranty: Five (5) Year Limited Warranty.
Price: Starting at $49 in Amazon.
These two series are internally identical, although they have different brand names on them. The reason is that Western Digital acquired SanDisk in 2015.
Therefore, the similarities run deep between these two SSDs: the same BiCS 3 64-layer 3D flash, the same Marvell 88SS1074 4-channel controller, the same flash array, the same firmware, and the same performance specifications. The only difference between the two is the manufacturer’s label.
If you want to purchase a new SATA SSD with a relatively large capacity and high speed for your PS4 console, you should take the WD Blue 3D NAND and Sandisk Ultra 3D SSD series into consideration.
How to Upgrade to PS4 SSD
If you have decided to upgrade to PS4 SSD, you should read the following content to know how to back up game data and replace the PS4 hard drive.
Here is the tutorial on how to back up game data and replace the PS4 hard drive:
Step 1: Prepare a drive that is large enough to store all the content of the original PS4 hard drive. Then, connect the drive to your Windows PC.
Step 2: Format the partition on the drive to FAT 32 or exFAT file system so that it can be recognized by the PS4. In this step, you can use MiniTool Partition Wizard or Windows built-in tools to do that. Please refer to this post: How to Format External Hard Drive for PS4 Safely.
MiniTool Partition Wizard FreeClick to Download100%Clean & Safe
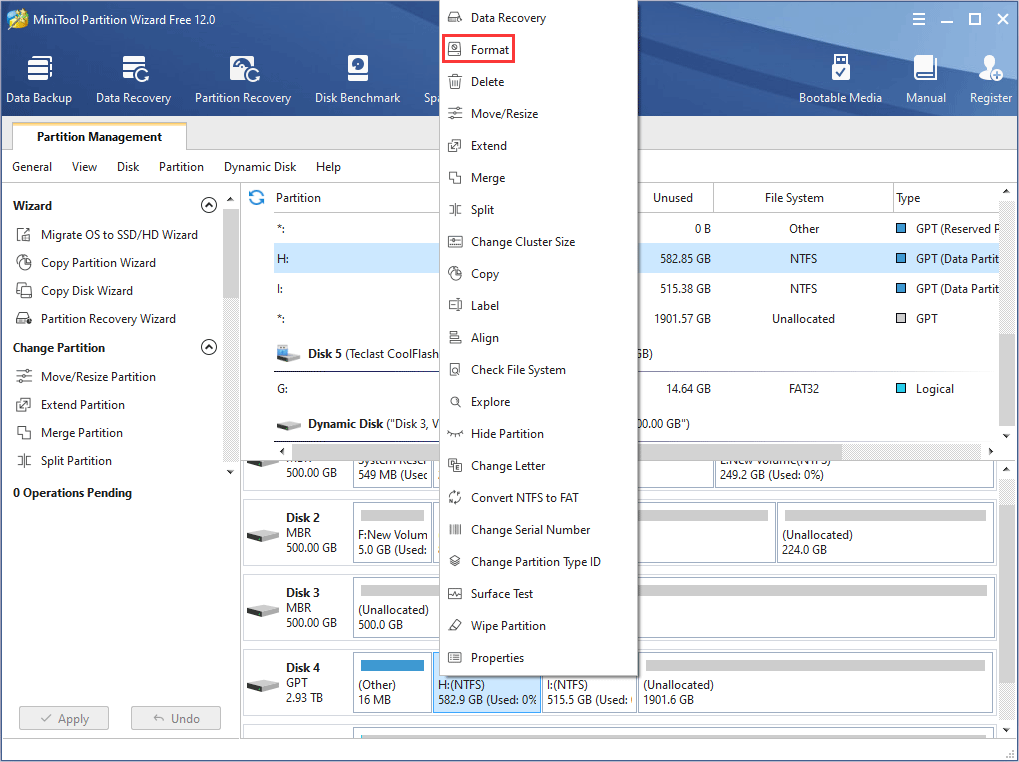
Step 3: Connect the formatted drive to your PS4 console and then back up your entire PS4 internal hard drive with all game, app, saved data, captures, and themes.
- Sync your Trophies by going to Trophies, pressing the OPTIONS button, and selecting Sync Trophies With PSN.
- From the PS4 Home screen, go to Settings > System > Back Up and Restore.
- Select Back Up PS4.
- Confirm which data you’d like to back up and then click the Next In this step, if you uncheck Applications, you’ll need to download or reinstall them later.
- Click the Back Up button and then the PS4 will restart and complete the backup process.
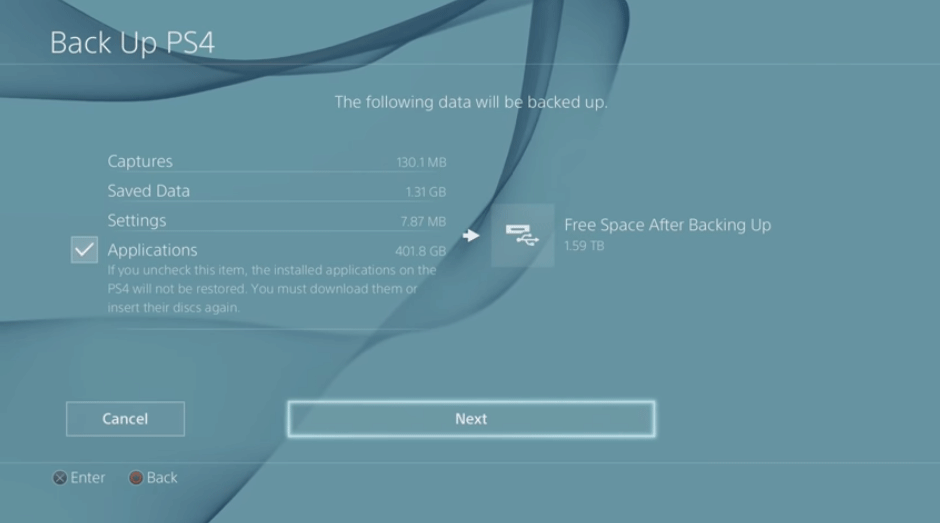
Step 4: Disconnect the drive, turn off the PS4, and remove the hard drive cover. Then, replace the old hard drive with the new SSD.
Step 5: Install the PS4 system software on the new internal hard drive. To do that, you should download the system software to a USB drive, and then enter PS4 Safe Mode to initialize PS4 SSD. After that, plug the USB drive and update PS4 system.
Step 6: Restore data from the drive that contains the backed up data. To do that, you should connect the backup drive to the PS4 and navigate to Back Up and Restore again to choose Restore PS4 option. Then, select the backup file to restore.
How to Dispose the Old PS4 Hard Drive
After upgrading the PS4 to SSD, how do you deal with the old PS4 hard drive? Some of you may want to use it as an external cold storage device to back up computer. The issue is that the PS4 uses a format not recognized by Windows.
If you connect the old PS4 internal drive to computer and open Disk Management, the PS4 drive will display weird partitions like the following picture:
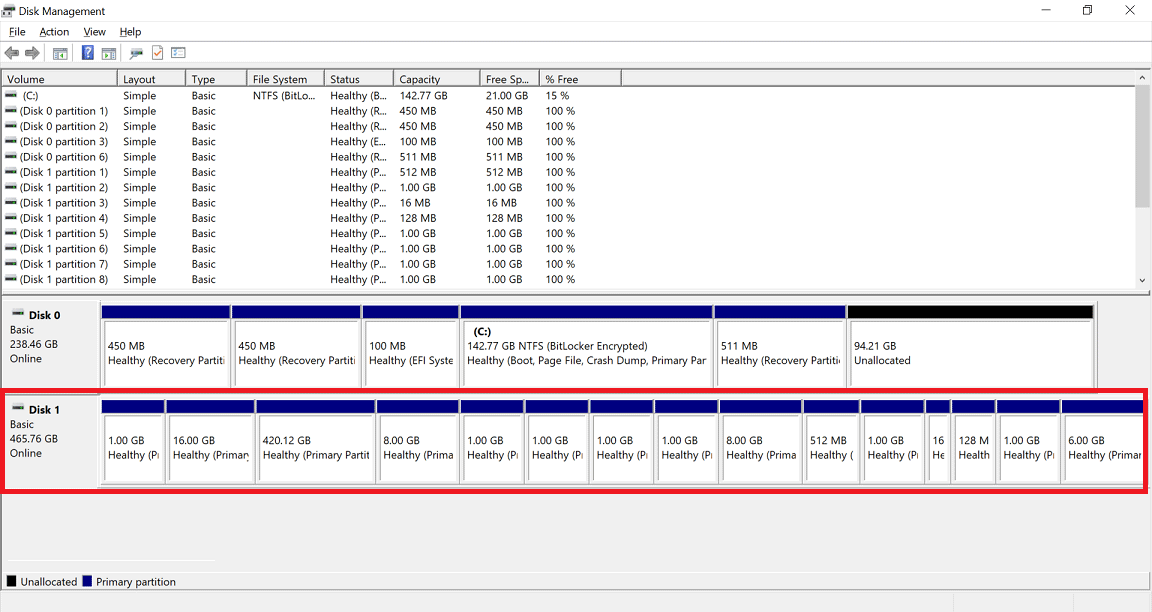
If this problem is not solved, the drive won’t appear in Windows Explorer and you can’t use it. To solve this problem, you can use MiniTool Partition Wizard. Please refer to the following steps:
MiniTool Partition Wizard FreeClick to Download100%Clean & Safe
Step 1: Free download MiniTool Partition Wizard. Launch it and go to its main interface. Then, right-click the PS4 drive and choose Delete All Partitions.
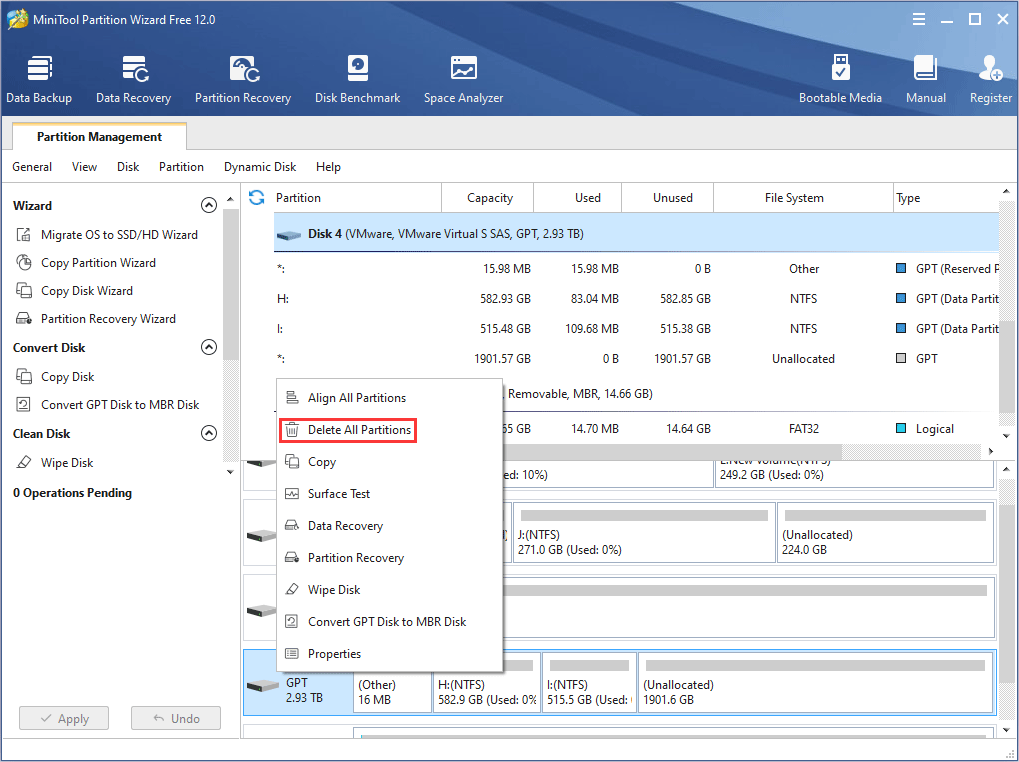
Step 2: Right-click the Unallocated space and choose Create. Then, follow the wizard to create a new partition.
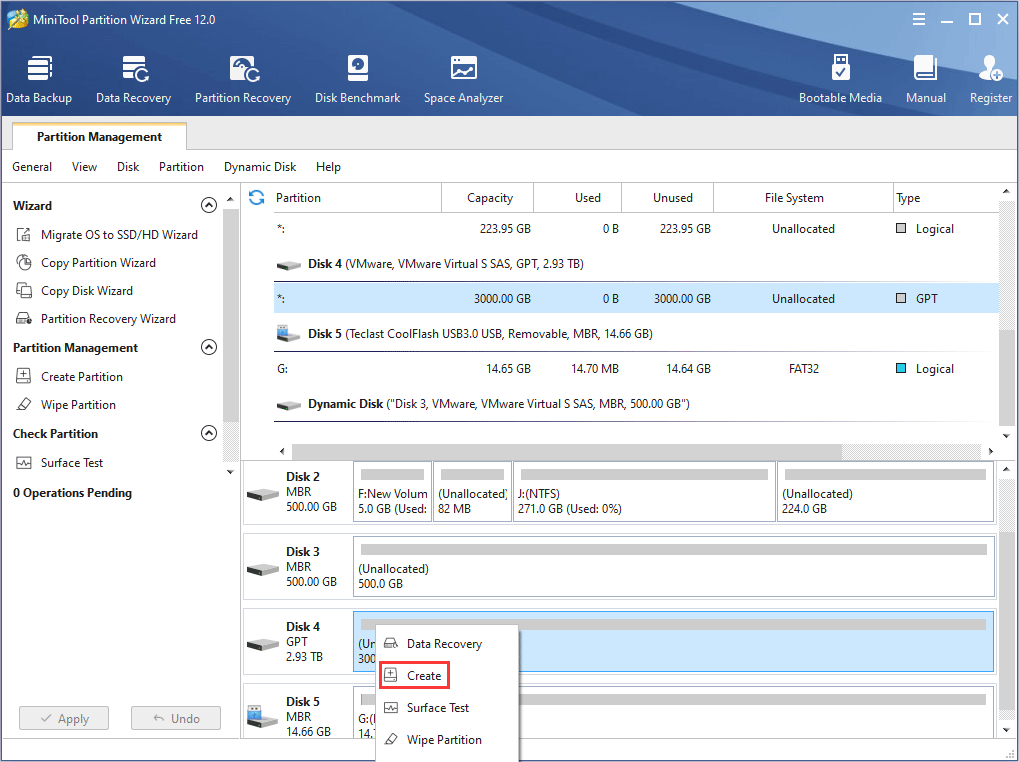
Step 3: Click the Apply button to execute the above pending operations.
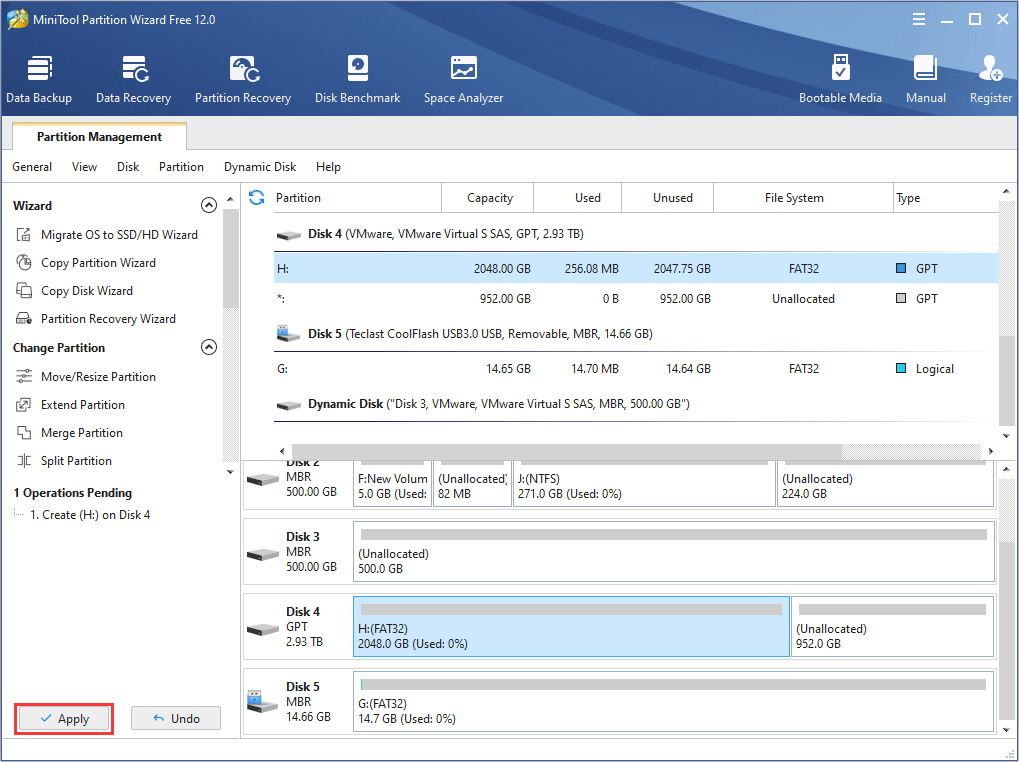
Now, the Windows can recognize the old PS4 hard drive and you can use it to store important data.
Bottom Line
After reading this post, do you have any doubt or problem in upgrading to PS4 SSD or disposing the old PS4 hard drive? Please leave a comment below or email us at [email protected]. We will get back to you as soon as possible.

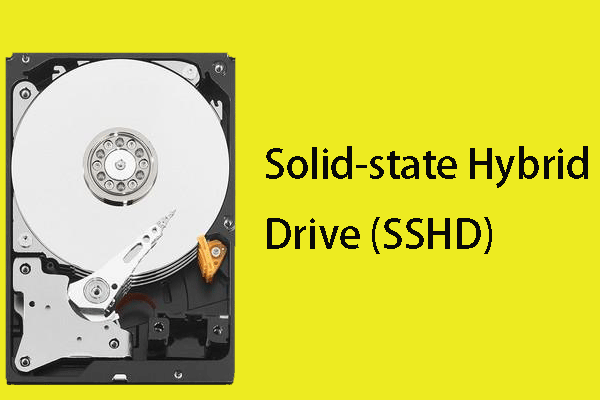
![How to Measure Disk Performance Easily [Step-By-Step Guide]](https://images.minitool.com/partitionwizard.com/images/uploads/2019/06/disk-performance-test-thumbnail.jpg)
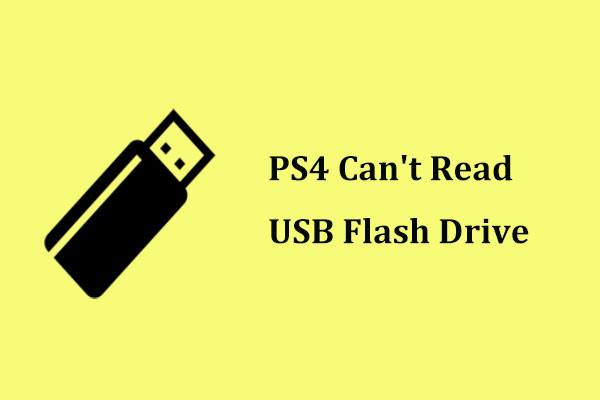

User Comments :