You may encounter the PS4 keeps crashing error when playing games on it. This issue is rather annoying as it affects game experience a lot. To help you fix the error successfully, MiniTool would provide you with a PS4 crashing fix guide.
PS4 is a great home video game console, which owns millions of users across the world. It supports multiple games including Battlefield, Battlezone, Call of Duty, Dark Souls Remastered, Deformers, etc.
PS4 console works well in most time, but it is not perfect. It can throw you various issues such as cannot download corrupted data ce-36244-9, PS4 cannot access system storage, PS4 froze, PS4 blue light of death, PS4 crash, and so forth.
As other issues have been discussed in our previous articles, the point comes to PS4 crashing issue today. Why does PS4 crash? How to fix PS4 constantly crashing error? This post explores them one by one. Please keep reading.
Reasons for PS4 Keeps Crashing
PS4 console may crash during the gameplay or when it just starts. A number of factors can crash PS4. Some are associated with software issues like improper game installation/update and a conflict between two different games/apps, while some are related to the defective hardware component like faulty hard drive.
To be specific, the causes for PS4 crashing issue can be concluded as follow.
- PS4 overheating
- Faulty hardware or outdated firmware
- Faulty hard drive
- Dirty or unreadable disc
- Random PS4 bug
- Software glitch
- Poor Internet connection
Based on the above causes, we come up with several PS4 crashing fixes. You can try them one by one until the error is solved.
Top Solutions to PS4 Crashing
- Cool down PS4
- Clean the game disc
- Restart the PS4 console
- Free up PS4 system space
- Install game and software updates
- Check hard drive for errors
- Restore software to defaults
Solution 1: Cool Down PS4 Console
Overheating can cause various issues like crashing and black screen, BSOD, and so forth. If your PS4 doesn’t have enough space for airflow, it can get overheating easily. Then it can crash PS4 frequently.
In this case, you should put your PS4 in an open place to obtain abundant air circulation. In addition to that, you need to clean PS4 console regularly to have it under maintenance. By doing so, PS4 console cools down quickly.
Solution 2: Clean Game Disc
If your PS4 keeps crashing or rebooting while playing games, it is possible the fault of the disc you are using. This phenomenon occurs when the disc is dirty, scratched, or cracked. When it happens, you can check it by inserting a proper running disc.
If your PS4 works properly after inserting the new disc, it indicates that there’s something wrong with the previous disc. As inserting a dirty, scratched, or cracked disc can damage the PS4 console or cause crashing, you should carefully wipe the disc before inserting it.
Recommended reading: How to Clean up Your Computer? Top 8 Methods for You
Solution 3: Reboot PS4 Console
Restarting device is one of common methods to troubleshoot issues. For example, minor connection issues can be resolved by performing a restart. You can do that on your PS4 controller. As an alternative, you can press and hold the Power button to restart the PS4 system.
Solution 4: Free up Space for PS4 System
If the PS4 storage is full, you PS4 may crash or stop working. Under this circumstance, you should increase space for your PS4. You can do that either by upgrading the PS4 internal hard drive with a larger one or simply by freeing up space on the present drive.
Compared with the former, the latter is more cost-effective. Hence, plenty of gamers prefer to the latter. What can you delete to free up space for PS4? According to a survey, deleting apps or games, capture gallery, and saved game data can release much space for the PS4 system.
Now, try the methods below to free up space for the normal running of your PS4.
Method 1: Delete Games on PS4 via Controller
Step 1: Choose the game that you don’t want and press the Options button on your controller.
Step 2: Select the Delete option and confirm the operation by clicking on OK in the pop-up window. Repeat this operation to delete other unwanted games on the console.
Method 2: Delete Games on PS4 via Settings
You can delete games according to its required storage space via Settings. This method is more efficient compared with method 1 as you can see the space it takes up before deleting it.
Step 1: See how much space each game is taking up by clicking Settings > System Storage Management > Applications.
Step 2: Choose the game that you would like to delete and then click Delete. Then follow on-screen instruction to finish the operation.
Method 3: Delete Saved Game Data
Generally speaking, games will save player data to your hard drive automatically. However, as mentioned above, the deletion won’t remove the saved game data. To further free up space for your PS4, you can clear the saved game data manually. Here are steps for you.
Step 1: Click on Settings > Applications Saved Data Management > Saved Data in System Storage > Delete.
Step 2: Then you will see a list of games that have saved data.
Step 3: Click on the unwanted game to view its all the saved game files. You can delete all the files by clicking on the Select All button in the right side and click the Delete button.
Method 4: Delete Games from Capture Gallery
When you are in capture gallery, you can search the game you want to view and then delete all its captures. You are able to filter the captures by screenshots, video clips or both. After finding the target, press the Options button on the controller.
This operation brings up a menu. The bottom two options can show you the chosen capture and its detailed information. Click Delete button to continue. In the prompted window, choose the captures you want to remove and click Delete.
You may also like: How to Increase Disk Space for Laptop? Try These Methods Now
Solution 5: Install the Latest Software Version
If your PS4 system software is outdated, PS4 keeps crashing. So, update your PS4 firmware to the latest version now!
Step 1: Connect PS4 to Internet, and then go to PS4 Settings > System Software Update.
Step 2: If there are available updates, click Update to continue. If you receive “The latest version of the system software is already installed” message, skip the following steps directly.
Step 3: Then wait for the update to download. When the downloading process finishes, go to Notifications > Downloads. Follow the prompted instruction to install the update.
Step 4: Now, open and play the game to see if the console works properly.
Solution 6: Check Hard Drive for Errors
Faulty hardware like hard drive is also responsible for the PS4 constantly crashing error. Bad sectors, file system errors, bit rot, and other damages/errors can cause your hard drive not working properly. Hence, you are recommended to perform a hard drive health check when encountering the PS4 crashing issue.
MiniTool Partition Wizard is an ideal hard drive health checker, which enables you to check file system and perform a surface test. With this utility, you can find if your hard drive works properly. In addition, it allows you to recover missing data, convert MBR to GPT, wipe disk, migrate OS, and so forth.
Download and install MiniTool Partition Wizard, and then take out the hard drive from PS4 console and connect it to your computer.
MiniTool Partition Wizard FreeClick to Download100%Clean & Safe
Steps for checking bad sectors
Step 1: Run MiniTool Partition Wizard to access its main interface.
Step 2: Choose the connected drive from the disk map and click the Surface Test option in the left pane.
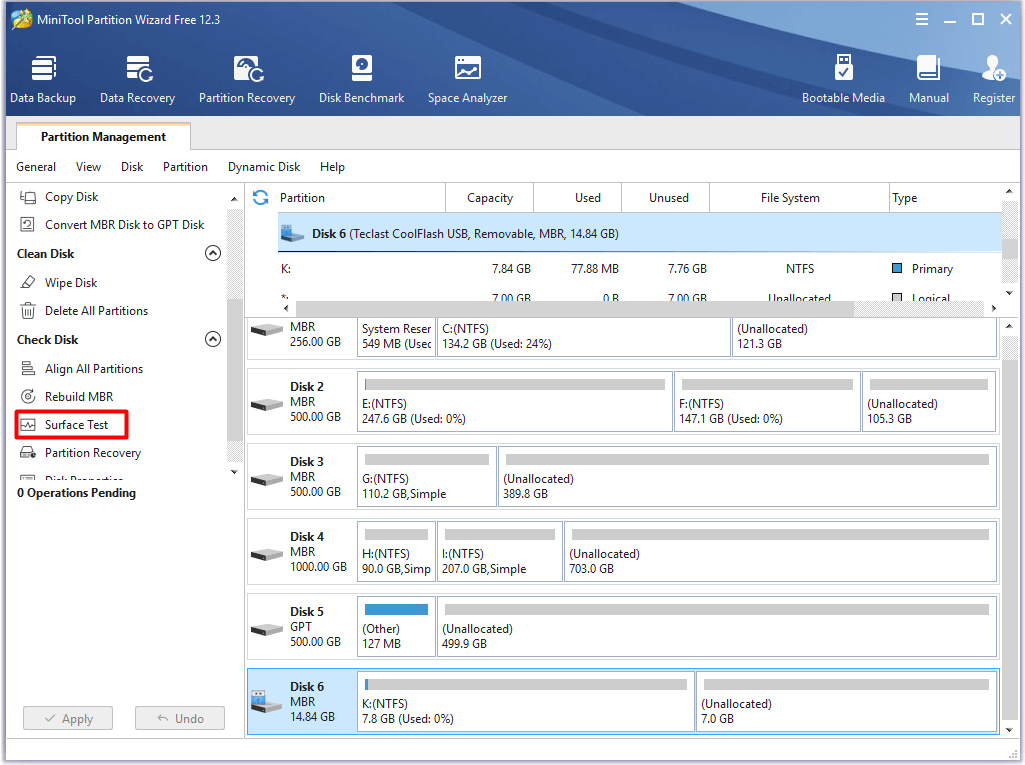
Step 3: In the next window, click Start Now to begin the operation. After a few minutes, you will receive the scan result. If there are any blocks marked with red color, it indicates that there are bad sectors on your PS4 hard drive. Then you can fix it with this bad sector repair guide.
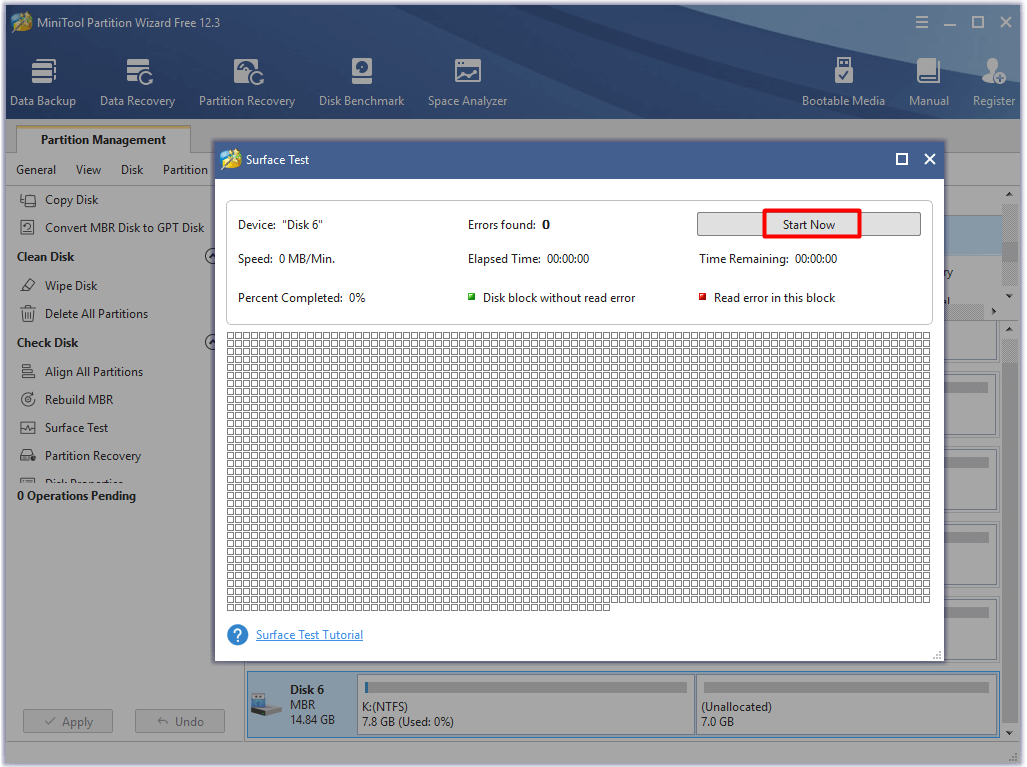
Steps for checking file system errors
MiniTool Partition Wizard enables you to check and fix detected file system errors within a few clicks.
Step 1: Enter the main interface of MiniTool Partition Wizard by double-clicking on its icon on your desktop.
Step 2: After selecting the connected drive, click on the Check File System option in the action panel.
Step 3: In the elevated window, choose Check & fix detected errors and click Start. After that, MiniTool Partition Wizard will scan and fix file system errors on the chosen drive automatically.
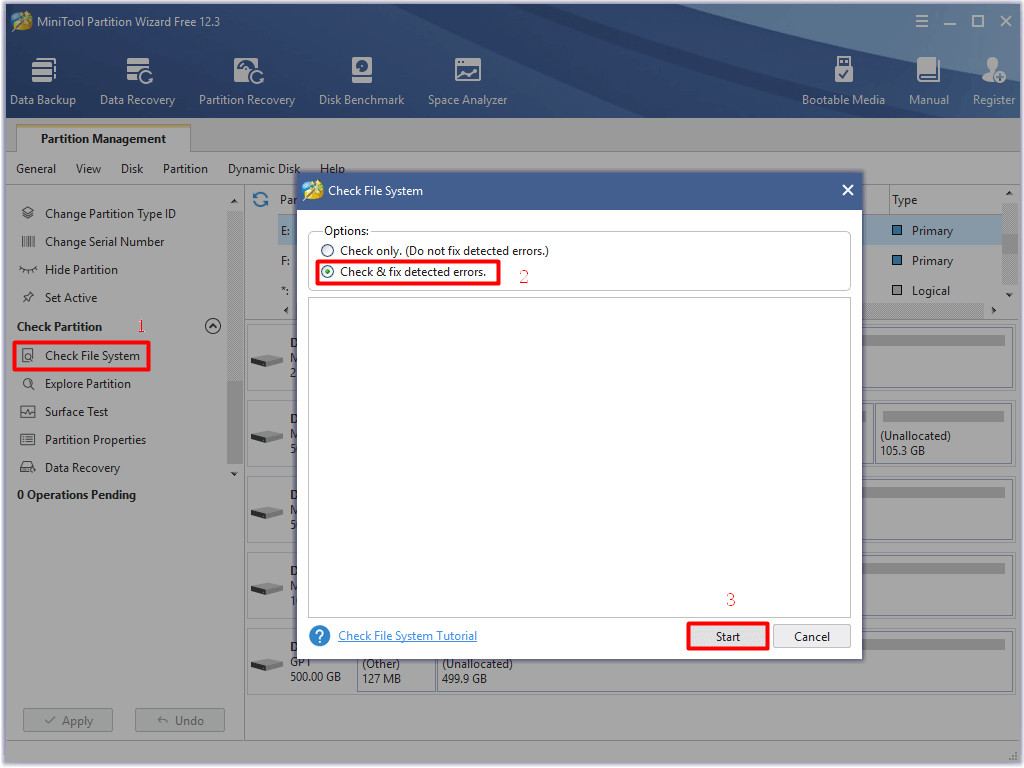
Now, you may have found and fixed PS4 hard drive errors with MiniTool Partition Wizard. Then, install the hard drive back to your PS4 console and play the game again to see if the error is fixed. If not, try other solutions right now.
MiniTool Partition Wizard FreeClick to Download100%Clean & Safe
Solution 7: Restore Software to Default
For any possible software glitches, you can try restoring software to its default settings. This is an effective method to repair software issues. Here’s how to do.
Step 1: Switch off your PS4 console by pressing the Power button.
Step 2: After waiting for some time (usually 1 minute or so), plug back the power cable. Press and hold the Power button until you hear two beeps.
Step 3: Connect your DualShock controller to the console with a USB cable and press the PS button.
Step 4: After entering the Safe Mode, choose Option 4 (Restore Default Settings). Then follow on-screen instruction to complete the process.
Conclusion
Why does PS4 crash? How to troubleshoot it? This post has illustrated them clearly to you. You can find the answers in corresponding section. If you have any thoughts on this topic – PS4 keeps crashing, please leave them in the comment area below. For any doubts about MiniTool software, don’t hesitate to contact us by sending an email via [email protected].

![7 Solutions to Fix PS4 Error CE-32809-2 [New Update]](https://images.minitool.com/partitionwizard.com/images/uploads/2020/08/ce-32809-2-thumbnail.jpg)
User Comments :