You are likely to receive the “your PC will automatically restart in one minute” error message while working on the PC or after updating Windows. How can you eliminate it? In this post, Partition Magic provides some ways that may help you fix the annoying issue. You can take a look.
Your PC Will Automatically Restart in One Minute
In some cases, you may be triggered with an error message that says: your PC will automatically restart in one minute. Always, another message will be given to explain the error, which is Windows ran into a problem and needs to restart. You should close this message now and save your work.
Your PC will automatically restart in one minute message in Windows 10/11 may show up due to multiple reasons, such as virus infections, hardware failures, corrupted system files, and so on. It will be troublesome if you’re stuck in an infinite loop of this error. Fortunately, this post collects several effective methods to help sort your problem out.
Simply save your work as the message says and then apply the following methods.
Method 1: Use the Startup Repair
The Startup Repair feature offered by Windows can help you solve common boot issues easily and quickly. Therefore, when facing the “your PC will automatically restart in one minute Windows 11/10” issue, you can try running Startup Repair.
Step 1: Press Windows + I to open Windows Settings. Then select Update & Security.
Step 2: Switch to Recovery. Then click Restart now under the Advanced startup section in the right panel.
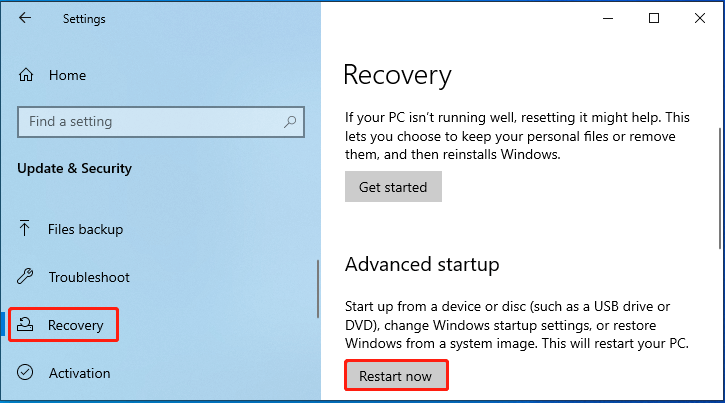
Step 3: After you enter WinRE, click Troubleshoot > Advanced options > Startup Repair.
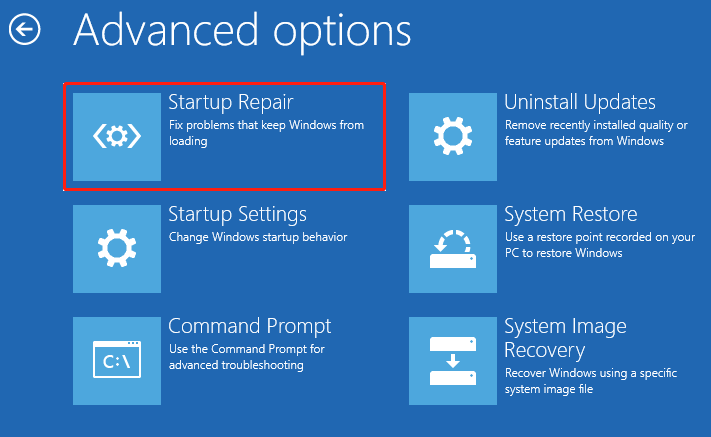
Method 2: Scan Your System for Viruses or Malware
The “your PC will automatically restart in one minute Windows 10” issue may also result from virus attacks. To troubleshoot it, we recommend you perform an antivirus scan with the following steps.
Step 1: Open Windows Settings and select Update & Security.
Step 2: Move to Windows Security and then click Virus & threat protection from the right side.
Step 3: In the next window, click Scan options.
Step 4: Select Full scan and click Scan now. If any viruses or malware are detected, follow the given instructions to remove them.
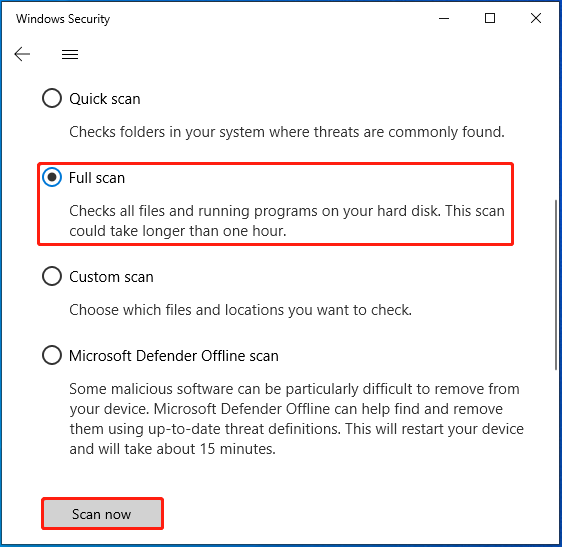
If your system is free from virus infections, you can try temporarily disabling the antivirus programs on your device to see if it’s they that causing the automatic restart issue.
Method 3: Run SFC and DISM Scans
Sometimes corrupted or missing system files may cause the “your PC will restart in one minute” issue as well. In this case, you can try to fix it by running SFC and DISM scans. The following is a detailed guide.
Step 1: Search for Command Prompt in the search bar. Then click Run as administrator from the right expanded app page.
Step 2: In the elevated Command Prompt, type sfc /scannow and press Enter.
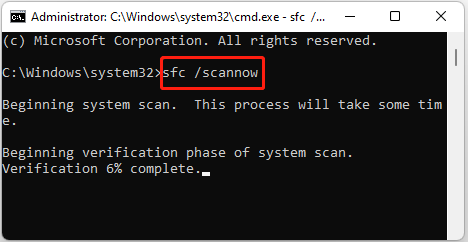
Step 3: Wait until the scan ends. Then restart your computer and open Command Prompt as an administrator again.
Step 4: Type the following commands and press Enter after each.
- DISM /Online /Cleanup-Image /CheckHealth
- DISM /Online /Cleanup-Image /ScanHealth
- DISM /Online /Cleanup-Image /RestoreHealth
Step 5: After the process completes, restart your PC and check if the error message is still here.
Method 4: Clear the SoftwareDistribution Folder
Emptying the SoftwareDistribution folder is another possible troubleshooting fix for the “your PC will automatically restart in one minute Windows 11/10” issue. Here’s how to do this.
Step 1: Run Command Prompt as an administrator. Then execute the following commands one after another.
- net stop wuauserv
- net stop cryptSvc
- net stop bits
- net stop msiserver
Step 2: After that, press Windows + E to open File Explorer and then navigate to the path: C:\Windows\SoftwareDistribution.
Step 3: Choose all contents in the folder by pressing Ctrl + A. Then press Delete to remove the selected contents.
Step 4: Go back to the administrative Command Prompt and run the listed commands one by one.
- net start wuauserv
- net start cryptSvc
- net start bits
- net start msiserver
Step 5: Restart your computer to see if the issue is solved.
Method 5: Update Your Windows
After you get your PC will automatically restart in one minute message in Windows 10/11, you can also try updating your Windows to the latest version. Microsoft releases patch updates frequently to fix known issues. You can refer to the following tutorials to install the specific Windows update:
If you see the error message after updating your Windows, you might be able to remove the error by uninstalling recently installed updates.
Method 6: Check Your Hard Drive for Errors
File system corruption or bad sectors on your hard disk may also lead to the “your PC will restart in one minute” issue. On this occasion, you can open Command Prompt with administrative rights and execute the chkdsk C: f /r /x command to check and fix the potential disk errors. Replace C with the drive letter of your system drive.
Alternatively, you can make use of MiniTool Partition Wizard, an alternative to CHKDSK. It’s a great disk checker that can help you check disk health with ease. Also, it’s an all-in-one partition manager that enables you to create/resize/delete partitions, copy/wipe disks, format SD card FAT32, convert MBR to GPT, perform data recovery, etc.
To check hard drive errors with MiniTool Partition Wizard, follow the steps below.
Step 1: Download and install MiniTool Partition Wizard on your PC. Then launch the program to enter the main interface.
MiniTool Partition Wizard FreeClick to Download100%Clean & Safe
Step 2: Right-click the target partition and select Check File System from the context menu.
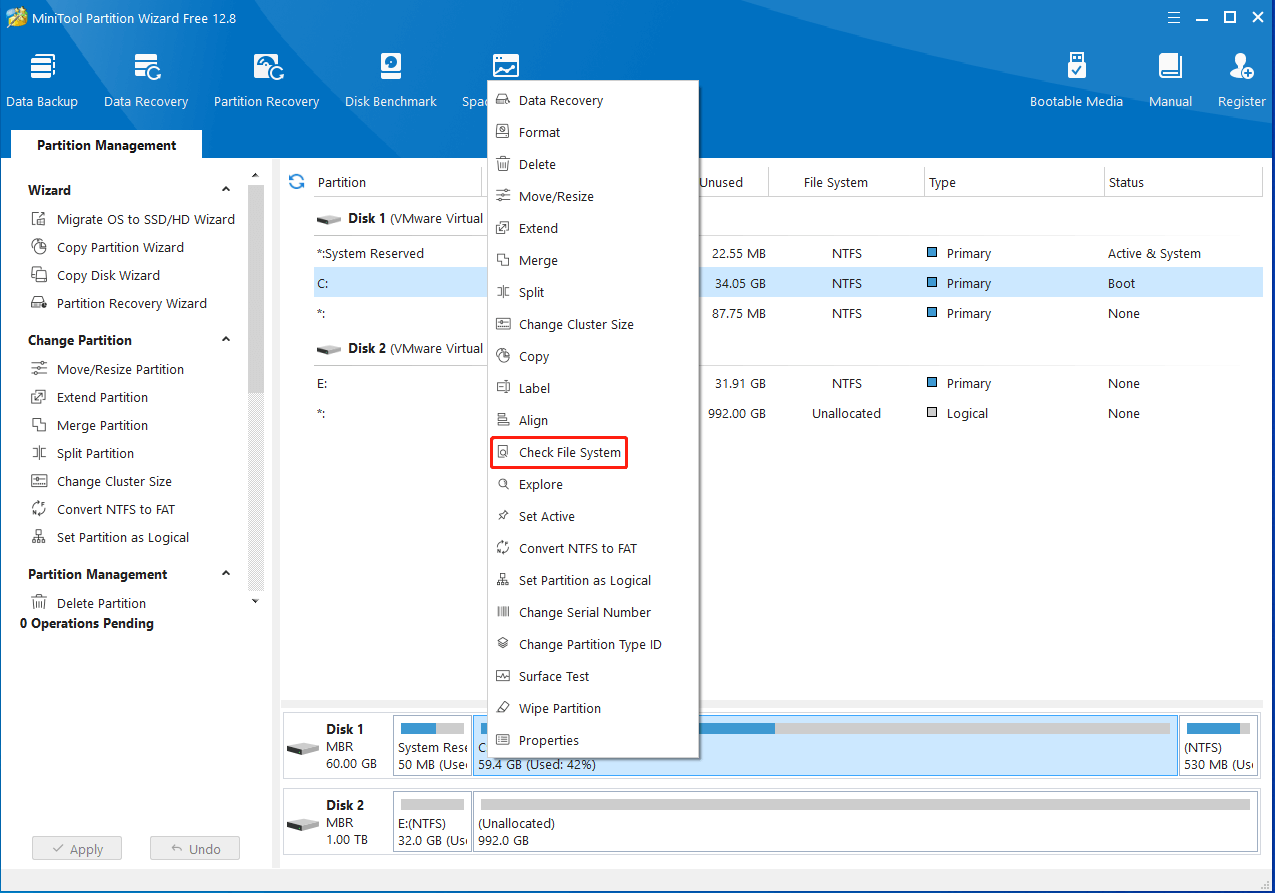
Step 3: In the prompted window, select Check & fix detected errors and click Start.
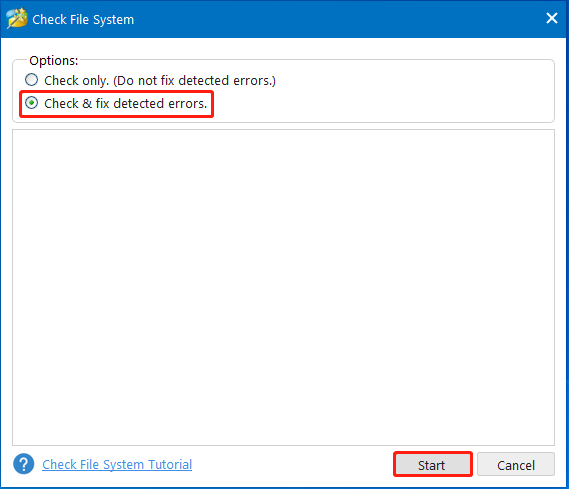
Step 4: After the process finishes, go back to the program’s main interface. Then right-click the target partition and select Surface Test.
Step 5: Click Start Now to scan for bad sectors on the partition.
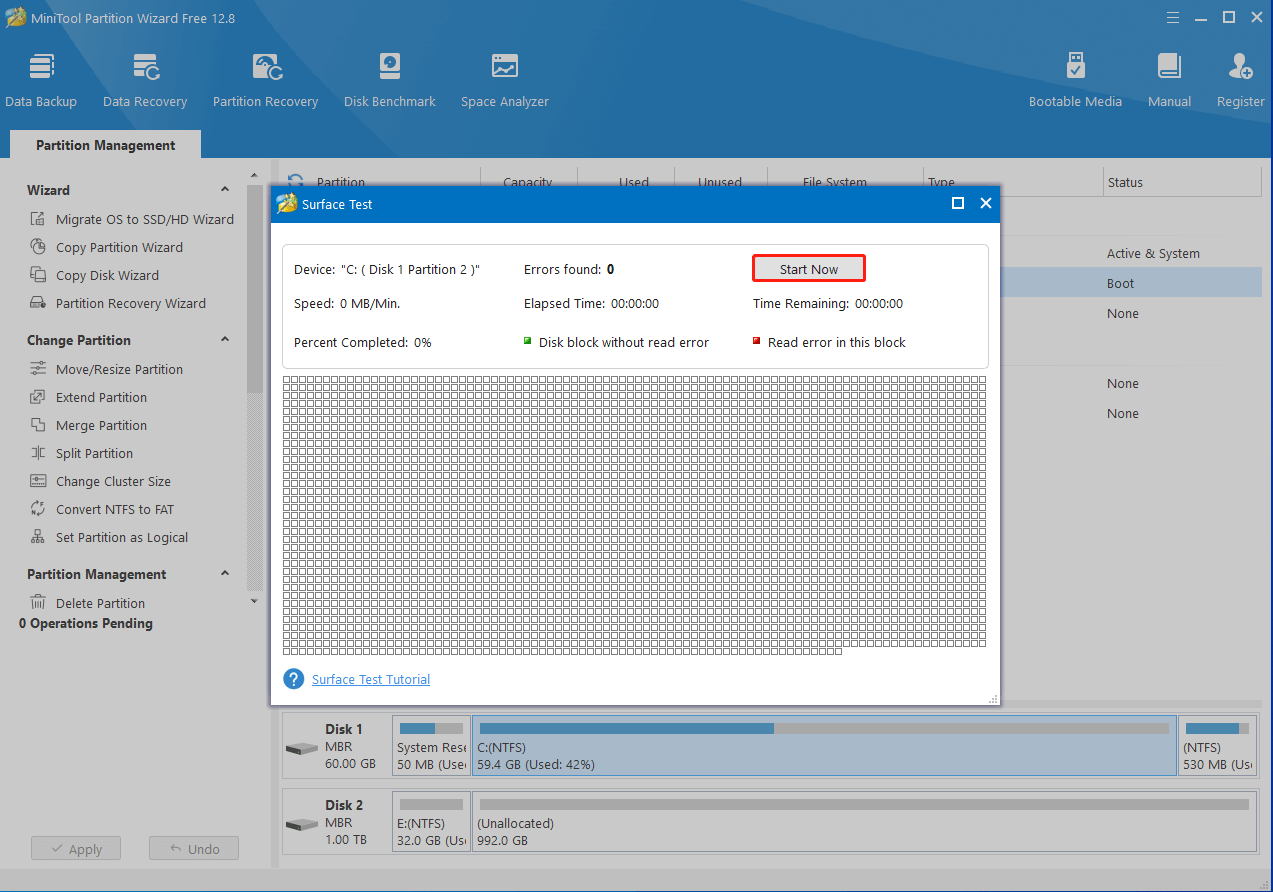
If any blocks are marked with red, it means that the partition contains bad sectors. You should click here to repair them. If too many bad sectors are on the system drive, you should replace it with a new one.
Method 7: Rebuild MBR
If MBR (Master Boot Record) on your computer’s hard disk gets corrupted, your system may fail to work and display the “your PC will automatically restart in one minute” error message repeatedly. If it’s the culprit, you can try fixing the MBR to solve the system reboot issue.
Step 1: Boot your computer into WinRE with a Windows installation media.
Step 2: Click Troubleshoot > Advanced options > Command Prompt.
Step 3: In the pop-up window, input the commands below and press Enter after each.
- bootrec /fixmbr
- bootrec /fixboot
- bootrec /scanos
- bootrec /rebuildbcd
Method 8: Clean Boot Your PC
Suspect conflicting programs results in the “your PC will automatically restart in one minute Windows 10/11” issue? If so, clean boot your PC. By doing so, Windows will boot with a minimal set of drivers and startup programs, enabling you to find out if there is problematic software affecting your system.
Step 1: Right-click the Start icon and select Run.
Step 2: Type msconfig in the Run dialog box and press Enter.
Step 3: In the Services tab, tick the Hide all Microsoft services option and then click Disable all.
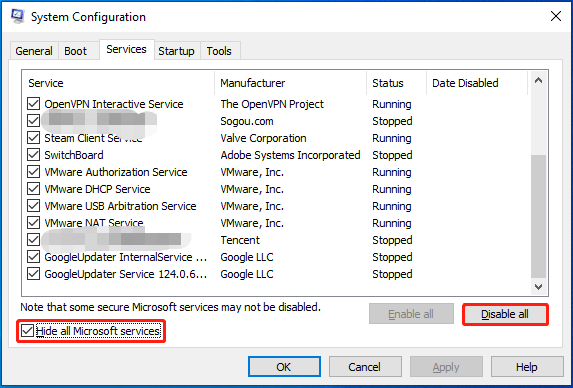
Step 4: Switch to the Startup tab and click the Open Task Manager link.
Step 5: Disable all the startup programs in Task Manager. You can do this by right-clicking the program under the Startup tab and selecting Disable.
Step 6: Once done, click Apply > OK to save the changes. Then click Restart in the prompted box to clean boot your computer.
Method 9: Perform a System Restore
System restoring your Windows is also a recommended way to repair the issue that your PC will automatically restart in one minute. This can return your system to a previous state without the annoying error. It’s worth noting that you can perform a system restore only when you have created a system restore point before.
Step 1: Open the Run dialog and type rstrui in the text box. Then press Enter.
Step 2: In the System Restore window, click Next to continue.
Step 3: Choose a desired system restore point created before the error occurs. Then click Next.
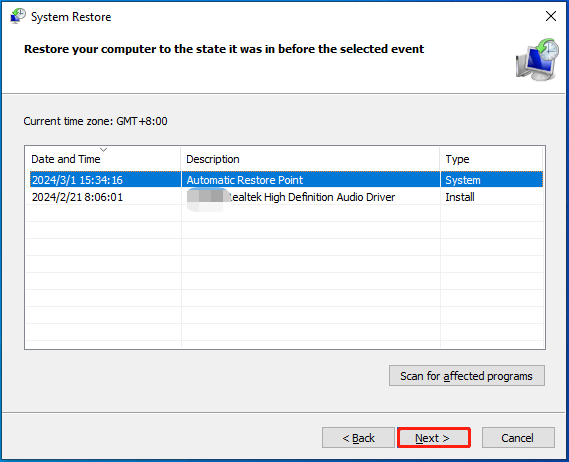
Step 4: In the next window, click Finish to start the system restoration process.
Bottom Line
Hope you can get out of the “your PC will automatically restart in one minute” loop with the methods mentioned in this post. If you have any other great solutions to this issue, please reach out and share them with us.
For any problems with MiniTool Partition Wizard, feel free to contact us via [email protected]. We’ll send a reply to you as soon as possible.

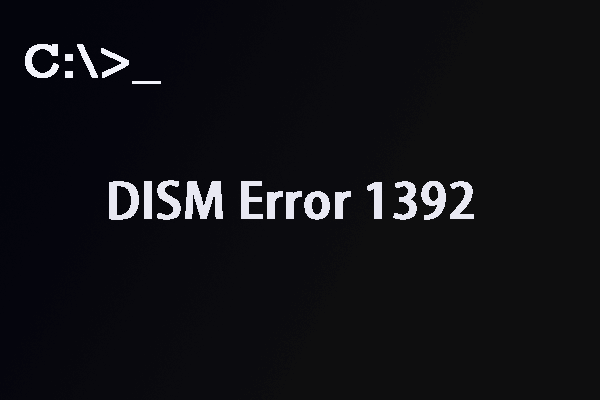
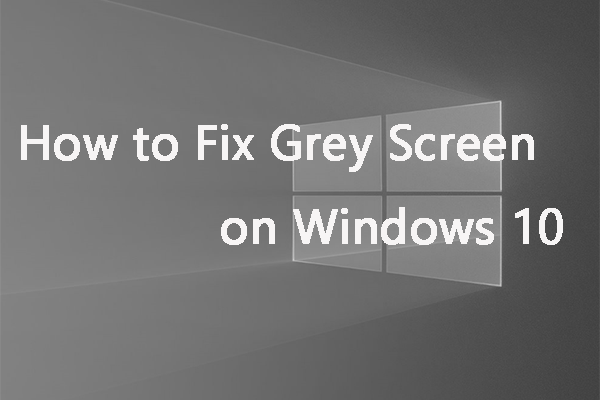
User Comments :