DISM.exe (Deployment Image Servicing and Management) is a built-in Windows tool that is used to check, scan, and repair the computers’ hard disk image. It can also replace corrupted system files with recovery files. You can run DISM commands in Command Prompt to use this tool.
However, sometimes you may encounter the DISM error 1392 Windows 10 when running the DISM scan on Windows 10. It usually appears with the message “The file or directory is corrupt or unreadable”. And the error is mainly caused by the following reasons:
- Corrupted system files
- Outdated Windows Operating System
- Programs issues
- Problematic device drivers
- Malware or virus attacks
- …
Once you meet DISM.exe error 1392, you should take actions to fix it as soon as possible. Or it might lead to more serious Windows problems, such as data loss, system crashes, hardware failures, and even blue screens of death.
Below are some methods to fix the DISM error: 1392 for you.
Method 1: Perform an SFC Scan
SFC (System File Checker) is also a Windows utility that can scan and repair corrupted system files on your hard drives. If the DISM error 1392 on your Windows is caused by corrupted system files, you can run the SFC scan to fix it.
Step 1: Search for Command Prompt in the search bar and then right-click it at the Best match to select Run as administrator.
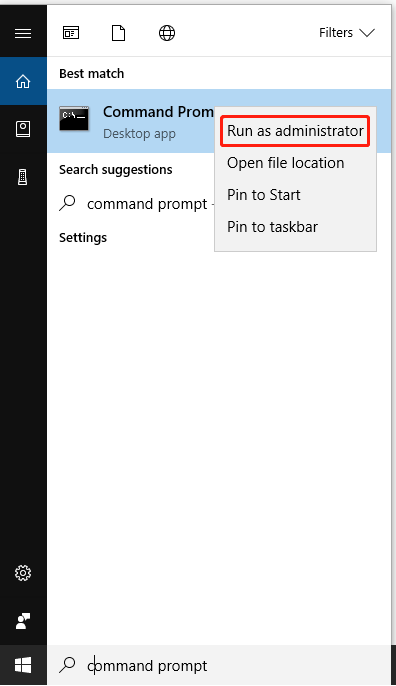
Step 2: Type sfc/scannow in Command Prompt and press Enter to execute the scan.
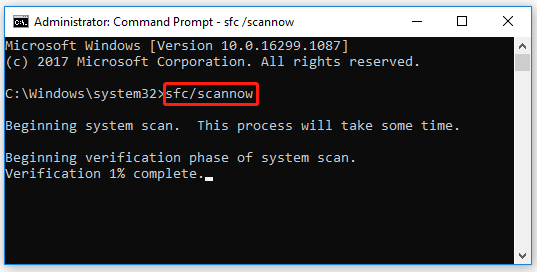
Step 3: Restart your computer after the SFC scan is completed.
The DISM.exe error 1392 may have disappeared when your computer restarts.
Method 2: Run CHKDSK Command
CHKDSK (Check disk) is a Windows utility that can be used to check the file system and file system metadata of a partition on your hard drive for logical and physical errors. The following are some common parameters used with CHKDSK:
- /f: It fixes any errors found on the disk.
- /r: It will look for bad sectors and recovers readable information.
- /x: This parameter will force to dismount the volume that is going to be checked first if necessary.
- /v: This Command displays the full path and name of every file on the FAT16 and FAT32 disk and displays cleanup messages if any on the NTFS disk.
When you suffer from the DISM error, you can run the CHKDSK command to check whether there are any hard drive errors. Just follow the steps below.
Step 1: Open Command Prompt as administrator.
Step 2: Type chkdsk C: /f and then press Enter to carry out the operation.
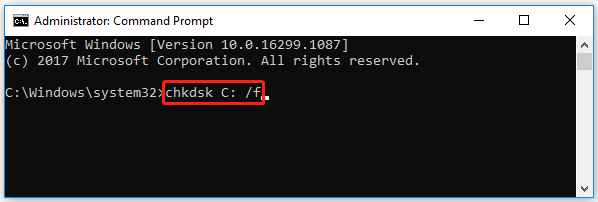
Step 3: When you try to check the C: Drive, you will receive a message asking whether you want to schedule this volume to be checked the next time the system restarts. Press Y and then Enter to schedule the check.
Step 4: Repeat the steps above to check all the disks on your PC by replacing C with the drive letters of other disks.
Method 3: Check File System Using MiniTool Partition Wizard
MiniTool Partition Wizard is a great disk manager that can help you manage disks and partitions. For example, you can format partitions, wipe disks, and solve some disk issues with it.
MiniTool Partition Wizard can also help you fix the DISM error 1392 caused by file system issues with the Check File System feature. It can be used as an alternative solution to Method 2.
MiniTool Partition Wizard FreeClick to Download100%Clean & Safe
Step 1: Download and install MiniTool Partition Wizard first. Then launch it to get the main interface.
Step 2: Select a partition and choose the Check File System feature in the left action panel.
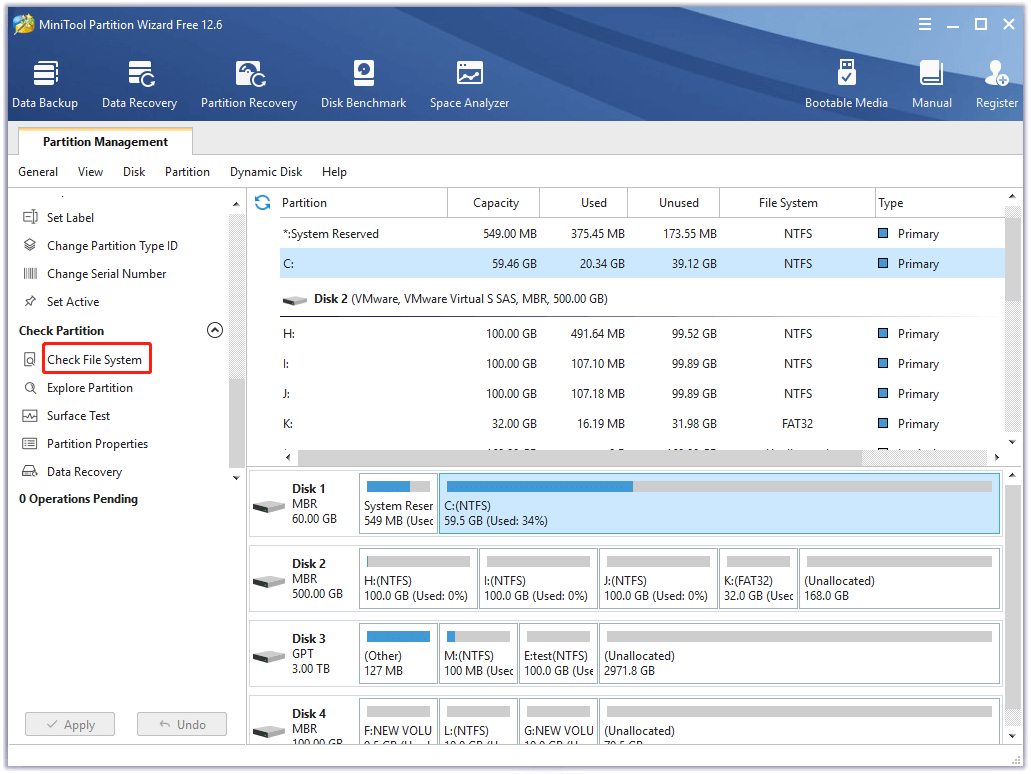
Step 3: To fix the errors in the partition, you are supposed to check the Check & fix detected errors option. And then click Start to begin the process.
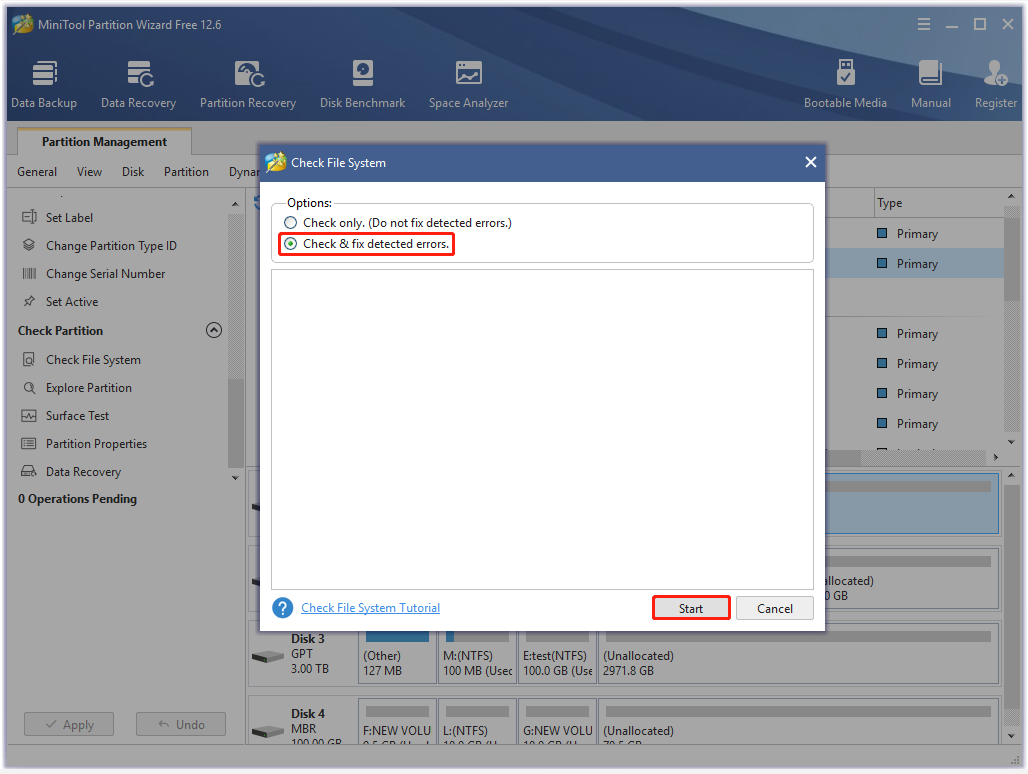
Step 4: Repeat all the steps above to check each partition on your PC.
The process will be completed after a while and all the detected errors on the disk will be repaired.
Method 4: Clean Out Useless Files
With the frequent usage of your computer, there will be more and more files on your hard disk. As a result, your hard drive might be overloaded and possibly cause the DISM error 1392. To fix it, you can use the feature Space Analyzer in MiniTool Partition Wizard to view the hard drive space usage and delete useless files in the hard drive.
MiniTool Partition Wizard FreeClick to Download100%Clean & Safe
Step 1: Launch MiniTool Partition Wizard to get into its main interface.
Step 2: Select the Space Analyzer on the top toolbar to enter the new window.
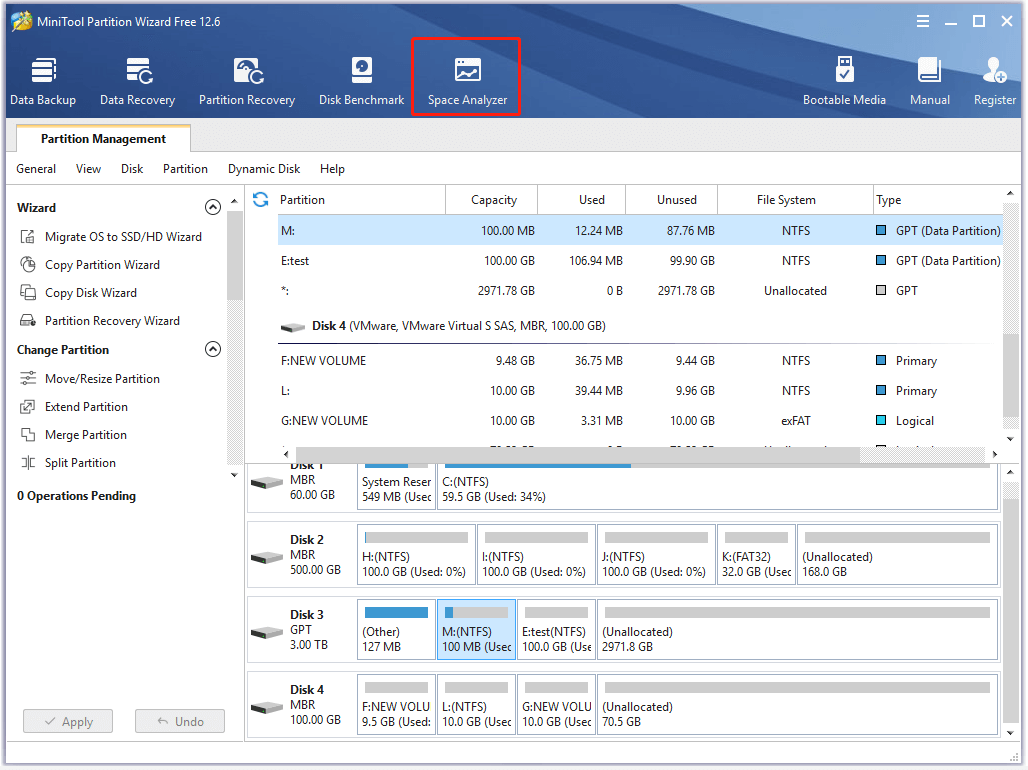
Step 3: Select the disk you want to scan and then click Scan.
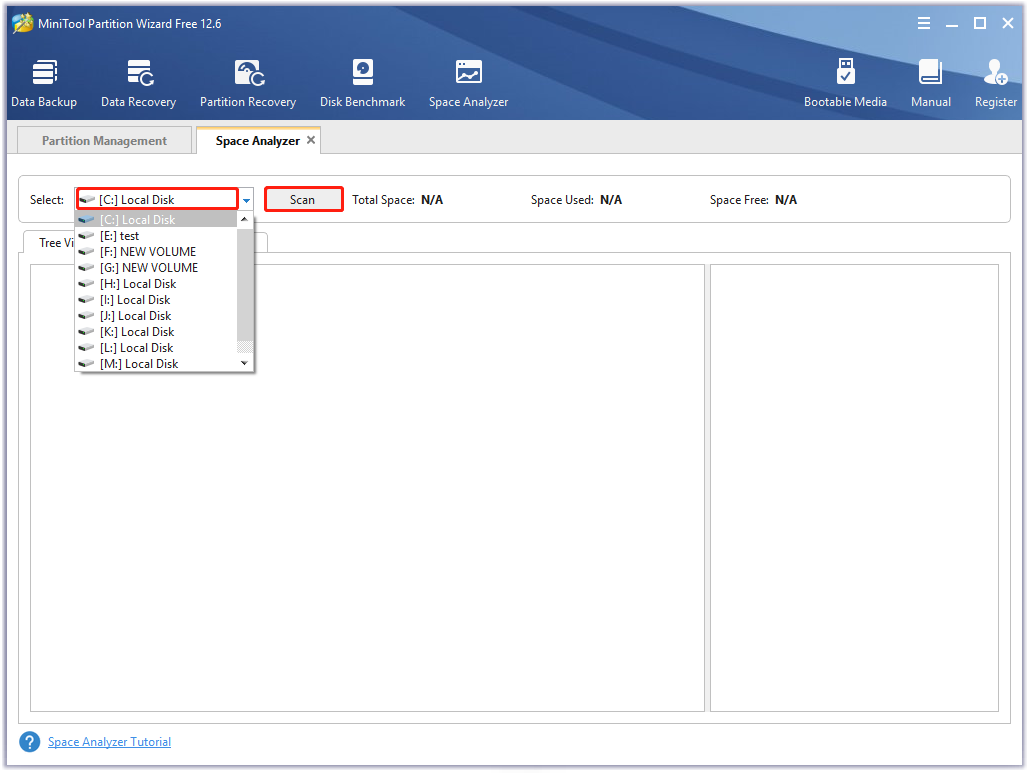
Step 4: After the process finishes, you will see the hard drive condition and all the files saved on the hard drive. Right-click the useless files and select Delete (Permanently).
In this way, you can not only solve the DISM error: 1392 issue but also improve your computer’s performance and speed when your C: drive is full.
Method 5: Run a Virus Scan
A virus infection could also lead to the DISM error 1392. To solve the error, you can run a virus scan for the whole system with Windows Defender to scan and fix virus issues.
Step 1: Press Windows + I keys to open Windows Settings. Then select Update & Security in the main menu.
Step 2: Click Virus & threat protection from the right panel in Windows Security.
Step 3: In this window, click Scan options and then choose Full scan for a comprehensive scan. Click Scan now to start it.
Step 4: It will take some time to finish the scan. During the scan, if any virus issues are found, the next instructions will be presented to you. Just follow them to fix these existing virus issues.
After the scan finishes, you should restart your PC to see if the DISM.exe error 1392 has been repaired.
Method 6: Check for Windows Update
The outdated operating system could also be a reason for the DISM error 1392. As for this, you should update your operating system.
Step 1: Press Windows + I keys to open Windows Settings. Then select Update & Security in the main menu.
Step 2: Click Check for updates from Windows Update.
Step 3: Usually, the available updates will start downloading and installing automatically after the check. You only need to click Download and install for some specified updates.
Step 4: Restart your computer to finish the installation.
The DISM error 1392 might be fixed after you update the latest version of your operating system.
Method 7: Perform System Restore
If the DISM error occurs recently, you can restore your computer to a healthy restore point that you have created before. It may help you resolve the issue.
Step 1: Press Windows + R keys to go to the Run box.
Step 2: Type rstrui to enter the System Restore.
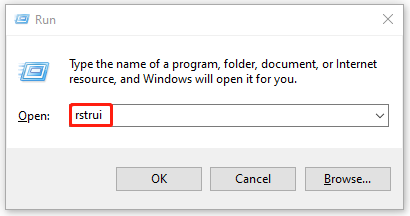
Step 3: Click Next in the next window.
Step 4: Check the Show more restore points first. Then all the restore points will be presented to you. Select a previous restore point that you created before DISM error 1392 Windows 10 occurred.
Step 5: Click Next to continue.
Step 5: In the Confirm your restore point window, click Finish to end the operation.
Your computer will restart and return to the previous state you have selected. And the DISM error 1392 will be repaired, too.
Method 8: Perform a Clean Windows Installation
It is the last way you can try. But remember to make a backup before the operation if you choose this way. Because it will clean all the data from your hard drive if you perform a clean install.
Bottom Line
These methods in the post will help you to fix the DISM error 1392. When you are stuck in the issue, try them one by one until you find out the reason that causes the issue and repair it.
If you have any other problems with the DISM.exe error 1392, leave them in the User Comments zone below. In addition, if you get into trouble while using MiniTool Partition Wizard, you can contact us via [email protected].

User Comments :