A lot of users encounter the exFAT drive not showing up on Windows when connecting a USB drive. Why is the exFAT USB drive not recognized by Windows? How to fix the problem? Now, let’s explore the answers together with MiniTool Partition Wizard.
exFAT is a file system developed by Microsoft in 2006. It breaks through the limitations of the FAT32 file system, such as creating partitions larger than 32GB on exFAT and saving files larger than 4GB. The file system is widely used for USB drives, external hard drives, and SD cards.
However, many people report the exFAT USB not showing up on Windows 10/11. Here’s a true example from the answers.microsoft.com forum:
Windows 10 is unable to recognize exFAT drive on USB. I have an EXFAT drive which was formatted on a Synology DSM6. I need to plug this drive in to do some checks, but my Windows does not recognize the drive, and does not show up on File Explorer. I then downloaded Aomei Partition which was able to read. Why is the exFAT USB drive not recognized by Windows?https://answers.microsoft.com/en-us/windows/forum/all/windows-10-unable-to-recognise-exfat-drive-on-usb/d28793e8-e9ff-4175-bd97-b63da3afad1f
Can Windows Read exFAT
Can Windows read exFAT drive? Of course, the answer is “Yes”. exFAT is a lightweight file system compatible with all versions of Windows and modern versions of macOS. If you want to use a USB drive on both PCs and Macs, you can format it in exFAT.
Why Is Your exFAT Drive Not Showing Up on Windows?
Why is the exFAT USB drive not recognized by Windows? After analyzing extensive user reports, we find the problem often occurs when there is no drive letter for the exFAT USB. Besides, some factors like outdated device drivers, a bad USB port, corrupted system files, and a faulty drive are also responsible for Windows unable to recognize exFAT drive.
How to Fix exFAT USB Not Showing up on Windows
How to fix exFAT drive not recognized in Windows 10/11? You can reconnect the USB drive to another port or computer first to see if it works. Then check for any physical damage on the drive. If it doesn’t work, you can try the following 5 methods to fix the problem.
# 1. Make the exFAT Drive Active and Assign a Drive Letter
Some users from the Microsoft forum reported that the exFAT drive not reading on Windows 10/11 can be solved by marking the drive active and assigning a drive letter. To do this work, right-click the drive in Disk Management and select “Mark Partition as Active”. However, you may encounter the “Mark Partition as Active greyed out” issue.
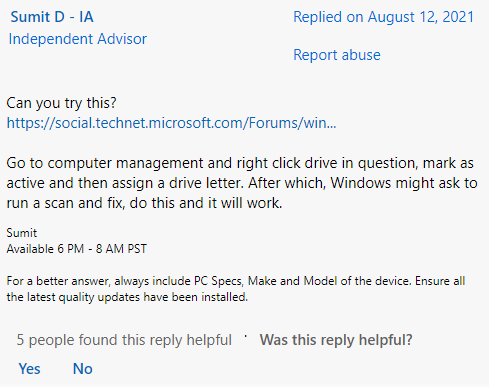
So, we highly recommend you use the multifunctional and free partition manager – MiniTool Partition Wizard. It cannot only set a partition as active but also change drive letter. Besides, it can extend/resize/copy/format partitions, partition hard drive, convert FAT32 to NTFS without data loss, and more.
MiniTool Partition Wizard FreeClick to Download100%Clean & Safe
Step 1. Insert the USB drive into your computer and launch the MiniTool software to enter its main interface.
Step 2. Right-click the exFAT drive and select Set Active from the context menu. Then click on Apply to execute the change.
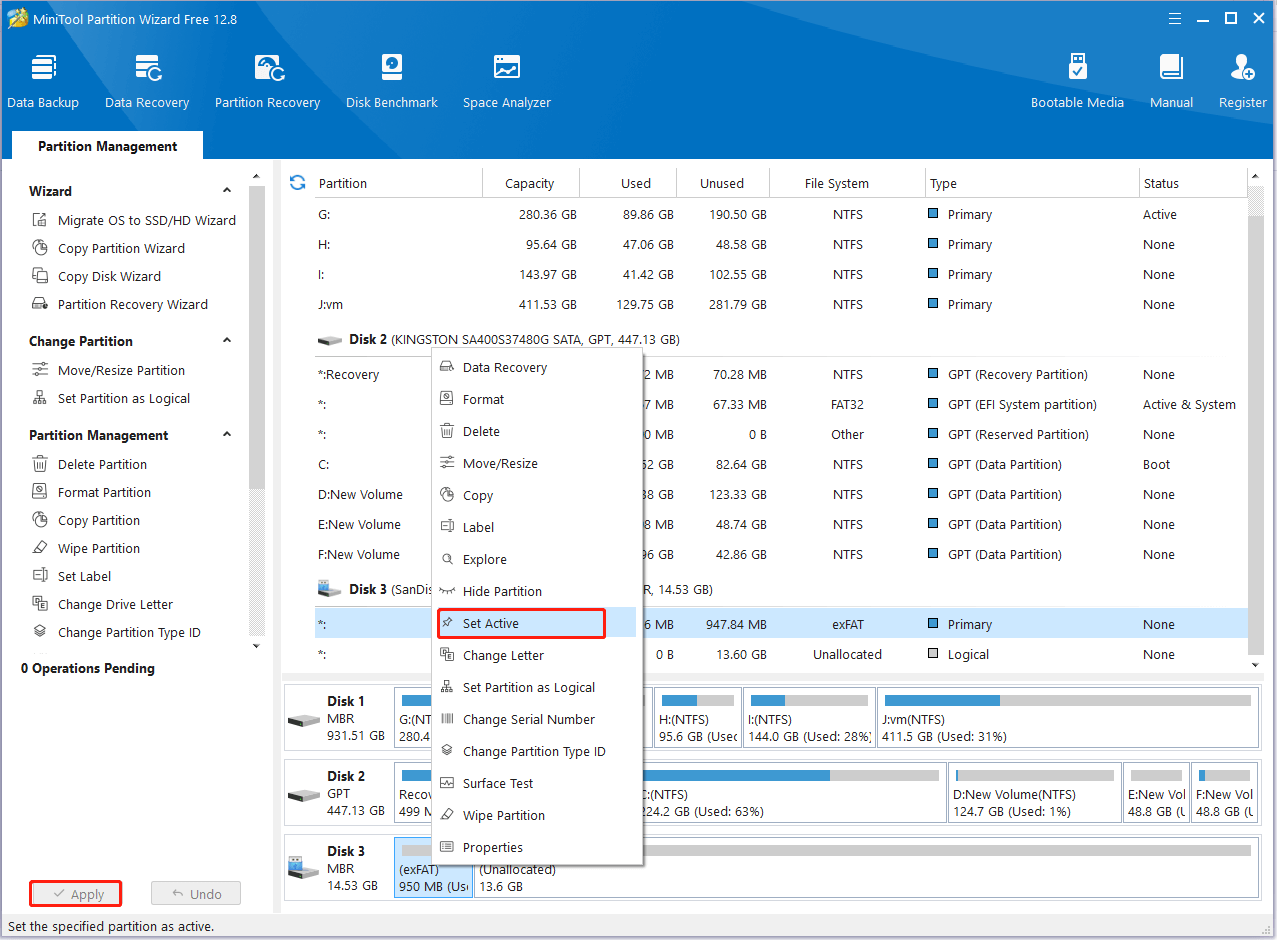
Step 3. Select the USB again from the disk map and click on Change Drive Letter from the left action panel. Then select a drive letter from the drop-down menu and click on OK > Apply to execute the operation.
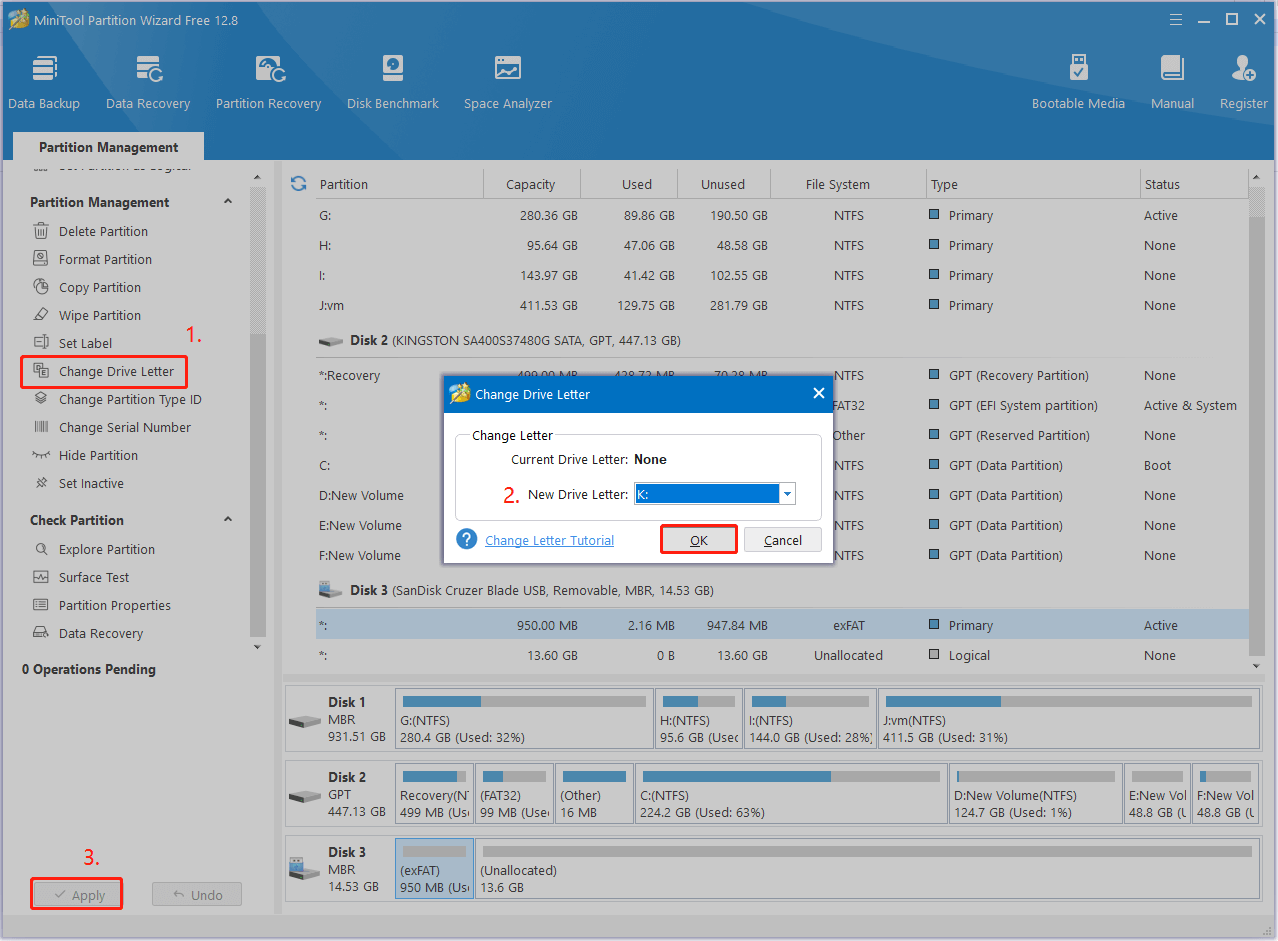
Now, reconnect the drive and see if the exFAT drive not showing up on Windows 10/11 issue gets fixed.
# 2. Reformat the USB Drive
Sometimes Windows 10 cannot recognize exFAT USB if there are some glitches occurring in the process of formatting. In this case, you can try reformatting the USB to exFAT and see if it works. Here’s how:
Step 1. Press the Win + R keys to open the Run dialog box, and then type diskpart in it and press Enter. Then click on Yes to open the tool in Command Prompt.
Step 2. To format drive to exFAT, type the following commands in order and press Enter after typing each one.
- list disk
- select disk * (replace the number of the USB drive)
- clean
- create partition primary size=1000
- format fs=exfat quick
- assign letter=K
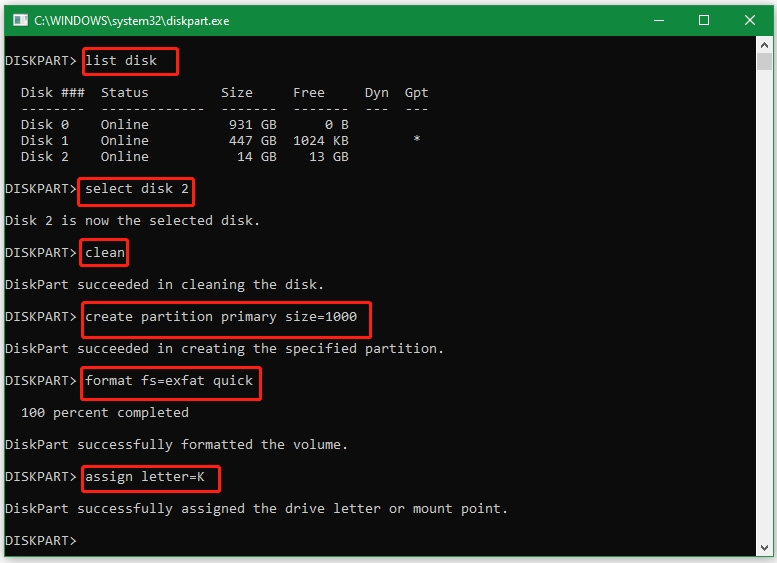
However, the Windows tools have limitations when formatting a drive larger than 32GB to exFAT or FAT32. Sometimes it runs into various errors such as “DiskPart format stuck at 0 %”, “DiskPart has encountered an error”, etc. Under these situations, MiniTool Partition Wizard is a better choice. It’s a free USB formatter that can format a drive to exFAT/NTFS/FAT32/Ext4 easily on Windows.
MiniTool Partition Wizard FreeClick to Download100%Clean & Safe
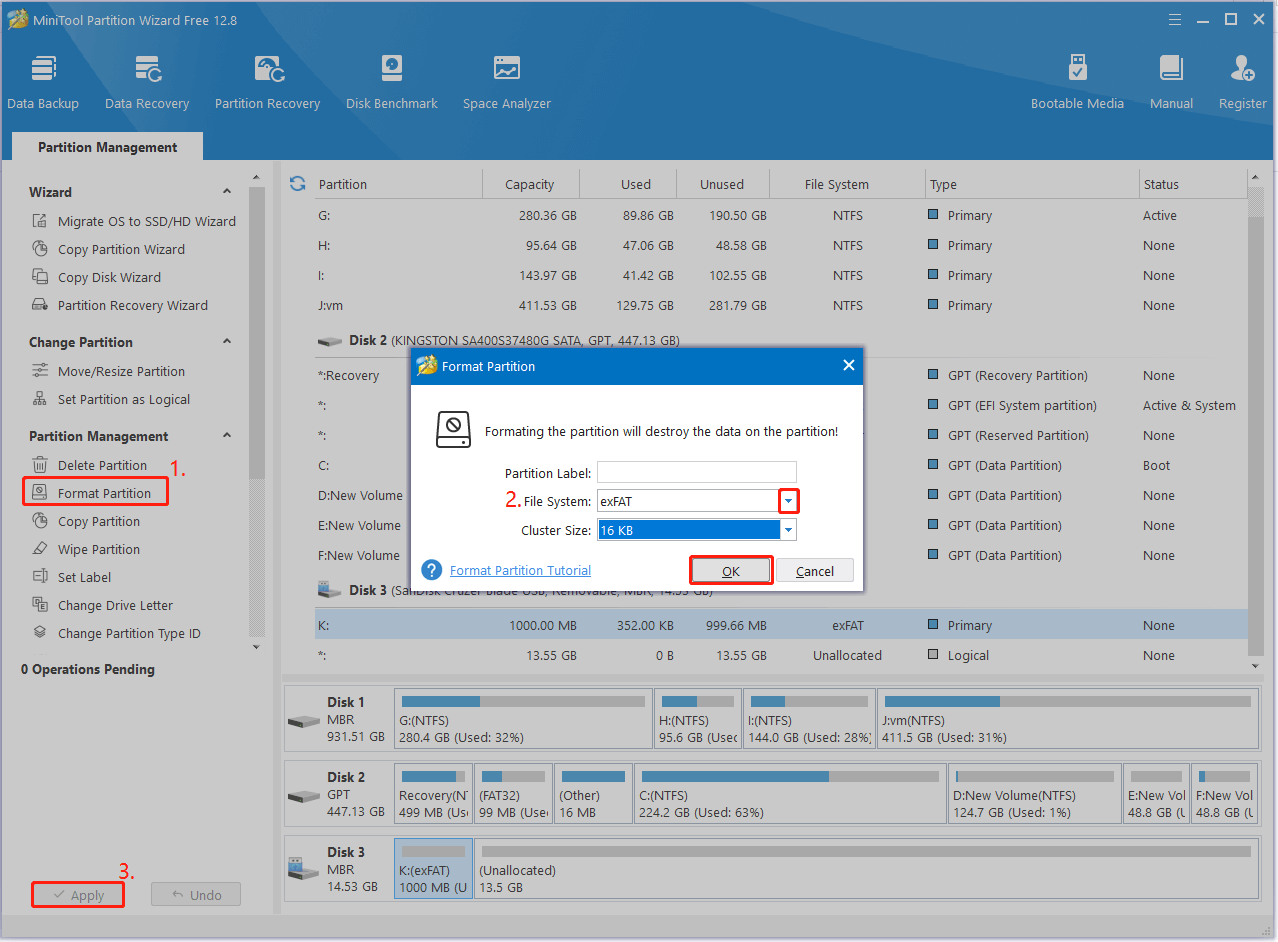
# 3. Update the Disk Driver
An incompatible or outdated disk driver can trigger the “Windows unable to recognize exFAT drive” issue. To fix it, you can try updating the driver to the latest version.
Step 1. Press the Win + X keys to open the context menu and select Device Manager.
Step 2. Expand the Disk Drives category, identify exFAT USB drive, right-click it, and select Update driver.
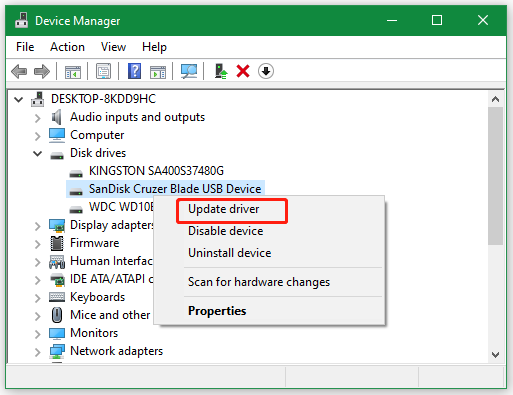
Step 3. In the pop-up window, select the Search automatically for drivers option and follow the on-screen instructions to install the latest driver. Alternatively, you can search for the latest driver online according to its manufacturer’s website, and download and install it on your PC manually.
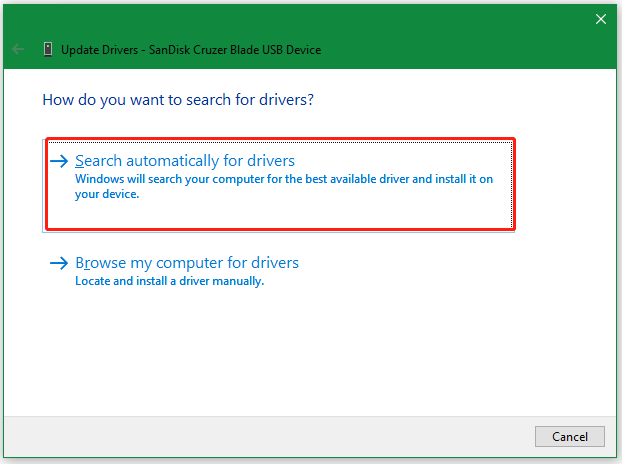
Now, you can reinsert the USB and see if the exFAT drive not reading on Windows problem persists.
# 4. Check the USB Drive for Errors
If the USB drive gets corrupted or faulty, you may encounter the “Windows 10 cannot recognize exFAT USB” issue. In this case, you can run CHDSK to repair the USB errors.
Step 1. Type cmd in the search bar, and then right-click the Command Prompt app and select Run as administrator from the context menu. Then click on Yes in the UAC window.
Step 2. In the elevated Command Prompt window, type the chkdsk K:/f /r command and hit Enter. Here you need to replace K with the drive letter that you want to check.
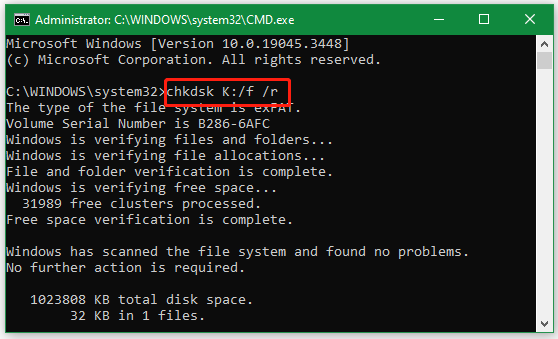
# 5. Repair the System Files
It’s known that corrupted system files can trigger various issues, including exFAT USB not showing up on Windows. So, we recommend you perform an SFC scan to check and repair the system files. To do this work, open the elevated Command Prompt window as we just explained, type sfc /scannow, and press Enter. Then the SFC tool will scan and try to repair the corrupted system files automatically.
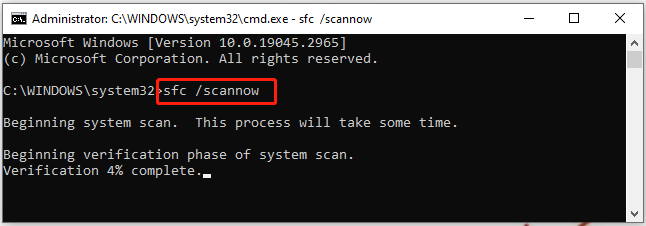
What’s Your Opinion
Here comes the end of the post. Do you have any other ways to fix Windows unable to recognize exFAT drive? We are glad to see your feedback and suggestions in the following comment area. If you have any questions about MiniTool Partition Wizard, you can contact us via [email protected] and we will back to you as soon as possible.

User Comments :